ユーザー事例:Googleドライブの容量を無料で増やすことができますか?
►「どうすれば、最初の無料15GB以上のGoogle Driveストレージを無料で取得できますか?Google Driveを使って写真やいくつかのファイルを保存することが多いため、15GBのストレージ容量では足りないようです。Google Driveのストレージを無料で増やすにはどうすればよいですか?」
►「Googleドライブで提供される無料の15GBのスペースは少なすぎます。Googleフォトや他のGoogle関連製品も私の容量を消費しています。ちょっとひどいですね。購入せずに無料で容量を増やす方法をご存知の方はいらっしゃいますか?」
容量を増やす前に、Googleサービスの保存容量を確認しておく
多くの人にとって、Googleドライブは大切なな写真、ファイル、ビデオを保存するのに役立ちます。しかし、従来のハードディスクドライブを使うのと同じように、Googleドライブの使用容量は無限ではありません。より多くのスペースが必要な場合は、それを購入するために多くのお金を費やすことができます。
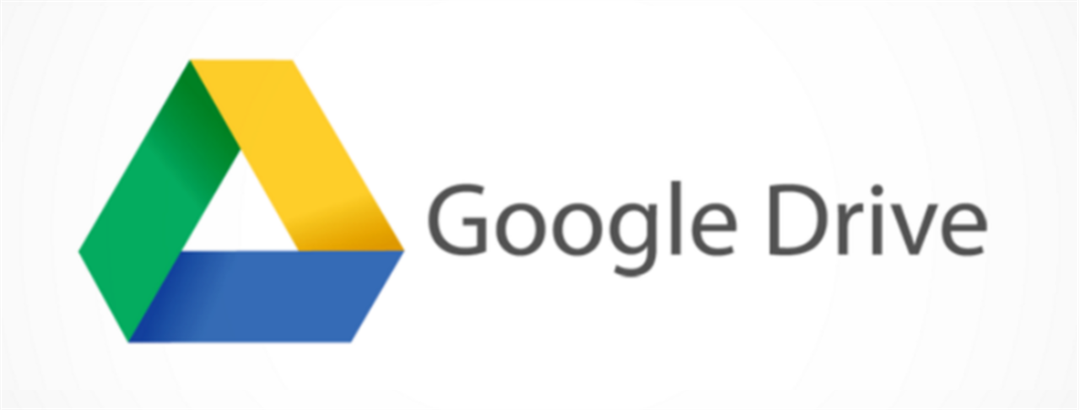
デフォルトでは、Googleはアカウントに関連するすべてのコンテンツに15GBのスペースを提供します。これには、Gmail、Googleドライブ、Googleフォト(2021年6月1日以前に保存された写真を除く)に関連するコンテンツが含まれます。言うまでもなく、15GBの容量だとをすぐに使い切ってしまうでしょう。
それでも、Googleドライブの容量を増やす前に、まずGoogleサービスの保存容量を確認しておきましょう。確認した後、どのサービスから容量を減らすかを決めることができます。実際、GoogleドライブのWebサイトでGoogleドライブ、Googleフォト、Gmail、それぞれの使用容量を確認できます。
ステップ1.GoogleドライブのWebサイトにログインし、左側にある「保存容量を購入」をクリックします。
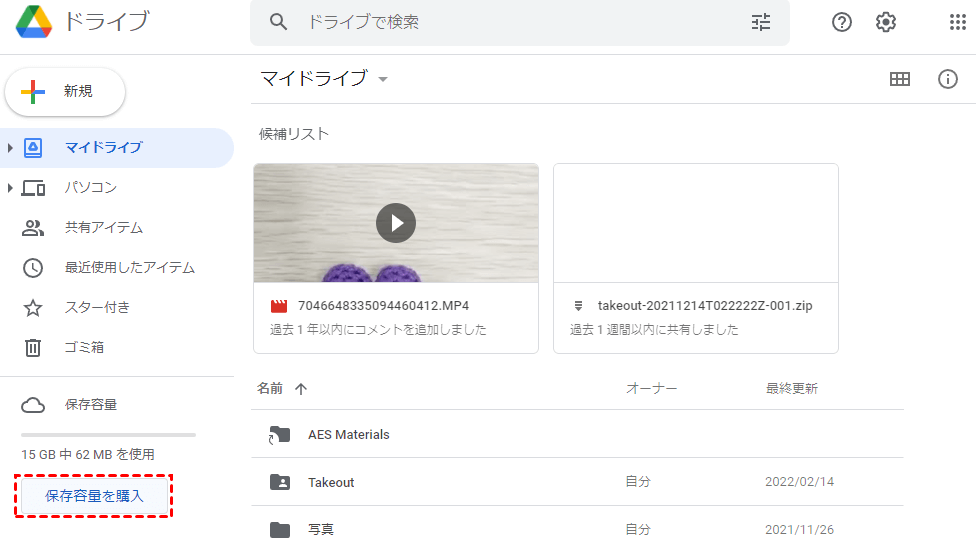
ステップ2.新しいページで「詳細を表示」をタップすると、「ストレージの詳細」というポップアップウィンドウが表示されます。ここでは、Googleドライブ、Googleフォト、Gmail、それぞれの使用容量を確認できます。
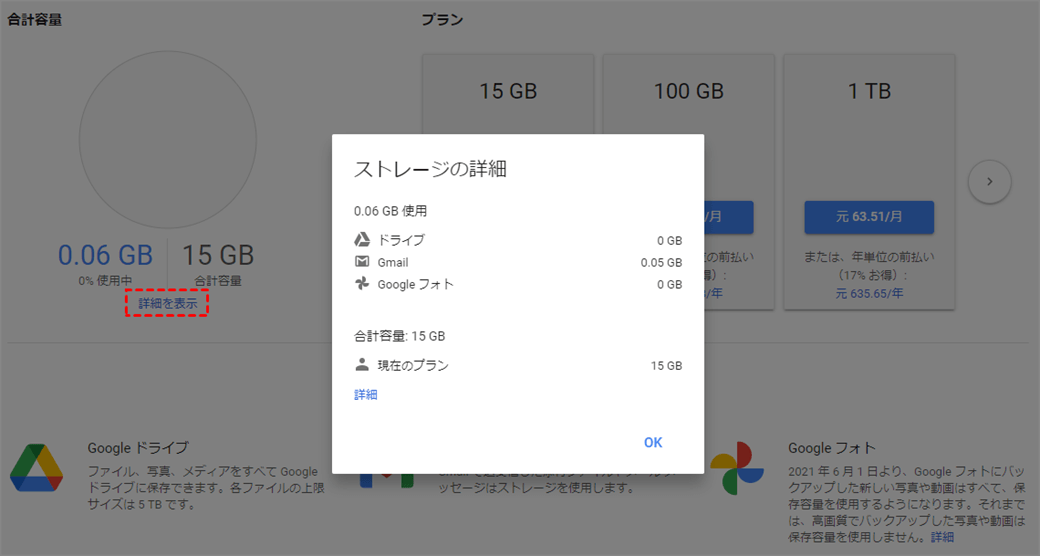
Googleドライブのストレージ容量を無料で増やす方法を知りたいなら、次のパートに入ってください。
Googleドライブのストレージ容量を無料で増やす方法
実際、他のクラウドサービスと比較してGoogleは15GBの無料容量を提供し、もうかなり多い方です。しかし、その上限を超えそうになったら、どうすればいいのでしょうか?現在のストレージの状況を確認し、もしストレージ容量がなくなりそうなら、料金ページでさらに容量を購入することができ、月々たった250円で100GBの容量を追加で手に入れることができるのです。
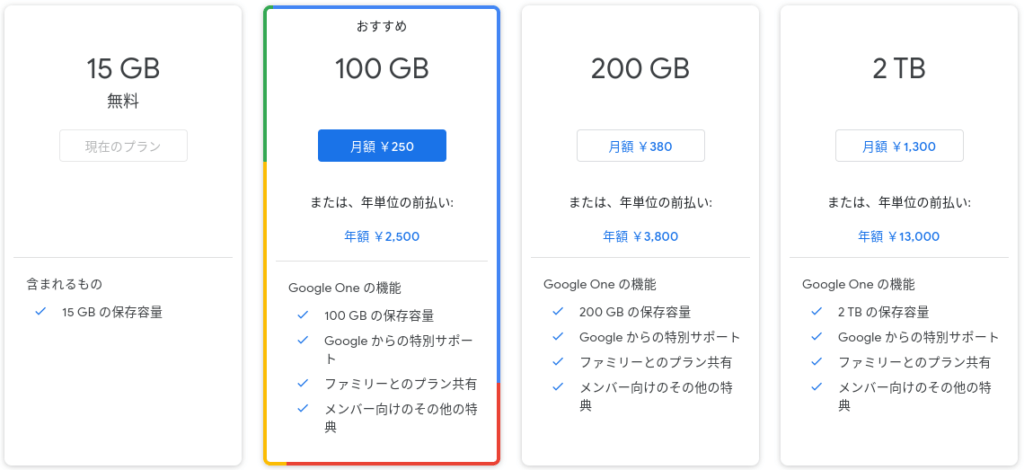
しかし、サブスクリプションを購入したくない場合、普段はどうしているのでしょうか?ここでは、Googleドライブの容量を無料で増やす方法と裏技を紹介しますので、お金をかけずに簡単に無料容量を確保することができます。
直接的な方法:複数のGoogleドライブアカウントを作成して管理する
Google Driveをアップグレードすることで、ストレージ容量を増やすという方法を使いたくない場合は、Google Driveのアカウントを複数作成することができます。Googleはアカウントの作成を制限していないため、できるだけ多くのアカウントを作成することができます。そして、無料のマルチクラウド管理ツール---MultCloudを使って、複数のGoogle Driveアカウントを統合し、Googleクラウドストレージを増やすことができます。

MultCloudは現在、Dropbox、Dropbox Business、Google Drive、Google Workspace、Google Photos、OneDrive、OneDrive for Business、MEGA、Flickr、FTP、Box、pCloud、Amazon S3など30以上の人気クラウドストレージサービスの追加をサポートしており、さらにShared with meとShared Driveの個別追加もサポートされています。MultCloudを使えば、複数のGoogle Driveアカウントや他のクラウドアカウントを管理することができます。
ステップ1.複数のメールアドレスを使用して、複数のGoogle Driveアカウントを作成します。
ステップ2.無料でMultCloudのアカウントを新規作成し、ログインします。または、Googleアカウント、およびFacebookアカウントで直接ログインすることもできます。

ステップ3.MultCloudインターフェースの左側にある「クラウドを追加」タブを選択し、「Google Drive」を選択して追加します。ガイドに従ってMultCloudに権限を付与すると、MultCloudがGoogle Driveのファイルにアクセスできるようになります。このプロセスを繰り返して、全てのGoogle Driveアカウントを追加します。

ステップ4.複数のGoogleドライブアカウントを管理します。Google Driveが正常に追加された後、インターフェースの左側に各アカウントが一覧表示されます。これで複数のGoogle Driveのアカウントスペースを統合し、MultCloudの機能を使ってアカウント内のデータを簡単に管理することができます。
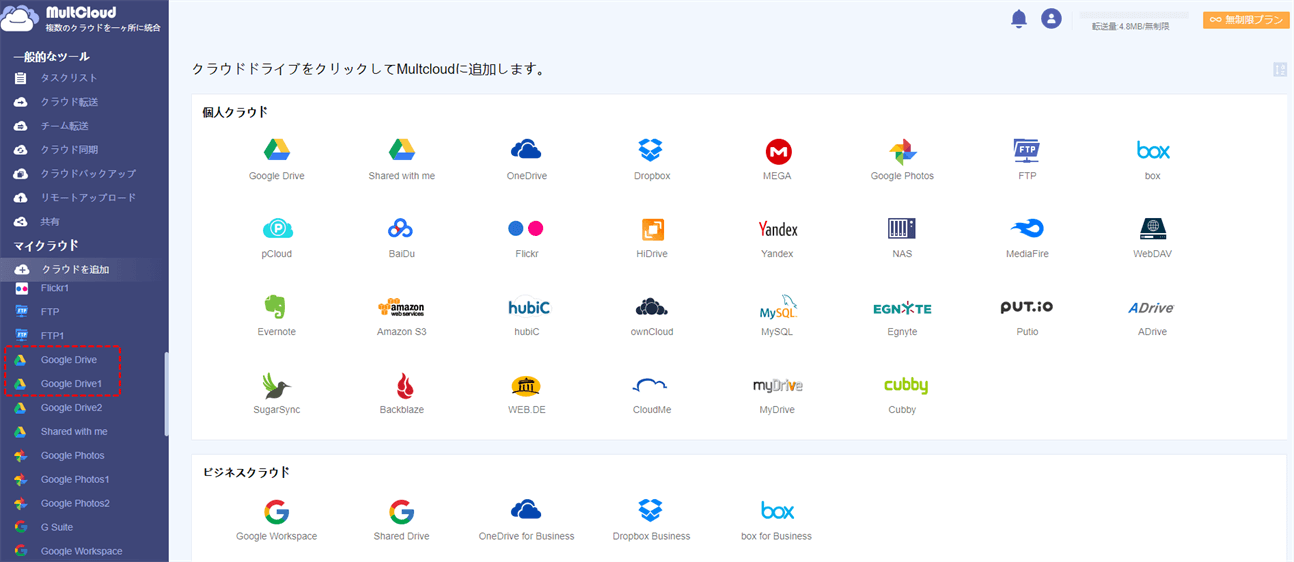
MultCloudは、同じクラウドドライブの複数アカウントを統合できるだけでなく、異なるクラウドドライブのアカウントも統合することができます。また、MultCloudが提供するクラウド転送、クラウド同期、クラウドバックアップなどの機能により、GoogleフォトからDropboxへの移行、DropboxからGoogleドライブへの同期など、あるクラウドドライブから別のクラウドドライブへのファイルの転送、同期、バックアップも可能です。
間接的な方法:Googleドライブの容量を増やす6つの裏ワザ
Googleドライブのストレージ容量を増やすには、上記の方法以外に、他のトリックで間接的に増やすこともできます。これらのトリックは上記の方法ほど理想的ではありませんが、特別な場合や緊急時に役立つこともあります。では、6つのトリックでGoogleドライブのストレージを無料で増やす方法を紹介します?
1.重要でないファイルを削除する
まず最初に行うべきことは、Googleドライブの中身を確認し、不要なファイルを削除することです。不要になったファイルがたくさん保存されている可能性があるので、注意して削除しましょう。
►Googleドライブの不要なファイルを削除する
ステップ1.GoogleドライブWebサイトにログインした後、左側のメニューバーの「保存容量」をクリックすると、容量の大きい順にファイル一覧を表示できます。Googleドライブの全ファイルがサイズ順に並び、一番大きいものが一番上に表示されます。
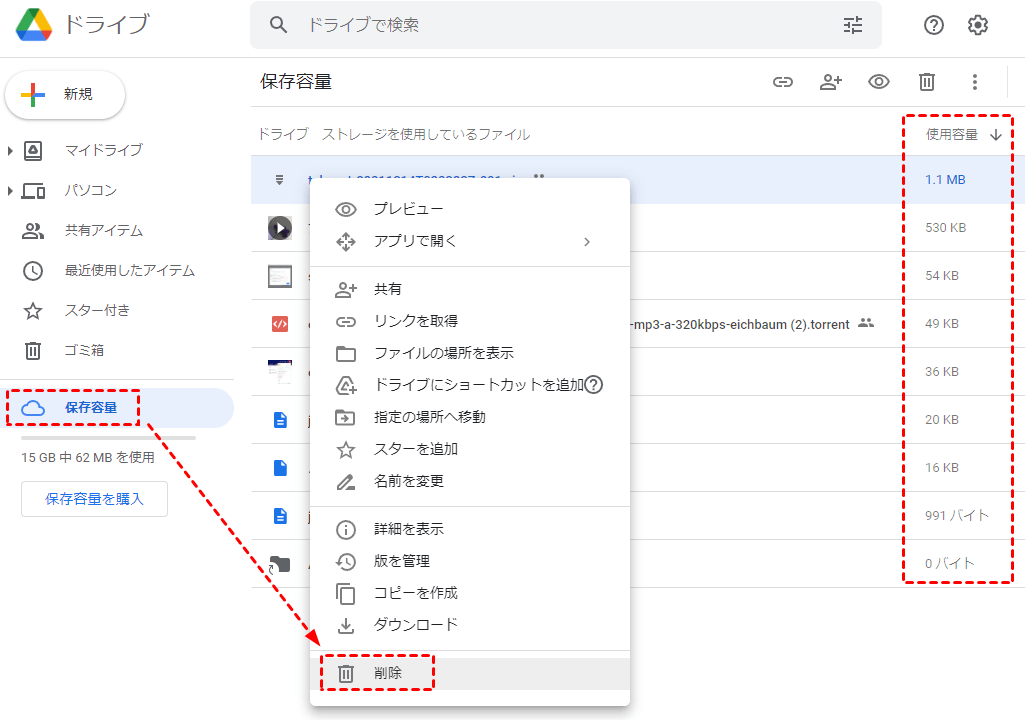
ステップ2.不要になったコンテンツを選択して削除します。
►Googleドライブの隠しアプリケーションを削除する
Google Driveのストレージに関連するアプリケーションには、隠れたデータが含まれていることがありますが、数クリックで削除することができます。
ステップ1.Googleドライブの右上にある歯車アイコンをクリックし、「設定」を選択します。
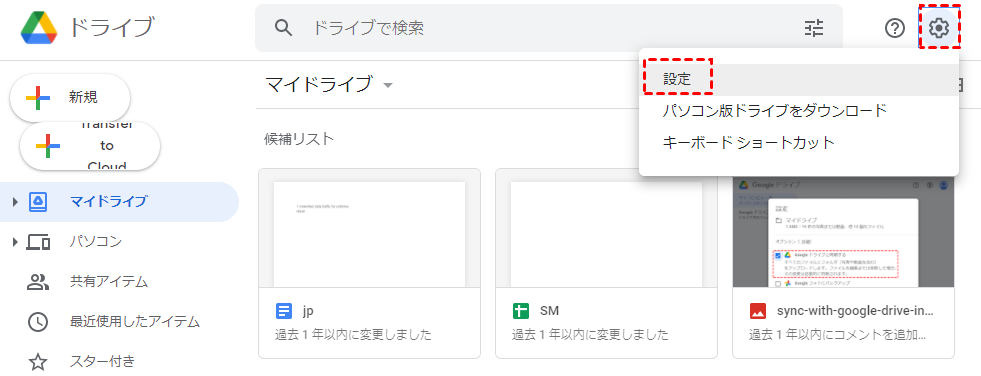
ステップ2.「アプリの管理」を選択し、隠しデータの注釈があるアプリケーションは、横にある「オプション」ボックスをクリックし、「ドライブから切断」をクリックします。
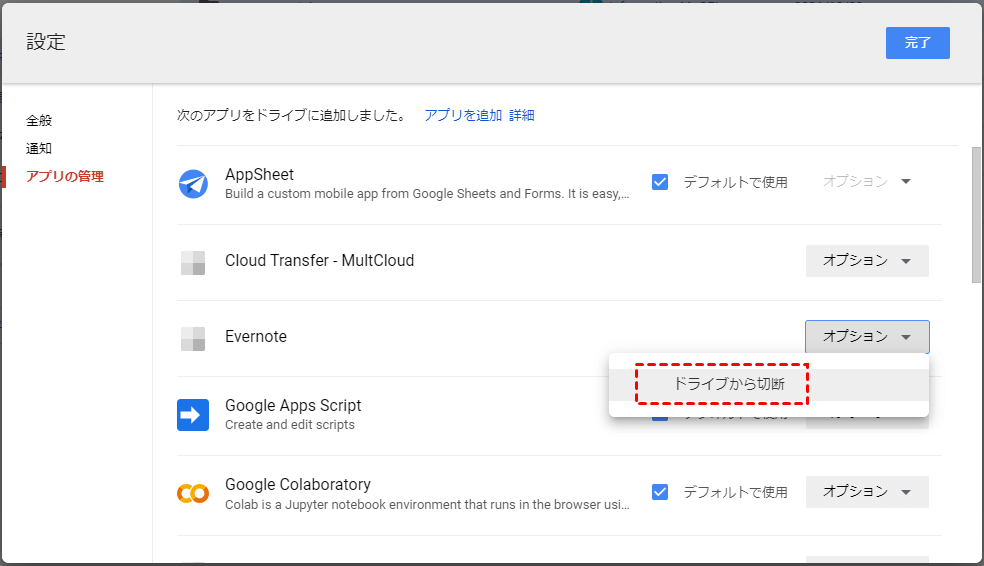
►Googleドライブのゴミ箱を空にする
Googleドライブの容量を増やす最も簡単な方法の1つは、ゴミ箱を空にすることです。ゴミ箱の中のアイテムはまだクラウドドライブの容量を占めますが、簡単に削除できるのでご安心ください。
ステップ1.Googleドライブを開き、左サイドバーの「ゴミ箱」をクリックします。
ステップ2.右上にある「ゴミ箱を空にする」ボタンをクリックします。ポップアップウィンドウで「永久に削除」を選択し、消去操作を確認します。
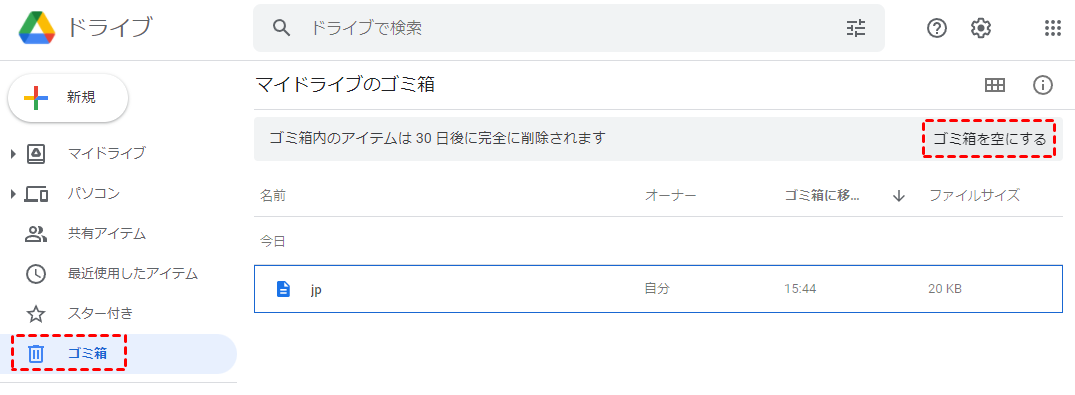
2.Googleフォトのストレージスペースを解放する
多くのユーザーは、GoogleフォトがGoogleドライブのストレージスペースを共有し、Googleフォトにバックアップされたすべての写真や動画は、Googleストレージスペースにカウントされることを知っています。写真をオリジナルサイズで保存し続けている場合、Googleの「保存容量の節約画質」オプション(以前は「高品質」と呼ばれていました)に変換することで、多くの容量を解放することができます。これにより、画像は16MPに、動画は1080pに圧縮されます。
ステップ1.Googleフォトにログインして、設定ページに移動します。
ステップ2.Googleフォト画面の上部に表示されている「写真と動画のアップロードサイズ」を「元のサイズ」から「保存容量の節約画質」に変更します。「保存容量の節約画質」で保存された写真や動画は、Googleフォトの保存容量を使用せずに保存されます。
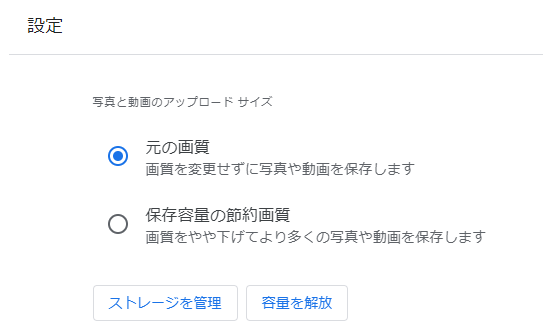
ステップ3.同じページでスペースを解放するもう一つのオプションは「ストレージを管理」ボタンです。これをクリックすると、ストレージスペースが一杯になるまでの時間が表示され、ぼやけた写真、スクリーンショット、その他スペースを取る潜在的に不要な画像を見つける(そして削除する)方法を提供するページに移動することができます。
3.Gmailの迷惑メールやゴミ箱をクリーンアップする
Gmailのメールや添付ファイルが、Googleドライブのストレージスペースを占有することをご存知ですか?受信トレイやスパムを掃除したり、Gmailのゴミ箱を空にしたりすることは、Googleドライブの容量を確保するのに最適な方法です。したがって、大きな添付ファイルを持つ不要な電子メールを削除することができます。
ステップ1.Gmailにログインし、サイズの大きなメールを検索します。引用符なしで「larger:100K」と入力し、「検索」アイコンをクリックします。

ステップ2.メールはサイズの大きさで順番に表示されるので、不要なメールにチェックを入れ、ゴミ箱アイコンをクリックします。
ヒント:または不要な古いメールを削除して容量をアップすることもできます。「older_than:2y」と入力し検索すれば、2年前に受信したメールが表示されます。
ステップ3.左側のメニューバーのゴミ箱を開き、「完全に削除」をクリックすればゴミ箱が空になります。
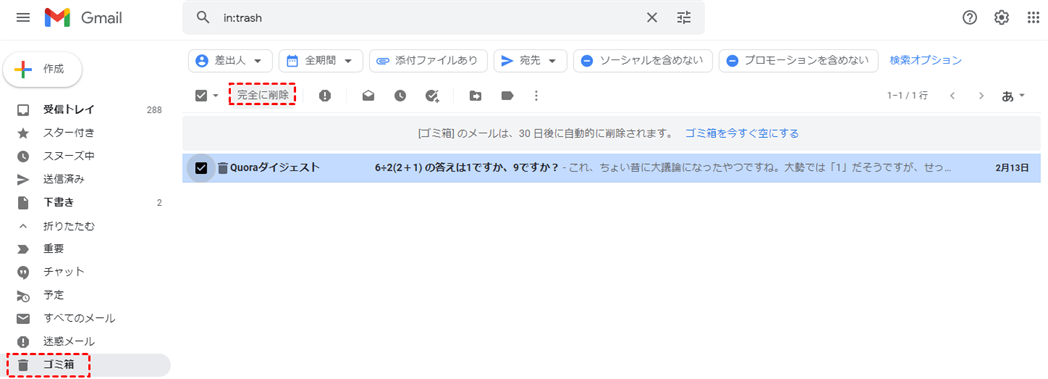
ステップ4.また、左側のメニューバーの迷惑メールを開き、「完全に削除」をクリックして、迷惑メールを削除できます。
4.YouTubeに動画をアップロードする
一般に、動画ファイルは多くの記憶容量を必要とします。Google Driveに動画ファイルを保存するのが好きなら、YouTubeに動画をアップロードして、他の人がアクセスできないように「非公開」にするか、家族、友人、チームと共有するために「非公開」にマークすることができます。
5.Googleのエディタ形式に変換する
Googleドライブのすばらしい点は、変換せずに元の形式でファイルをアップロードできることです。つまり、Googleドライブの空き容量を増やしたい場合は、Googleドキュメントエディタ形式(文書、表、スライド、図面など)で文書を保存し、Googleドライブがより多くの文書を保存できるようにしてください。
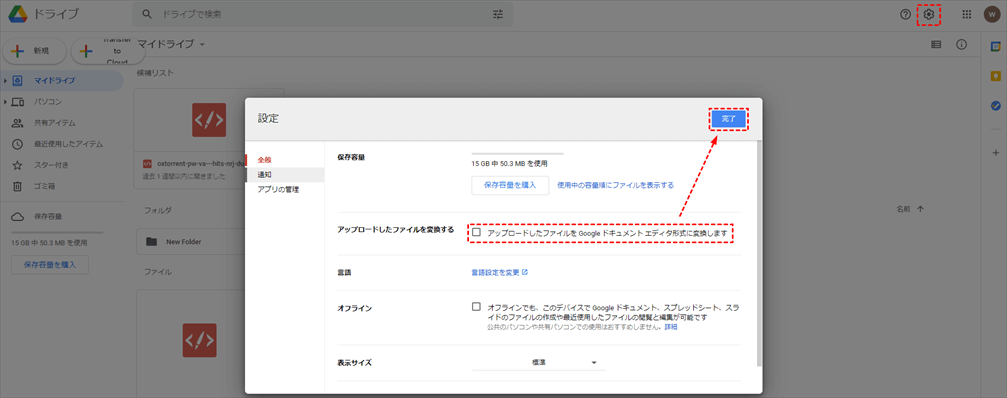
つまり、Googleのフォーマットでファイルを投稿・保存しても、ドライブ容量のわずかなクォータを消費するだけで、他のファイルのためにより多くのスペースを残すことができます。電子メールの添付ファイルについても同様です。
6.共有ファイルをマイドライブに追加しない
他人からクラウドドライブのコンテンツを共有しても、「共有アイテム」をマイドライブに追加して所有権を取得しない限り、そのコンテンツはストレージスペースを占有することはありません。容量を節約したい場合は、最後の手段や特別なニーズがない限り、共有ファイルをマイドライブにダウンロードしないようにしましょう。
まとめ
以上、Googleドライブのストレージを無料で増やす方法と手順を紹介しましたが、自分のニーズによって適切な方法を選択することができます。googleドライブのストレージを増やしたいなら、複数のアカウントを申請して15GB以上の容量を確保し、googleドライブアカウントを一つしか持っていないなら、ストレージの使用を減らすことで間接的にストレージ容量を増やすしかないでしょう。
また、今回紹介したMultCloudは、複数のGoogle Driveアカウントを同時に管理できるだけでなく、FTPサーバー間の転送やOneDriveとDropbox間の同期など、クラウドドライブ間のデータの転送や同期、バックアップを行うことも可能です。もし関連するニーズがあれば、これらの機能も使ってみてください。
MultCloudがサポートするクラウド
-
Google Drive
-
Google Workspace
-
OneDrive
-
OneDrive for Business
-
SharePoint
-
Dropbox
-
Dropbox Business
-
MEGA
-
Google Photos
-
iCloud Photos
-
FTP
-
box
-
box for Business
-
pCloud
-
Baidu
-
Flickr
-
HiDrive
-
Yandex
-
NAS
-
WebDAV
-
MediaFire
-
iCloud Drive
-
WEB.DE
-
Evernote
-
Amazon S3
-
Wasabi
-
ownCloud
-
MySQL
-
Egnyte
-
Putio
-
ADrive
-
SugarSync
-
Backblaze
-
CloudMe
-
MyDrive
-
Cubby
