複数のGoogleドライブアカウントをお持ちですか?
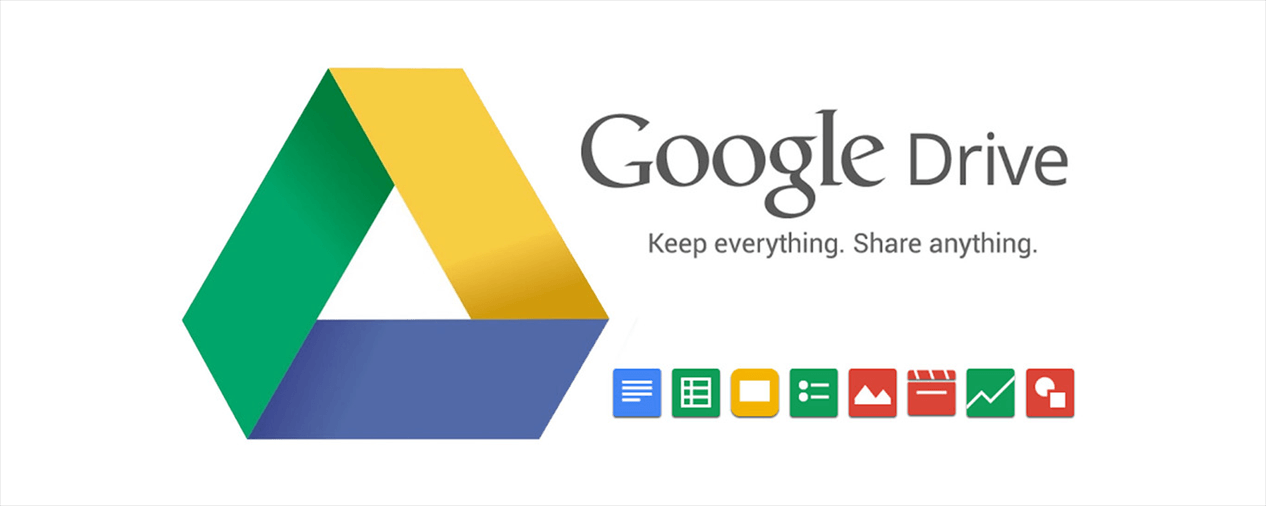
Google ドライブはGoogleにより提供されるオンラインストレージサービスです。Google アカウントさえ取得すれば、誰でもデータの保存をすることができます。Googleドライブを使用して、いつでもどこでも仕事用のファイルにアクセスできます。 多くのWebアプリケーションと連携することもできますので、コンピュータにダウンロードせずにお仕事を完了できます。
しかし、Googleは無料ユーザーに15GBのストレージ容量しか提供しません。それに、この15GBのストレージスはGmailやGoogleフォトなどのGoogleサービスと共有しています。そのため、より多くのストレージ容量を無料で得るために、多数のユーザーは複数のGoogleドライブアカウントを作成することにしました。また、個人用、仕事用などの用途で使い分けて複数のGoogleアカウントを利用しているユーザーも結構多いです。
従って、Windows 10でGoogleドライブの複数アカウントをよりうまく管理できる方法はあるのだろうかと思うユーザーも多くなっています。複数のGoogleドライブアカウントの間でデータを転送したり、同期したりしたら、どうしますか?
Windows 10で複数のGoogleドライブアカウントを管理する方法
方法1:Googleドライブ「バックアップと同期」
「バックアップと同期」は、Googleが立ち上げた製品で、Googleのバックアップを安全に実行し、複数のアカウントを同期できます。以下の手順に従って、複数のGoogleアカウントを同期する方法を学びましょう。
ステップ1.まずは、Google「バックアップと同期」アプリをインストールし、ログインします。Google「バックアップと同期」へのアクセス権限を許可する必要があります。
ステップ2.「バックアップと同期」のタスクバーアイコンをクリックし、ポップアップの小さなウィンドウで、「設定」(3つのドット)をクリックします。
ステップ3.ポップアップウィンドウで、「新しいアカウントを追加」をクリックします。
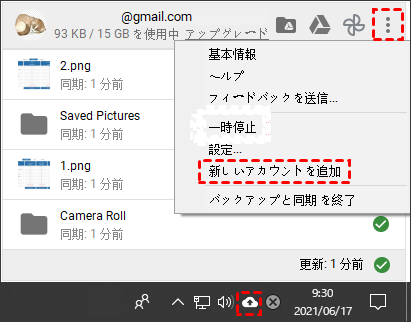
注:Googleドライブの「バックアップと同期」アプリを利用して、最大3つのGoogleドライブアカウントを追加できます。
「バックアップと同期」はリリースされたから、ユーザーの間で話題になっています。便利さとともに、ローカルストレージとクラウド間のバックアップは、データ量やサイズ、回線速度などに影響され、アップロードとバックアップが進まないなどの状況がしょっちゅう発生します。それに、名前のように、「バックアップと同期」はバックアップと同期の機能しか使えないので、転送、移動、コピーなどはできません。
方法2:最高のマルチクラウド管理ツール―MultCloud
MultCloudとは、複数のクラウドストレージを1箇所で統合管理でき、クラウド間でデータの転送、同期、共有などを行えるサービスです。MultCloudを使用して、複数のGoogleドライブアカウントを簡単に追加できるし、異なるアカウント間でファイルを管理できます。

MultCloudを推薦する理由:
- 無料:無料で登録し、ほとんどの機能をご利用できます。
- 安全:MultCloudはデータの転送にはAES 256bitで暗号化され、データ通信で利用したデータはキャッシュしません。クラウドサービスへの認証にも「OAuth認証」を使用するので、MultCloudがパスワード情報を一切保管しません。安全にご利用いただけます。
- サポートするクラウドが多い:MultCloudは、Dropbox、Google Drive、G Suite、OneDrive、MEGAなど30個以上の主流クラウドをサポートします。
- 快適:クラウドをMultCloudに接続すれば、すべてのオンラインファイルを簡単にアクセスして管理することができます。エクスプローラーと同じように、ファイルをアップロード/ダウンロード、コピー/貼り付け、切り取り、プレビュー、再命名することができます。
次のパートはMultCloudを使用してGoogleドライブアカウントを管理する具体的な手順を紹介します。
MultCloud経由で複数のGoogleドライブアカウントを管理する手順
MultCloud経由で複数のクラウドストレージを管理するのは非常に簡単です。複数のGoogleドライブアカウントを切り替えなく、数回のクリックで追加、管理できます。
1.アカウントを作成
MultCloudのアカウントを作成します。

ヒント:「仮アカウントで試用」オプションを選択して、メールアドレスを入力せずに一時的なアカウントを作成することができます。または、Googleアカウント、Facebookアカウントで直接ログインすることもできます。
2.クラウドを追加
ログインした後、「クラウドを追加」をクリックして、GoogleドライブをMultCloudに追加します。
注:MultCloudに一度に追加できるアカウントは一つだけです。この操作を繰り返してほかのGoogleドライブアカウントをMultCloudに追加します。
3.MultCloudの主要機能
画面の左上側に示しているように、MultCloudは「クラウド転送」「クラウド同期」「リモートアップロード」「共有」の四つの機能を備えています。
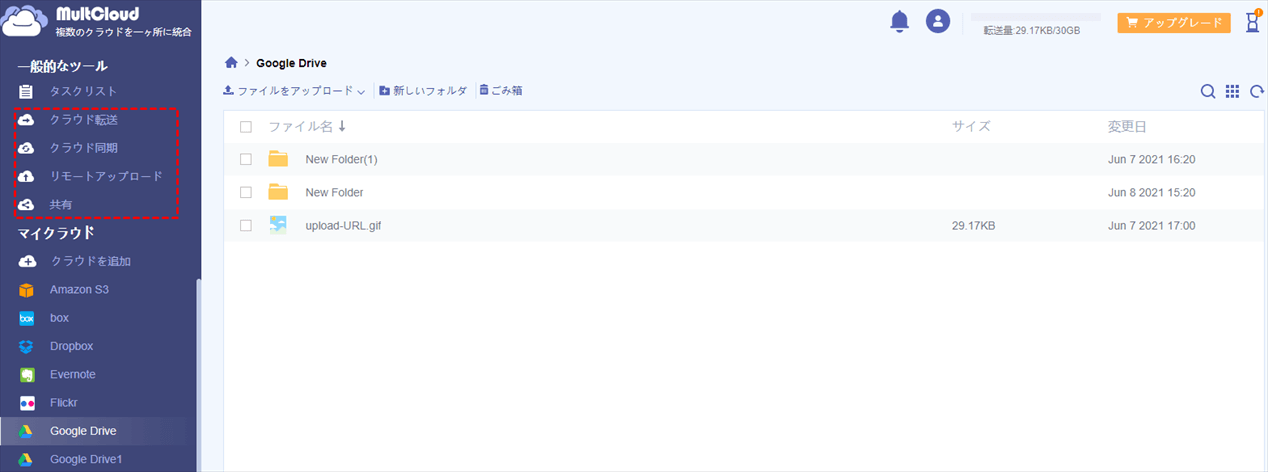
例えば、複数のGoogleドライブ間でデータを同期したい場合は「クラウドを同期」タブをクリックします。1つのGoogleドライブを同期元として選択し、もう1つを同期先として選択します。
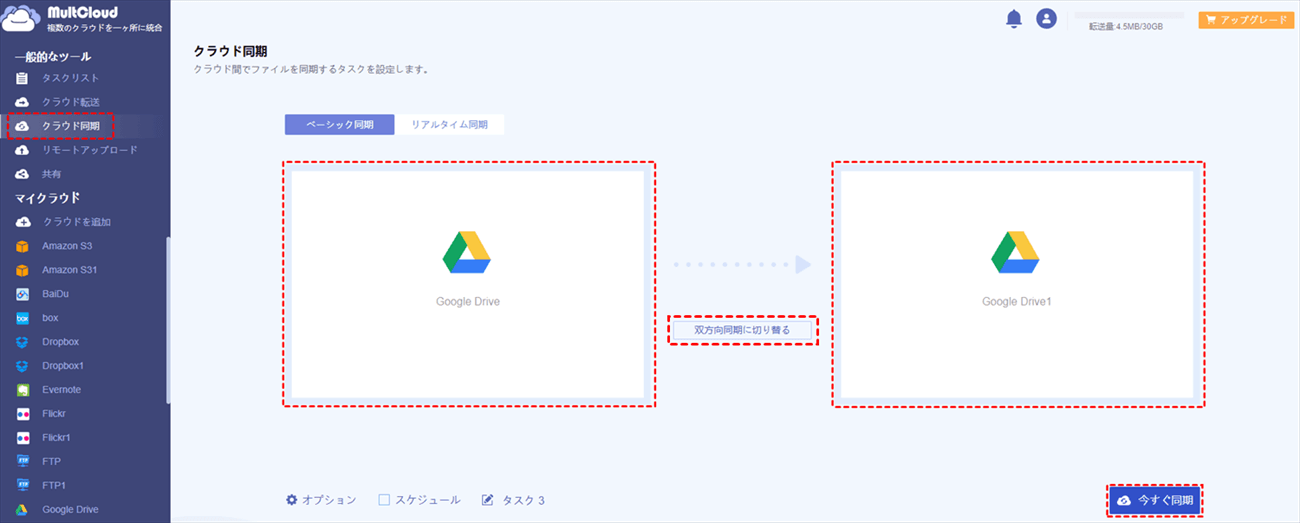
「今すぐ同期」をクリックすると、同期が開始されます。この2つのアカウントを常に同期させたい場合は、「スケジュール」をクリックしてこの同期タスクを自動的に実行すると設定できます。

ヒント:
- MultCloudはバックグラウンドでタスクを実行しているため、転送プロセスが開始されたら、ページを閉じたり、PCを閉じたりしても構いません。
- 「オプション」ー「同期モード」で同期モードを設定できます。例えば、移動同期を利用したら、同期が完了すると、ソースディレクトリ内のファイルがすべて削除されます。(星付きの同期モードは有料会員しか利用できません)
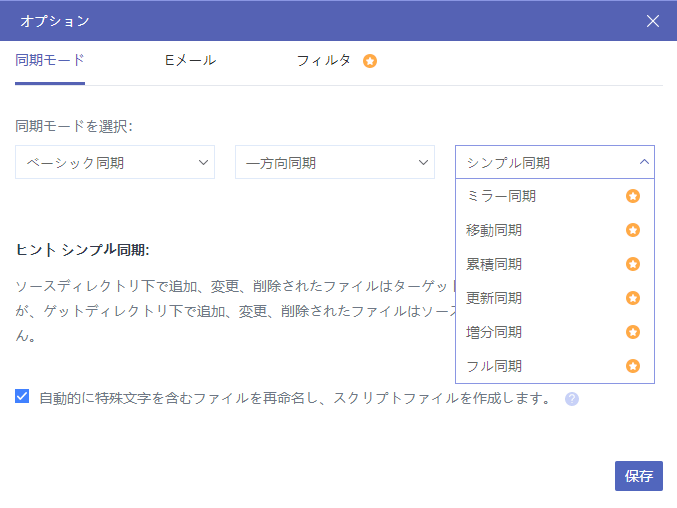
4.インターフェース操作
Googleドライブを開き、操作したいデータを選択し、右クリックしたら、プレビュー、ダウンロード、共有、名前を変更、コピー先などの選択肢があります。必要に応じて機能を選択すればよいです。例えば、「コピー先」と「コピー」は、Googleドライブ間でファイルをコピーする場合は役立ちます。
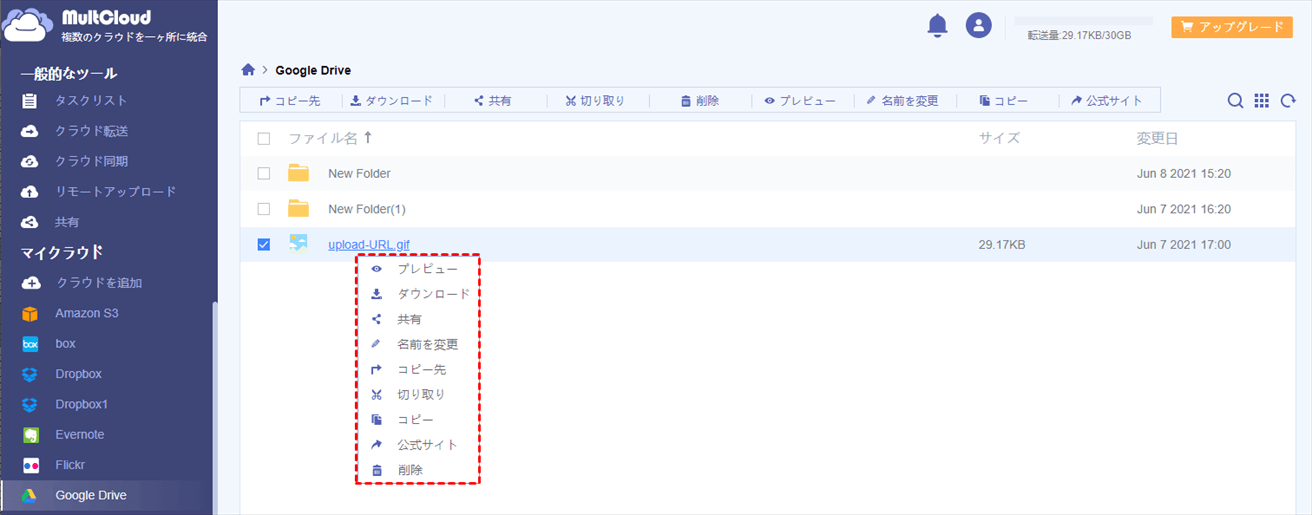
あとがき
ご覧の通り、「バックアップと同期」もMultCloudもWindows 10で複数のGoogleドライブアカウントを管理できます。しかし、「バックアップと同期」は三つのGoogleドライブアカウントしか管理できません。MultCloudに追加できるアカウント数に制限がないので、いくらでも管理できます。それに、「バックアップと同期」はデータのバックアップと同期しか機能しません。それに対して、MultCloudはデータのバックアップと同期のほか、転送、共有、アップロードなどの機能もサポートします。
MultCloudは沢山の素晴らしい機能を備えているので、必要に応じて、機能を選択し利用できます。より詳しい情報はMultCloudの機能ページで確認できます。
MultCloudがサポートするクラウド
-
Google Drive
-
Google Workspace
-
OneDrive
-
OneDrive for Business
-
SharePoint
-
Dropbox
-
Dropbox Business
-
MEGA
-
Google Photos
-
iCloud Photos
-
FTP
-
box
-
box for Business
-
pCloud
-
Baidu
-
Flickr
-
HiDrive
-
Yandex
-
NAS
-
WebDAV
-
MediaFire
-
iCloud Drive
-
WEB.DE
-
Evernote
-
Amazon S3
-
Wasabi
-
ownCloud
-
MySQL
-
Egnyte
-
Putio
-
ADrive
-
SugarSync
-
Backblaze
-
CloudMe
-
MyDrive
-
Cubby

