Googleドライブでファイルを共有する利点
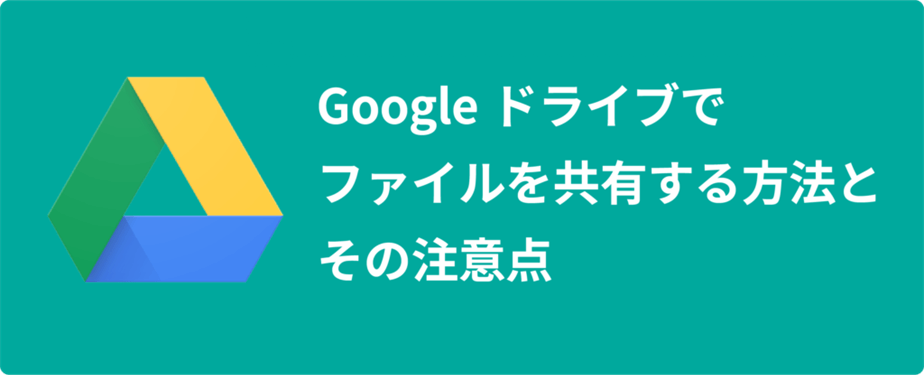
Googleドライブは、ユーザーがデータを保存するための技術的なクラウドドライブであり、大規模なユーザーベースを持っています。Googleドライブでファイルを共有することの利点は、人々がこのクラウドサービスをより多く使用できるようにする重要な役割を果たします。プロフェッショナルで人気のあるクラウドドライブであるため、Googleドライブでファイルを共有する機能には次のメリットがあります。
- 効率の向上
従来、ファイルを編集する場合は、最初にファイルをダウンロードする必要があります。サイズが小さいファイルなら簡単ですが、大容量のサイズならどうしますか?それは間違いなくあなたの時間の多くを要します。ただし、Googleドライブはオンライン編集をサポートしているため、この問題を効率的に解決できます。Googleドライブは、ユーザーが数ステップで大きなファイルを共有するための簡単で効果的な方法を提供します。
- 安全でインテリジェント
ファイルを共有するときに操作できるインテリジェントな機能はたくさんあります。たとえば、データのセキュリティのために、ユーザーは権限を設定し、共有ファイルの共有時間を制限できます。
パソコンでGoogleドライブのファイルを共有する方法
前述のように、Googleドライブでファイルを共有すると、ユーザーはオンラインでファイルを編集するための便利な方法を利用できます。ビジネスユーザーである場合、編集するために同僚とファイルを共有する必要がある場合があります。それで、簡単に共有する方法を知ることが重要です。ここにあなたの参照のための3つの簡単な方法があります、ご自身の状況に応じて最適な方法を選ぶことができます。
方法1:メールを送信してファイルを共有する
ステップ1.Googleドライブアカウントにログインします。
ステップ2.共有する予定のファイルを選択します。Googleドライブにはワンクリックですべてを選択する機能がないため、キーボードの「Ctrl」を押したまま左クリックして、共有するファイルを選択できます。
ステップ3.右上にある「共有」アイコンを押します。
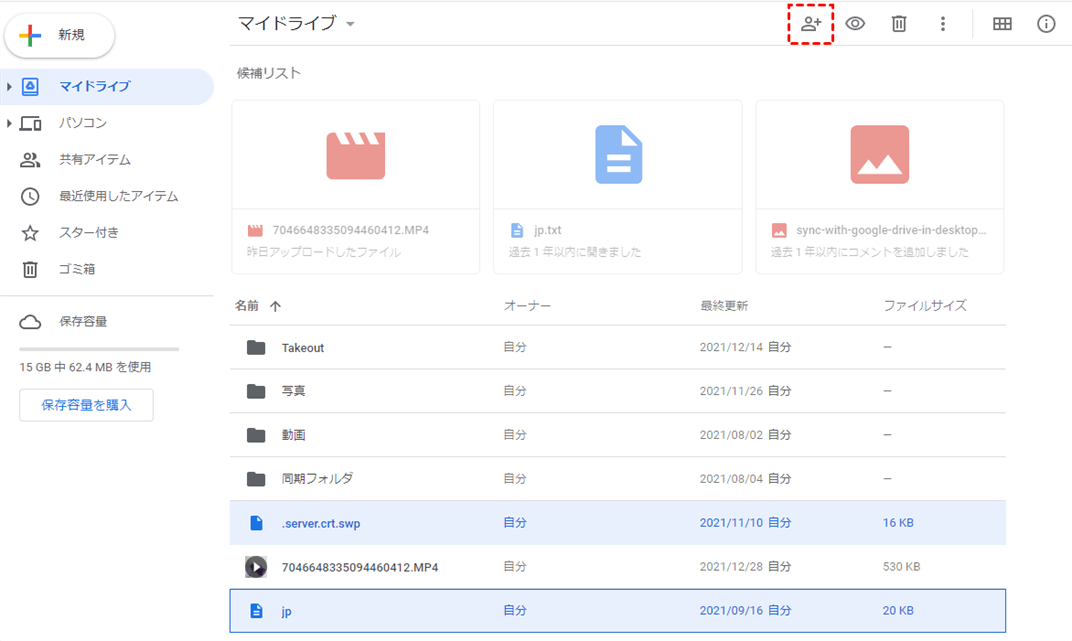
ステップ4.「ユーザーやグループを追加」欄でユーザーやグループのメールアドレスを追加して、「完了」をクリックします。
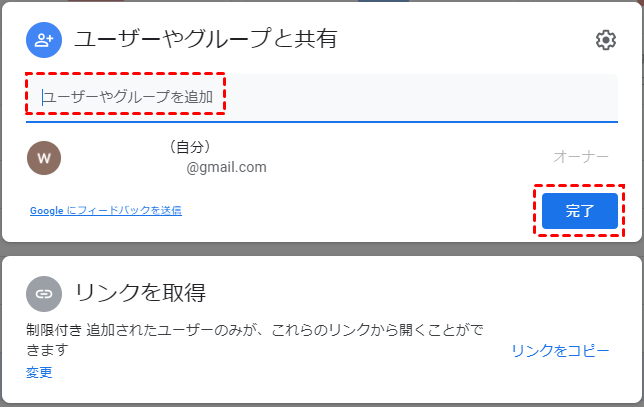
ヒント:
- 共有するすべてのファイルを選択する場合は、キーボードの「Shift」を押したまま、最初と最後の画像を左クリックします。これで、最初から最後すべての画像を選択できます。
- 共有するファイルが複数ある場合は、それらを1つの特定のフォルダに移動してから、ファイルを共有するのと同じ方法でGoogleドライブのフォルダーを共有できます。
方法2:リンクを介してGoogleドライブでファイルを共有する方法
メールで友達やチームと共有する以外に、リンクを送信してファイルを共有する別の方法があります。詳細な手順は次のとおりです。
ステップ1.Googleドライブにログインします。
ステップ2.共有する予定のファイルを選択し、右クリックして「共有」をクリックします。
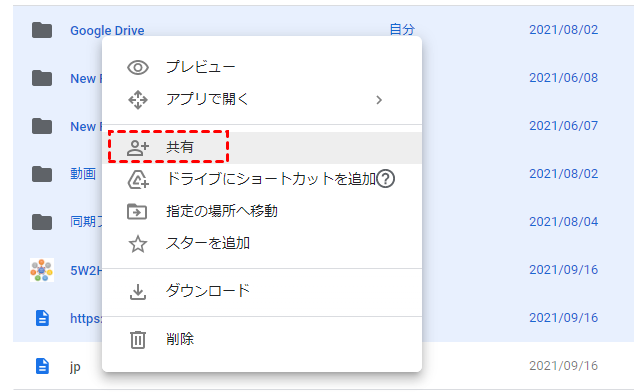
ステップ3.ポップアップウィンドウで「リンクをコピー」を押します。
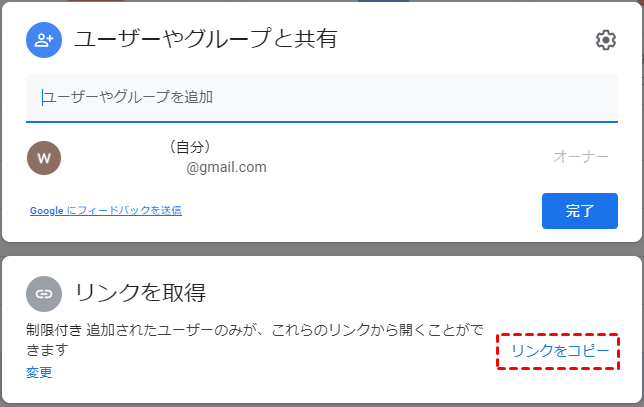
ステップ4.次に、メールにログインして、友達やチームにリンクを送信します。相手がリンクを受け取り、そのリンクをクリックすると共有ファイルを見ることができます。
方法3:MultCloudでGoogleドライブ上のファイルを共有する方法
ファイルを他の人と共有して編集すると、ファイルに変更を加えることができるため、ファイルを共有するときにデータのセキュリティについて心配する人がいるかもしれません。つまり、それらのファイルが失われることがあります。ただし、最高のマルチクラウド管理ツールであるMultCloudを利用して、Googleドライブ上のファイルを共有する場合はこの問題を避けられます。

MultCloudは、データのセキュリティと個人のプライバシーを保護することを目的として、1つのプラットフォームでクラウドドライブ内のデータを管理することに特化しています。さまざまな機能を提供する、洗練されたシンプルなユーザーインターフェースを備えています。
- クラウド転送:MultCloudを使用すると、ファイルやフォルダーを他のクラウドドライブに転送できます。
- クラウド同期:MultCloudは、双方向同期、ミラー同期、移動同期、更新同期などの優れた同期モードをユーザーに提供します。それがどのように機能するかに興味がある場合は、例があります:OneDriveとDropboxを同期します。
- クラウドバックアップ:データの損失を防ぐために、あるクラウドから別のクラウドにファイルをバックアップできます。元のファイルが失われた場合は、元に戻すことができます。この機能を使用すると、バージョン管理を実行することもできます。つまり、ファイルの古いバージョンを復元することができます。
- リモートアップロード:MultCloudは、ネットワークが中断された場合でもファイルをアップロードできます。これは非常に便利でインテリジェントです。
- 他の機能:MultCloudは、スケジュールされたクラウドファイル転送、クラウド間のパラレル送信、クラウドオフラインダウンロードなどの他の特別な機能も提供します。
ここで、Googleドライブ上のファイルをMultCloudと共有する方法について疑問に思うかもしれません。これらの詳細な手順を見てみましょう。
ステップ1.電子メールでMultCloudに無料でサインアップするか、「仮アカウントで試用」をクリックして一時的なアカウントを作成できます。

ステップ2.「クラウドを追加」をクリックしてGoogleドライブを追加します。

ステップ3.共有したいファイルを選択し、「共有」をタップします。
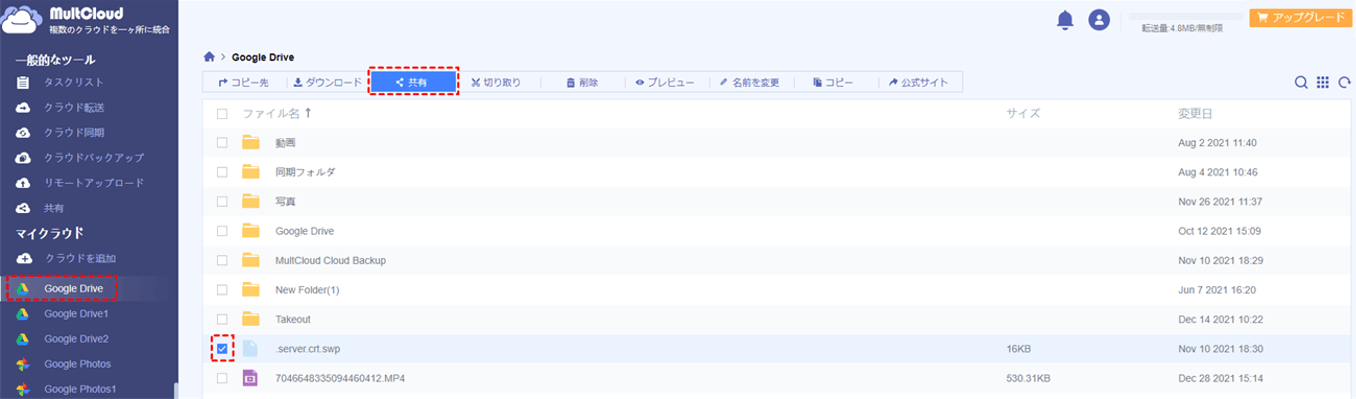
ステップ4.ポップアップウィンドウで共有モードを選択できます。各モードには独自の意味があります。説明を注意深く読んで、最も適したモードを選択する必要があります。
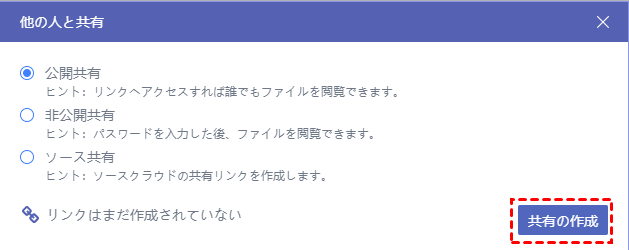
ステップ5.次に、「コピー」をクリックしてリンクをコピーし、共有したい相手に送信します。また、そのリンクをFacebookやTwitterなどのソーシャルメディアに直接送信することもできます。
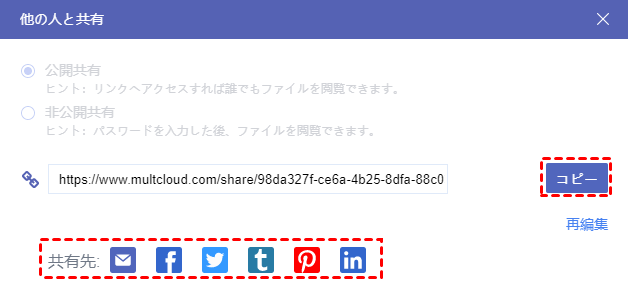
ヒント:共有ファイルをキャンセルすることもできます。このようにして、他のユーザーと共有したリンクは機能しなくなります。
スマホでGoogleドライブのファイルを共有する方法
外出してコンピューターを持参するのを忘れた場合は、電話を使用して同僚とファイルを共有する必要がある場合があります。次に、携帯電話のGoogleドライブでファイルを共有するために何ができるのか疑問に思うかもしれません。次に、以下の便利な方法に従うことができます。
方法1:「共有」をクリックしてGoogleドライブでファイルを共有する
ステップ1.携帯電話でGoogleドライブの電源を入れ、共有する予定のファイルを選択します。右側に「3つの縦のドット」が表示されているので、それをクリックする必要があります。
ステップ2.オプションリストの「共有」をクリックして、共有相手を選びます。
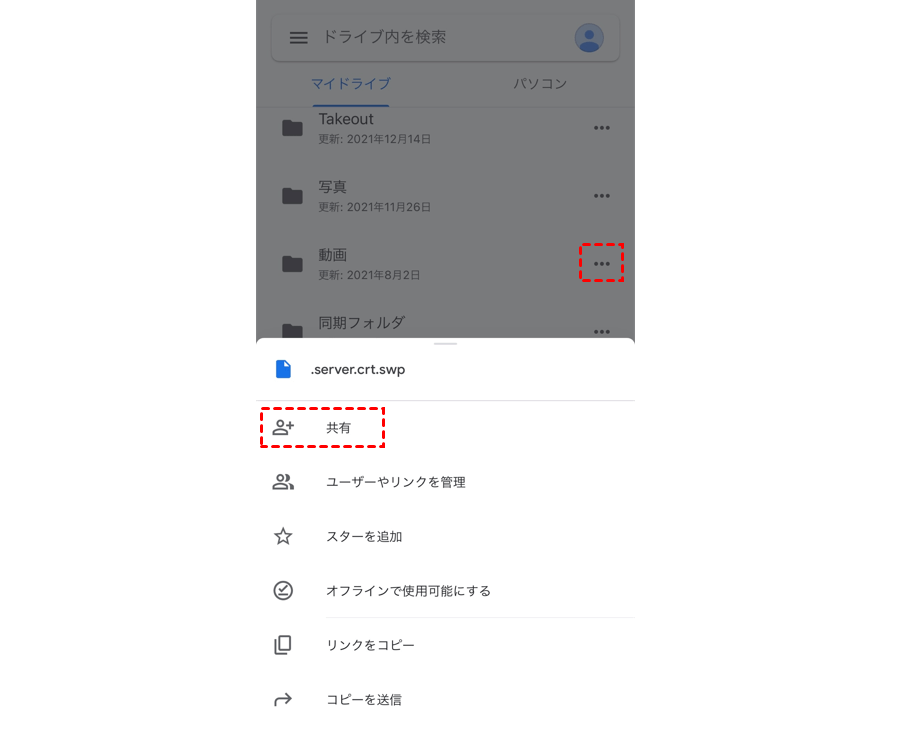
方法2:「リンクをコピー」をクリックしてGoogleドライブでファイルを共有する
ステップ1.前の方法と同じく、共有する予定のファイルを選択し、右側に「3つのドット」をクリックします。
ステップ2.オプションリストの「リンクをコピー」をクリックするして、メールあるいはSNSで送信してファイルを共有します。
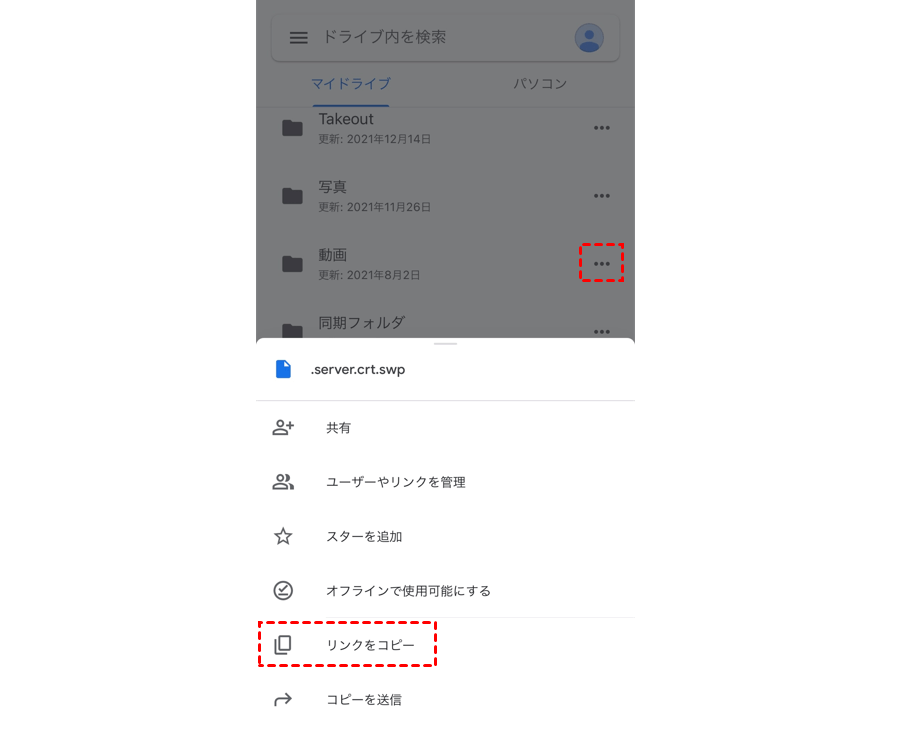
ヒント:iPhoneのGoogleドライブでファイルを共有する方法は、Androidの方法と同じです。
共有ファイルのアクセス許可を設定および制限する方法
公式アプリケーションでGoogleドライブ上のファイルを共有する場合は、共有時に権限を設定できます。3つのオプションがあり、最も適したものを選択できます。
- 閲覧者–ユーザーはファイルを表示できますが、共有または編集することはできません。
- 閲覧者(コメント可)–コメントすることはできますが、他の人と共有することはできません。
- 編集者–その人はファイルに対する完全な権利を持っています。編集、変更、さらには他の人と共有することもできます。
ちなみに、権限の「編集者」を選択すると、MultCloudとの共有ファイルを他のクラウドドライブに転送して編集することもできます。たとえば、ファイルをGoogleドライブからDropboxに移動することができます。
同時に、「編集者」モードで他の人とファイルを共有する場合、それはあなたが共有した人がそれらのファイルを編集するだけでなく、他の人とそれらを共有することもできることを意味します。ただし、このような状況ではファイルが失われることがあります。データを保護するために、共有ファイルのアクセス許可を制限できます。
ステップ1.他の人とファイルを共有するときは、「歯車」アイコンをクリックします。
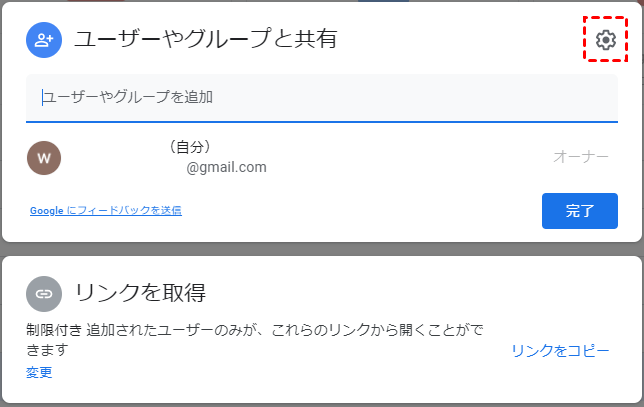
ステップ2.次のページで共有設定を選択できます。

あとがき
この記事では、リンクを共有して送信することにより、コンピューターや携帯電話からGoogleドライブ上のファイルを共有する方法を学びました。一方、MultCloudを使用して、ファイルを共有したり、ソーシャルメディアに直接リンクを送信したりすることもできます。
ちなみに、複数のクラウドドライブがあり、多くのデータに苦労している場合は、プロのクラウドファイルマネージャーであるMultCloudを使用して効率的に管理することもできます。MultCloudについてより詳しい情報は機能ページで確認できます。
MultCloudがサポートするクラウド
-
Google Drive
-
Google Workspace
-
OneDrive
-
OneDrive for Business
-
SharePoint
-
Dropbox
-
Dropbox Business
-
MEGA
-
Google Photos
-
iCloud Photos
-
FTP
-
box
-
box for Business
-
pCloud
-
Baidu
-
Flickr
-
HiDrive
-
Yandex
-
NAS
-
WebDAV
-
MediaFire
-
iCloud Drive
-
WEB.DE
-
Evernote
-
Amazon S3
-
Wasabi
-
ownCloud
-
MySQL
-
Egnyte
-
Putio
-
ADrive
-
SugarSync
-
Backblaze
-
CloudMe
-
MyDrive
-
Cubby
