Googleドライブから写真をダウンロードする理由
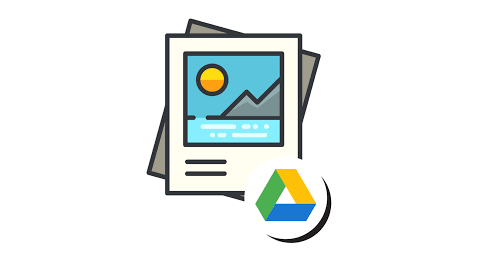
Googleドライブは、写真や動画などのデータを保存することができるGoogleのサービスです。現在、Googleドライブは、ハードウェアのクラッシュや自然災害の際にも消失を心配することなく画像を保存できるだけでなく、Windows PCやMacだけでなくスマホ用のアプリケーションも提供されているため、最も安全な保存先の1つと考えられています。
ユーザーは、Webおよびデスクトップアプリケーションを介して、Googleドライブからローカルデバイスに手動および自動で写真にアクセスしてダウンロードできます。ただし、絶対に安全な場所はなく、Googleドライブも例外ではありません。Googleドライブから写真をダウンロードする方法を学ぶ前に、ローカルデバイスに写真をダウンロードすることの重要性を知っておく必要があります。
- データ保護
何らかのミスでもともとGoogleドライブに保存されている写真を失ってしまったユーザーは多くいます。つまり、データを1か所に保存するだけでは安全ではありません。Googleドライブに保存されている大切な写真や動画に保護レイヤーを追加するために、GoogleドライブをPCにバックアップしたり、スマホにバックアップしたりする必要があります。
- ストレージス容量の制限
2021年6月1日以降、15GBの空きストレージ容量を超えると、Googleドライブを使用するときに大きなストレージ容量を支払う必要があります。このサービスを引き続き無料で使用する場合は、写真の一部をPC、Mac、またはスマホにバックアップして、Googleドライブのストレージ容量を解放する必要があります。これにより、Googleドライブのストレージを適切に管理できます。
GoogleドライブからPC/Macに写真をダウンロードする方法
Googleドライブからローカルに写真をダウンロードする必要がある理由を学びました。今、あなたはハードドライブにダウンロードする方法を疑問に思うかもしれません。これを行うための3つの簡単な方法があります。興味がある場合は、読み続けてください。
方法1:デスクトップアプリを介してグーグルドライブから写真をダウンロードする
ステップ 1. Googleドライブのデスクトップアプリ「パソコン版ドライブ」をダウンロードしてインストールする必要があります。
ステップ 2. Googleドライブアカウントにログインし、ガイダンスに従って設定を完了します。
ステップ 3. 「ドライブ内のフォルダ」に入り、「マイドライブの同期オプション」をオンにします。
- 「ファイルをストリーミングする」を選択する場合、マイドライブ全てのファイルはクラウドのみに保存されます。この方法はハードドライブの使用容量を抑えられます。
- 「ファイルをミラーリングする」を選択する場合、マイドライブ全てのファイルはクラウドとパソコンに保存されます。つまり、この方法はハードドライブの容量を消費します。
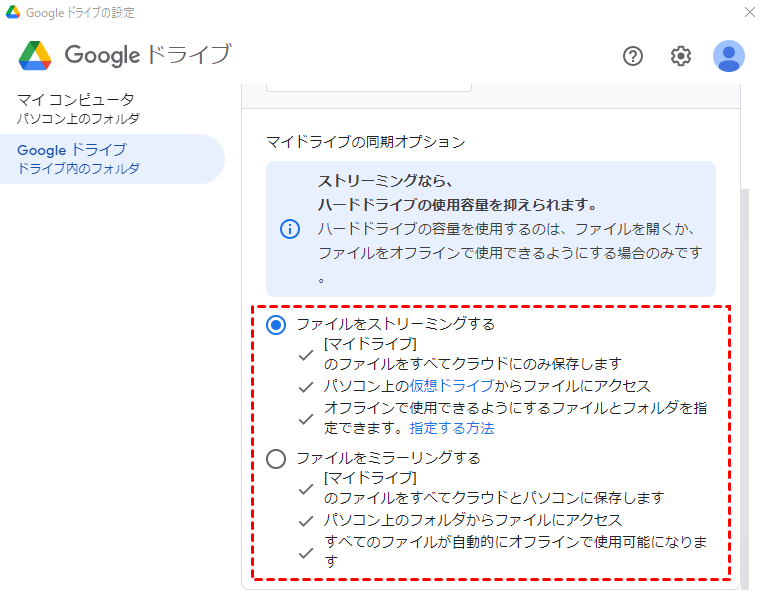
方法2:公式ウェブページを介してグーグルドライブから写真をダウンロードする
ただし、最近ではGoogleの更新などさまざまな理由でパソコン版ドライブにログインできない状況が続いています。この場合、公式Webアプリを使用して、Googleドライブからローカルデバイスに写真をダウンロードできます。詳細な手順は次のとおりです。
ステップ 1. Googleドライブにログインします。
ステップ 2. ダウンロードする予定の画像を右クリックして、「ダウンロード」を選択します。
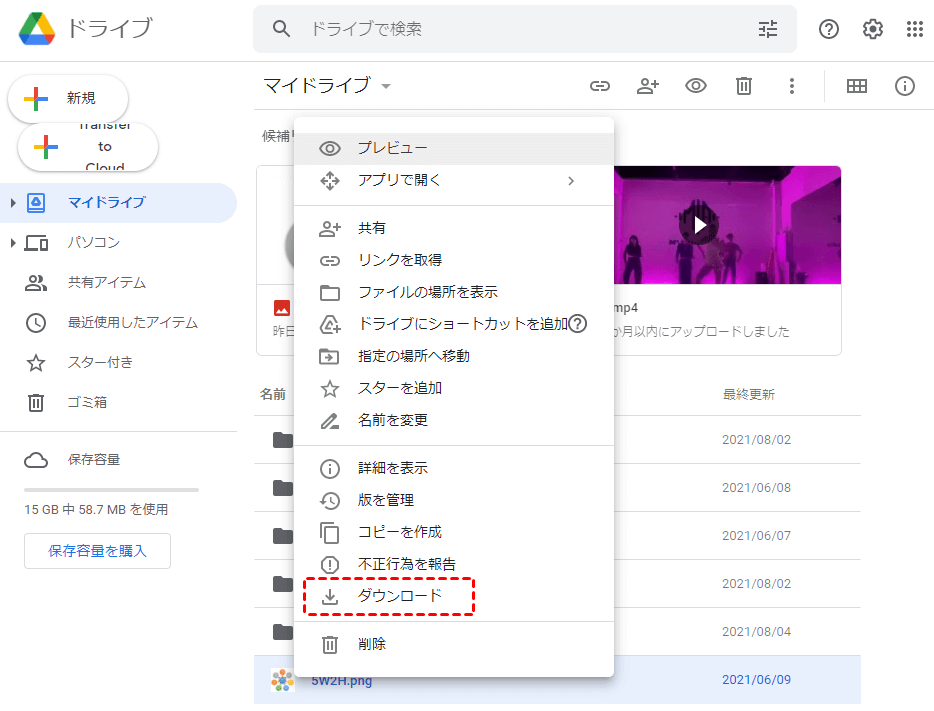
複数の写真を一括ダウンロードするヒント:
- 写真フォルダを作成して、ダウンロードする写真をそのフォルダに移動し、フォルダをダウンロードすることでGoogleドライブ複数の写真を一括ダウンロードできます。
- キーボードのWindowsでは「Ctrl」、Macでは「Command」を押したまま、写真を右クリックして、ダウンロードする予定の複数の写真を選択できます。
- Googleドライブには、ワンクリックですべてを選択する機能はありませんが、キーボードの「Shift」キーを押して、最初と最後の写真を左クリックしてすべてを選択できます。その後、すべての写真を簡単かつ迅速にダウンロードできます。
方法3:MultCloudを介してグーグルドライブから写真をダウンロードする
ダウンロードする写真の数が少ない場合は、方法2に従うことができます。ただし、ダウンロードプロセスはネットワーク接続の影響を受けるため、大量の写真をダウンロードする場合はそれほど適していません。もしダウンロード途中でネットワークが中断されると、ダウンロードプロセス全体も最初からやり直さなければなりません。では、この状況えお避けるには、何をすべきですか?ここでは、最高のマルチクラウド管理ツールであるMultCloudを使用してこの問題を解決できます。

MultCloudは複数のクラウドストレージを統合管理できる無料のWebアプリです。クラウドサービス間でファイルを転送したり、同期したり、バックアップしたりすることができるだけでなく、アップロード、ダウンロード、切り取り、コピー、貼り付け、移動、削除、再命名などのオンラインファイル管理もできます。つまり、MultCloudを使用して、写真をダウンロードできるだけでなく、Googleドライブの動画を共有することもできます。
MultCloudには次の利点があります。
- 安全で効率:MultCloudはOAuth認証を使用してクラウドドライブにアクセスし、アカウントとパスワードの情報、およびデータをクラウドドライブに保存しません。
- 便利な機能:MultCloudは、「クラウド転送」、「クラウド同期」、「クラウドバックアップ」、「リモートアップロード」など、クラウドドライブを効率的に管理するのに役立つさまざまな便利な機能を提供します。
- サポートされている人気のあるクラウド:MultCloudは、Googleドライブ、OneDrive、Dropbox、FTP、OneDrive、Wasabi、iCloud写真、Sharepointなど、市場で人気のある多くのクラウドドライブをサポートしています。
- コスパがいい:MultCloudは、あるクラウドドライブから別のクラウドドライブへのスケジュールされた転送、同期、バックアップなど、無料のユーザーに豊富な機能を提供します。一方、MultCloudは有料ユーザーにも最高の機能を提供します。
MultCloudのこれらの効果的な機能を通じて、ローカルデバイスに効率的にたくさんの写真をダウンロードできます。それでは、詳細な手順を見てみましょう。
ステップ 1. MultCloudの公式ウェブサイトを開き、メールで自由にサインアップします。または、Googleアカウント、Facebookアカウント、Appleアカウントで直接ログインすることもできます。

ステップ 2. 「クラウドを追加」をクリックして、Googleドライブを選択してMultCloudに追加します。

ステップ 3. 追加完了したら、Googleドライブを開きます。ダウンロードする予定の写真を選択し、上部の「ダウンロード」をクリックできます。
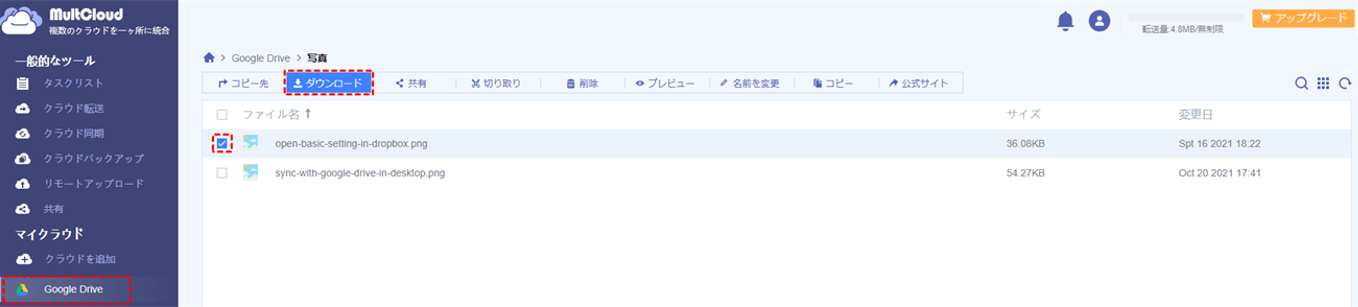
ヒント:
- MultCloudはバックグラウンドでタスクを実行しているため、プロセスが開始されたら、ページを閉じたり、PCを閉じたりしても構いません。
- MultCloudを使用すると、写真やファイルをGoogleドライブから別のクラウドに転送することもできます。たとえば、写真をGoogleドライブからGoogleフォトに移動することができます。それに、別のクラウドに移動した写真とファイルを削除して、Googleドライブのスペースを解放できます。
GoogleドライブからiPhone/iPadに写真をダウンロードする方法
PCはそれほどポータブルではないため、PCやMacに保存されている画像にアクセスするのはそれほど簡単ではありません。この状況では、iPhone/iPadを使用して、Googleドライブからダウンロードした写真を表示できます。それでは、GoogleドライブからiPhone/iPadに写真をどのようにダウンロードする必要がありますか?次の手順を参考にしてください。
ステップ 1. 携帯電話にGoogleドライブをインストールして、ログインする必要があります。
ステップ 2. Googleドライブのメーンページでダウンロードする写真を見つけて、写真の横にある「3ドット」アイコンを押します。
ステップ 3. メニューの「コピーを選択」を選択し、「画像を保存」をクリックします。
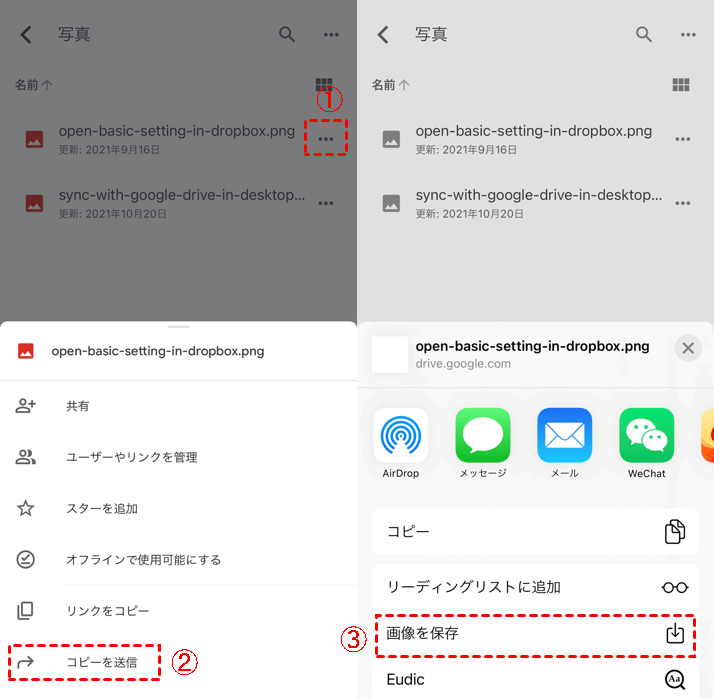
あとがき
この記事を読んだ後、Googleドライブからローカルデバイスに写真をダウンロードする方法について、いくつかの簡単で便利な方法を学ぶことができると思います。一言で言えば、いくつかの写真をダウンロードしたい場合は、GoogleドライブのデスクトップまたはWebアプリを使用できます。ダウンロードする写真がたくさんある場合は、MultCloudを使用することをお勧めします。MultCloudを使用して、ダウンロードプロセスを効率的に完了できます。MultCloudについてより詳しい情報は機能ページで確認できます。
MultCloudがサポートするクラウド
-
Google Drive
-
Google Workspace
-
OneDrive
-
OneDrive for Business
-
SharePoint
-
Dropbox
-
Dropbox Business
-
MEGA
-
Google Photos
-
iCloud Photos
-
FTP
-
box
-
box for Business
-
pCloud
-
Baidu
-
Flickr
-
HiDrive
-
Yandex
-
NAS
-
WebDAV
-
MediaFire
-
iCloud Drive
-
WEB.DE
-
Evernote
-
Amazon S3
-
Wasabi
-
ownCloud
-
MySQL
-
Egnyte
-
Putio
-
ADrive
-
SugarSync
-
Backblaze
-
CloudMe
-
MyDrive
-
Cubby
