ユーザー事例:Googleドライブの共有アイテムが表示されない!!
● Googleドライブでほかの人から共有されたフォルダが自分のPCのGoogleドライブのデスクトップフォルダに反映されません。 どなたかやり方を教えていただけますか。現在そのデータは自分のGoogleドライブの共有アイテム というフォルダにクラウド上で確認できます。ただ、クラウド上の自分のアカウントに紐づいているGoogleドライブのデータがデスクトップフォルダに反映されないです。どのようにすれば、データが反映されるようになりますか。
● Googleドライブの共有アイテムがWIN10のエクスプローラーに表示されず困っています。ブラウザ上からは共有アイテムが見えるのですが、、共有アイテムを表示できる方法 わかる方教えていただけますか?
- Yahoo知恵袋からの質問
なぜGoogleドライブで共有アイテムが表示されないですか?
多くのユーザーは、優れた共有機能のためにGoogleドライブを使用しています。ユーザーは、共有されたファイルやフォルダを表示、コメント、編集するために他のユーザーをすばやく招待できます。これにより、特にGoogleドライブオフィススイートをよく使用するユーザーにとっては、オンラインコラボレーションがより簡単になります。
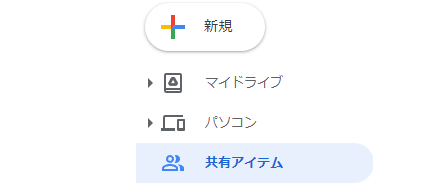
しかし、残念ながら、一部のユーザーは、ファイルを共有する際に、共有されたコンテンツが「共有アイテム(Shared with me)」に表示されないことに気付き、大きな不便をもたらしています。インターネット上のデータ表示から、主な理由は以下の通りであることがわかります。
- ネットワークの状態が良くありません。
- ユーザーが操作手順を正しく実行しませんでした。
- 共有者は共有操作を正常に実行できませんでした。
- Googleドライブの内部システムエラーです。
Googleドライブ共有アイテムが表示されない対処法(一般的な方法)
この問題の原因が何であるかにかかわらず、問題をいかに迅速かつ正確に解決するかが最も重要なことです。この記事では、主な問題点をデスクトップユーザーとウェブサイトユーザーに分けられます。ユーザーによって、異なる解決策が必要です。本稿では、主に2つの側面からユーザーの問題を解決し、より完全な解決策と詳細な操作手順を提供します。
パート1:パソコン版ドライブで共有アイテムが表示されない
♦解決策1:ドライブにショートカットを追加する
デスクトップユーザーなら、パソコン版ドライブが直接共有アイテムへの入り口を提供していないことを知っておく必要があります。デスクトップで他のユーザーと共有しているコンテンツを表示または編集する場合は、次の手順を実行する必要があります。
ステップ1. Googleドライブのウェブサイトにアクセスし、アカウントにログインします。
ステップ2. ウェブページで、「共有アイテム」にあるコンテンツを通常どおり閲覧することができます。この時、共有コンテンツのコピーを作成する必要があります。共有ファイルやフォルダを右クリックして「ドライブにショートカットを追加」を選択します。
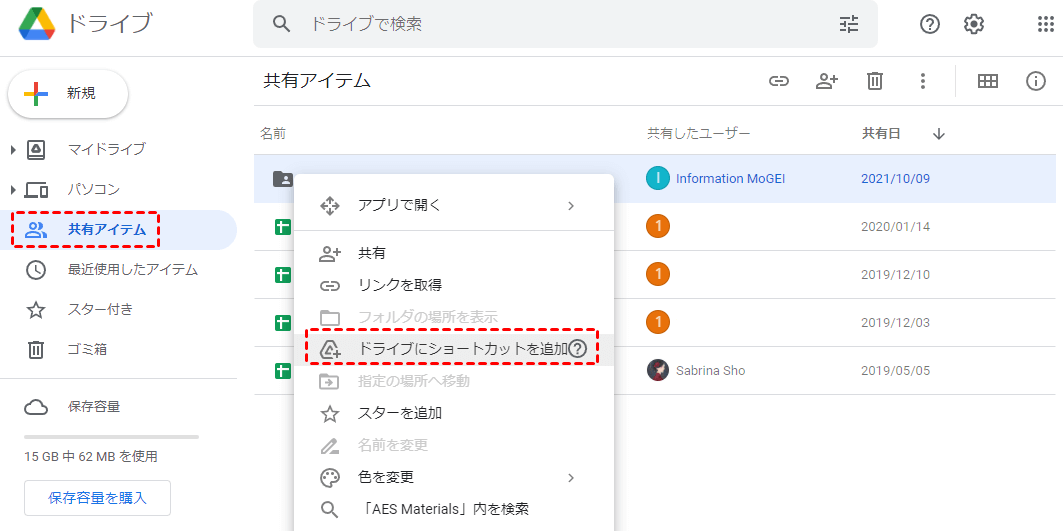
ステップ3. 「ショートカットを追加」をクリックして、共有コンテンツをマイドライブに追加します。
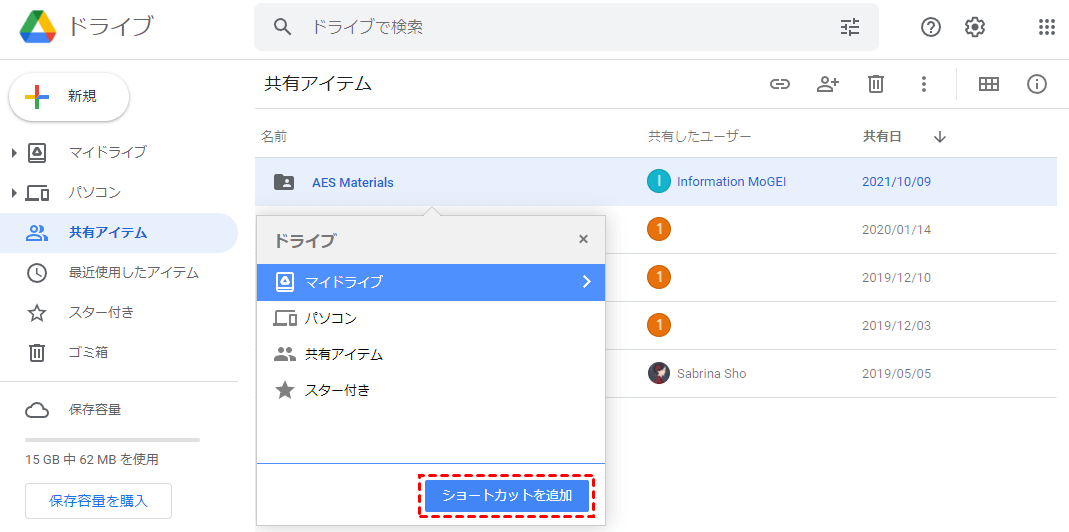
ステップ4. パソコン版ドライブに戻り、マイドライブのインタフェースに入ると、共有コンテンツがショートカットの形で表示されます。
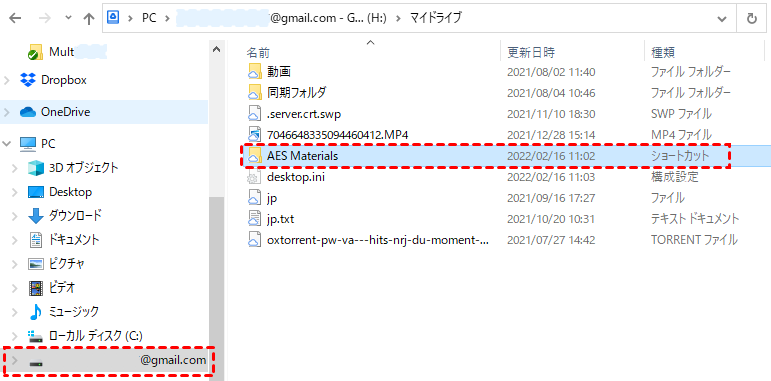
なお、この方法が有効であるための鍵は、デスクトップ側とWeb側でコンテンツのリアルタイム同期を有効にする必要があることです。また、パソコン版ドライブでシステムエラーが発生した場合は、Googleドライブをアンインストールしてから、再インストールする必要があります。
♦解決策2:Google Driveアカウントの接続を解除し、再接続する
Google Driveに共有アイテムのコピーが追加され、同期オプションがオンになっていることを確認した後も、パソコン版ドライブで関連コンテンツが表示されない場合は、Google Driveが正常に動作していることを確認する必要があります。
ステップ1. Googleドライブの歯車のアイコンをクリックし、「設定」を選択します。
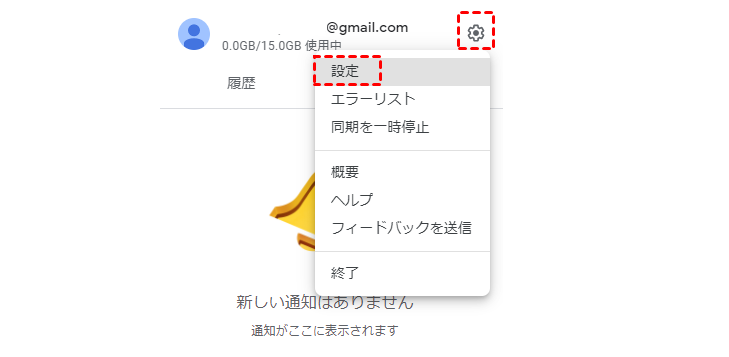
ステップ2. 新しいページでまた設定(歯車マーク)を選択し、「アカウントの接続を解除」をクリックし、ポップアップウィンドウの「接続を解除」をクリックします。
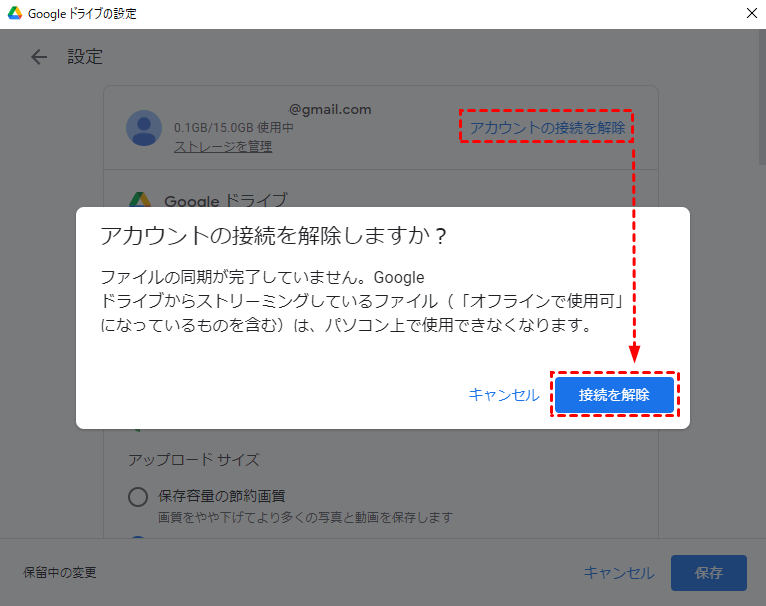
ステップ3. パソコン版ドライブを再起動し、Googleアカウントの認証情報でログインします。
ログイン後、パソコン版ドライブがファイルシステムをスケジュールし、ローカルコピーをキャッシュするため、長く待たなければならない場合があります。プロセスが完了すると、共有アイテムフォルダにアクセスできるようになります。
ヒント:一部のユーザーは、再起動するたびにこの問題が発生するようです。そのため、完全な解決策がリリースされるまで、切断と再接続のプロセスを再度実行する必要があります。
パート2:GoogleドライブWebサイトで共有されたフォルダが表示されない
Google Drive Web版では、共有アイテムの関連コンテンツが正常に表示できるため、問題が発生した場合は、以下の観点から解決する必要があります。
♦解決策1:共有先(友人・家族・同僚)に再度共有してもらう
共有相手のネットワーク状態が悪く過ぎて、共有が正常に行われない場合があります。このとき、もう一度友人や家族、同僚からGoogleドライブのフォルダを共有してくれるという方法があります。完了後、「共有アイテム」インターフェイスに戻り、コンテンツが成功に共有されたかどうかを確認できます。
♦解決策2:ネットワークの状態を確認する
他人が正常に共有したことを確認した後も、「共有アイテム」にコンテンツが表示されていない場合、ネットワーク接続が良好であるかどうかを確認する必要があります。ネットワークの接続状態は、Webページを正常に表示できるかどうかに大きく影響するため、他人が共有したコンテンツが自分のアカウントに正常に同期されない可能性があります。
ステップ1. デスクトップ上のWindowsアイコンをクリックして、設定に入ります。
ステップ2. 次に「ネットワークとインターネット」をクリックして、ネットワークの状態が良好であるかどうかを確認します。ネットワーク接続に問題がある場合は、スクロールして「ネットワークトラブルシューター」をクリックし、関連する問題を表示および修正してください。
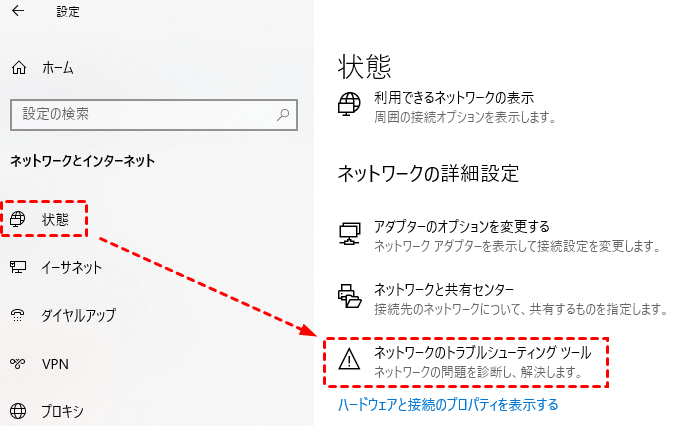
ヒント:
- mac OSユーザーの場合、デスクトップのAppleアイコンをクリックしてシステム環境設定に入り、「ネットワーク」をクリックして、チェックするネットワークアダプタを選択する必要があります。
- ネットワークが正常になった後、Google Driveに共有アイテムの内容が表示されているかどうかを確認します。それでも解決されない場合は、Google Driveのサポートチームに連絡し、情報を求め、問題を解決することができます。
Googleドライブ共有アイテムが表示されない対処法(新たな方法)
上記の解決策は問題を一時的にしか解決できず、多くのユーザーは、Googleドライブがすべてのファイルを同期しない、Googleドライブが固まる、Googleドライブの共有フォルダがすべてのファイルを表示しないなど、時々使用するのはあまり安定していないことを知っています。
常に様々な問題を修正することを避けるために、Dropbox、OneDrive、Amazon S3、Boxなど、より安定したクラウドストレージサービスに乗り換えることをお勧めします。もちろん、より高度なマルチクラウド管理ツールであるMultCloudを使用して、複数のGoogle Driveアカウントを管理することも可能です。

MultCloudはプロのクラウドファイル管理ツールで、Google Driveクライアントの良い管理ツールとして使えるので、このサービスに乗り換えれば、Google Driveの共有アイテムが表示されない問題を永久に防ぐことができます。MultCloudは次のような特徴があります。
- MultCloudを使用すると、Google Driveの共有アイテムとマイドライブを簡単に管理できるので、Google Driveに問題が発生した場合、MultCloudを使用して効果的に問題を解決することができます。
- MultCloudはGoogle Drive、Dropbox、OneDrive、FTP、Wasabi、iCloud写真、Sharepointなど30以上の主流クラウドドライブの追加をサポートします(Google Driveの共有アイテムを含む)。もちろん、MultCloudを使用して複数のGoogleドライブアカウントを管理または同期することも可能です。
- MultCloudを通じて、異なるクラウドストレージサービス間でファイルを簡単にバックアップまたは同期することができ、クラウドアカウントのデータが失われるのを防ぐことができます。
- 複数のクラウドストレージアカウントのストレージ容量を組み合わせて、無料のクラウドストレージリソースをフルに活用するために使用することができます。
MultCloudのインターフェースはシンプルで、操作も極めて簡単です。それでは、MultCloudを使って、Google Driveの共有アイテムとマイドライブを管理する方法を紹介します。
ステップ1. MultCloudの新規アカウントを無料で作成し、MultCloudにログインしてください。

ステップ2. 「クラウドを追加」ボタンをクリックし、共有アイテム(Shared with me)を選択して追加します。その後、画面の指示に従って、MultCloudがGoogle Driveアカウント内のファイルにアクセスできるようにします。同じ方法でマイドライブ(Google Drive)を追加します。
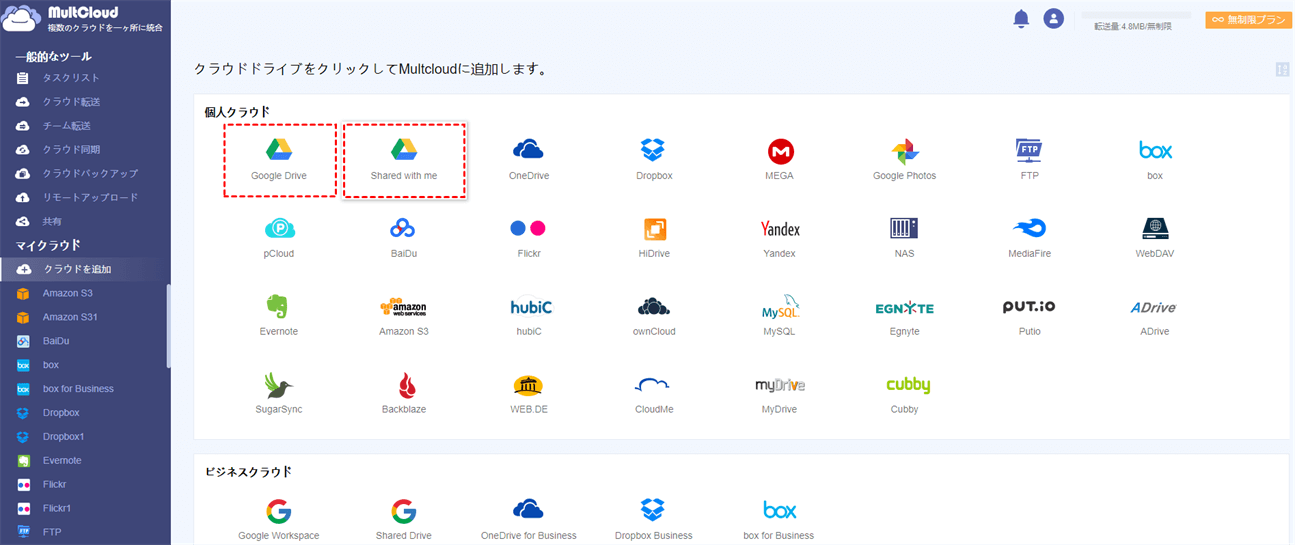
ステップ3. 追加完了したら、共有アイテムを開きます。他人から共有されたファイルやフォルダが表示されます。これらのコンテンツを選択すると、コピー先、ダウンロード、カット、削除、プレビュー、名前の変更、コピーなどの操作を簡単に行うことができます。
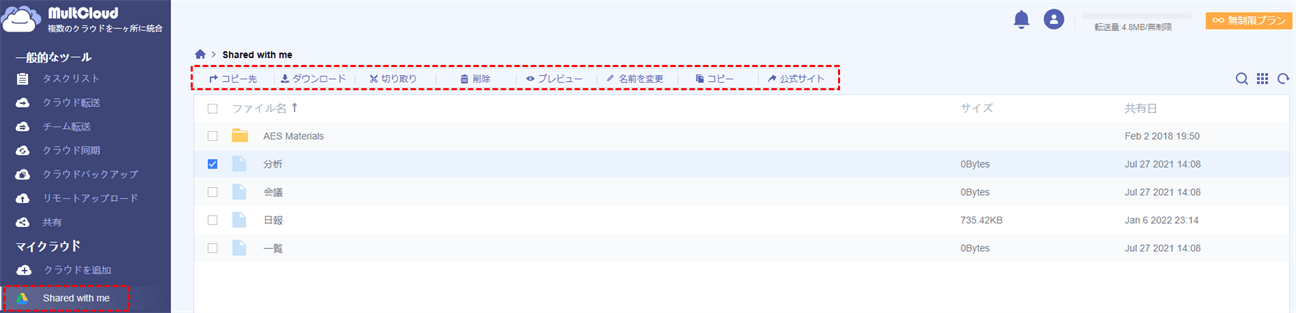
Googleドライブの問題にうんざりしている場合は、MultCloudを使用して、GoogleドライブをOneDriveにバックアップするなど、データを他のクラウドディスクに直接移行することもできます。「クラウドバックアップ」をクリックし、GoogleドライブとOneDriveをそれぞれバックアップ元とバックアップ先として選択し、最後に「今すぐバックアップ」をクリックします。
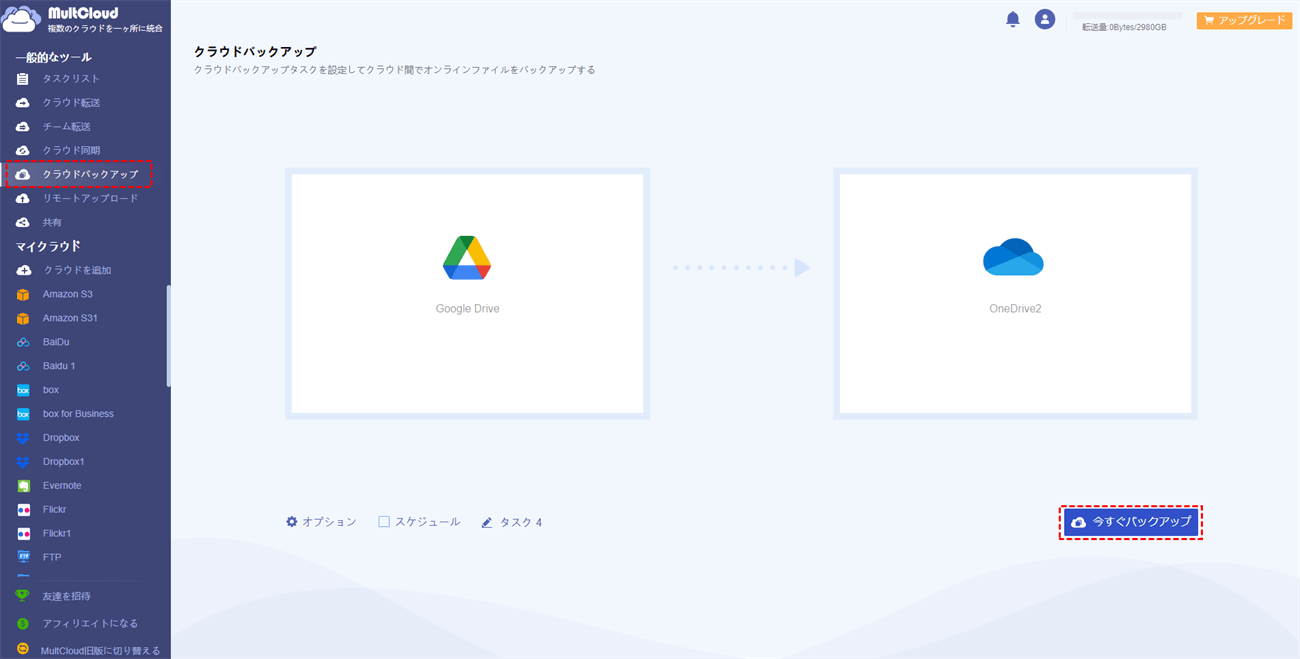
ヒント:データのバックアップが完了したら、タスクバーで進行状況を確認することができます。前のバージョンに復元したい場合、直接に「バージョン」を選択して、「復元」ボタンをクリックしてください。
まとめ
この記事を読み終わると、Googleドライブの共有アイテムが表示されないという問題が解決されると思います。必要に応じて、パソコン版ドライブとWebサイトで問題を解決できます。
また、MultCloudを利用すれば、共有アイテムもマイドライブも簡単に管理することができます。何らかの理由でGoogleドライブを使い続けたくない場合は、MultCloudを利用して他のクラウドドライブにデータを移行することもできます。MultCloudに関するより詳しい情報は機能ページで確認できます。
MultCloudがサポートするクラウド
-
Google Drive
-
Google Workspace
-
OneDrive
-
OneDrive for Business
-
SharePoint
-
Dropbox
-
Dropbox Business
-
MEGA
-
Google Photos
-
iCloud Photos
-
FTP
-
box
-
box for Business
-
pCloud
-
Baidu
-
Flickr
-
HiDrive
-
Yandex
-
NAS
-
WebDAV
-
MediaFire
-
iCloud Drive
-
WEB.DE
-
Evernote
-
Amazon S3
-
Wasabi
-
ownCloud
-
MySQL
-
Egnyte
-
Putio
-
ADrive
-
SugarSync
-
Backblaze
-
CloudMe
-
MyDrive
-
Cubby
