なぜGoogleドライブで写真を削除しますか?

- 削除操作が簡単
Googleドライブ内の写真、動画、ドキュメントなどのフォルダやファイルを管理するための基本機能として、削除機能は、Googleドライブのメインインターフェースで3回クリックするだけで機能を実行できるようにシンプルかつ明確に設計されています。
- セーフガードとしてのごみ箱
世界で最も優れているクラウドストレージサービスとして、Googleドライブは幅広いエクスペリエンスと要求に注意を払っています。そのため、Googleドライブはメニューバーに「ビン」項目を設定して、誤って削除した写真や他のファイルをゴミ箱で30日間安全に保管し、期間内ならいつでも復元できます。
- Googleフォトに変更を加えない
2019年7月のGoogleの発表によると、GoogleドライブとGoogleフォトの間の自動同期機能は廃棄されました。つまり、Googleフォトに新しい写真を追加しても、GoogleドライブのGoogleフォトフォルダには表示されません。また、Googleドライブに新しい写真を追加する場合も同様です。ユーザーは他の方法でGoogleフォトとGoogleドライブの間で写真を同期または移動する必要があります。
MultCloudを介してGoogleドライブで写真を簡単に削除する方法
Googleドライブは一つのアカウントに15GBの無料ストレージ容量しか提供しない上、普通の写真や動画は非常にクラウドストレージを消費します。そこで、より多くの写真を保存するために複数のGoogleドライブアカウントを登録しているユーザーがたくさんいます。
では、クラウドをより適切に管理するために、Googleドライブの複数アカウントから写真をすばやく削除するにはどうすればよいでしょうか。ここでは、最高のマルチクラウド管理ツールMultCloudを強くお勧めします。
MultCloudは、複数のクラウドストレージを1箇所で統合管理でき、クラウド間でデータの転送、同期、共有などの管理操作を行えるWebアプリです。MultCloudを使用して、Googleドライブや他のクラウドから写真などのファイルを削除、コピー、名前変更、プレビュー、アップロード、ダウンロード、同期、転送、または共有することができます。
MultCloudを利用すると、複数のGoogleドライブアカウントから写真を削除したい場合は、アカウント切り替えなくても、数回のクリックで完了できます。では、Googleドライブアカウントや他のクラウドドライブから写真を削除する方法についての具体的な手順を紹介します。
ステップ1.名前とメールアドレスを使用してMultCloudにサインアップし、「アカウントを作成」をクリックします。

ヒント:個人情報なしで最初に試してみたい場合は、代わりに「仮アカウントで試用」をクリックしてください。
ステップ2.「クラウドを追加」をクリックし、右側にあるGoogleドライブのアイコンを選択します。

ヒント:現在、MultCloudは、Googleドライブ、Dropbox、OneDrive、MEGA、Flickrなどを含む30を超える主要なクラウドストレージサービスをサポートしています。
ステップ3.ポップアップウィンドウでMultCloudからGoogleドライブへのアクセスを許可します。
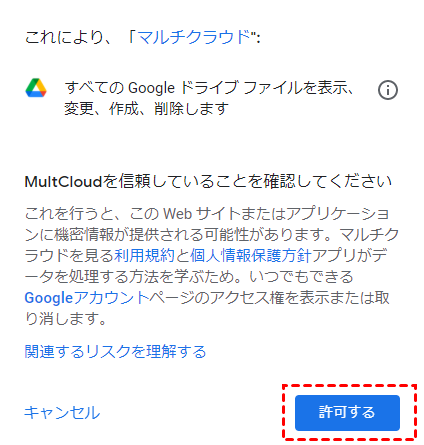
ヒント:
- 複数のクラウドを追加する場合は、クラウド追加の手順をを繰り返してください。
- MultCloudにクラウドへのアクセスを許可し、MultCloudを介してGoogleドライブ内のファイルを削除することは絶対に安全です。OAuthや256ビットAES暗号化などのセキュリティプロトコルに基づいて、デバイスやクラウドからのデータを保存しないためです。
ステップ4.削除したい写真の前にあるボックスにチェックマークを付け、上の機能バーの「削除」をクリックします。または、削除したい写真を選択し、右クリックして「削除」をクリックしても同様です。
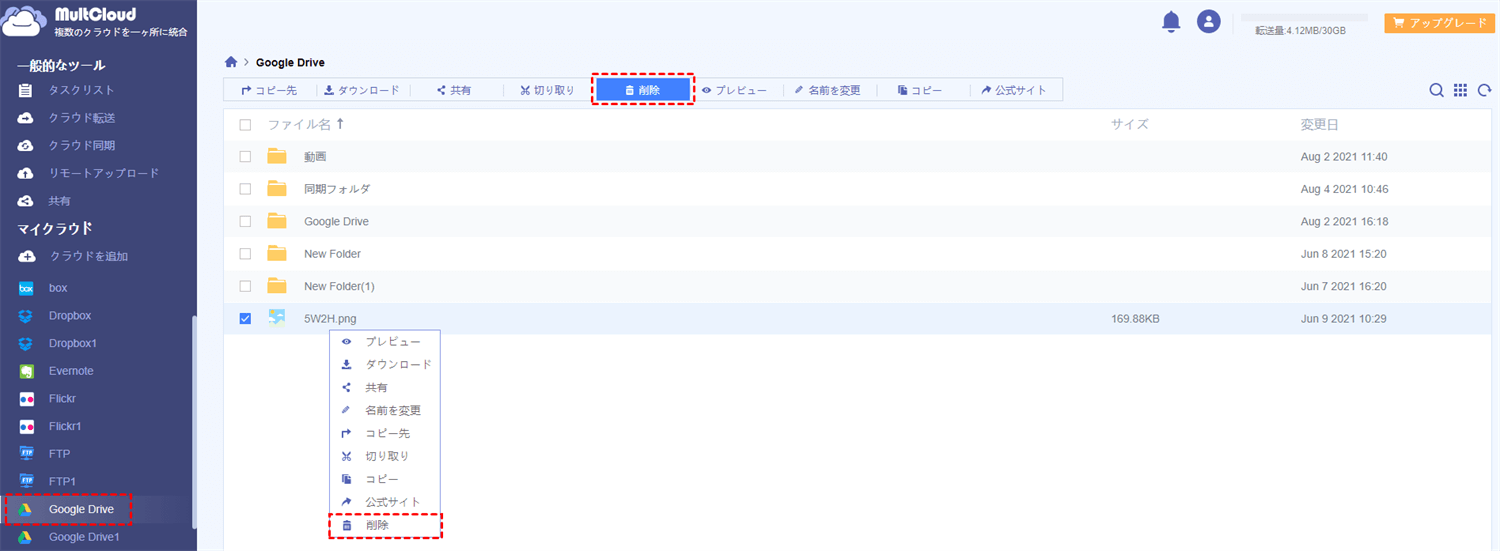
ステップ5.ポップアップウィンドウで「削除」をクリックして、写真を削除することを確認します。
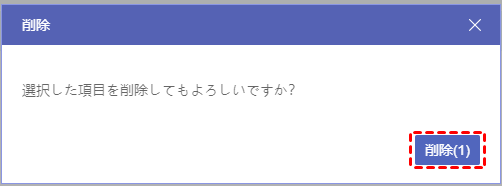
ヒント:
- Googleドライブ内の重要な写真が削除されないように、MultCloudの「クラウド同期」機能を使用して、削除する前に写真をGoogleドライブから他のクラウドにバックアップできます。
- Googleドライブの一部の写真を誤って削除しても心配しないでください。最近削除した写真は「ゴミ箱」に保存されています。「ゴミ箱」で写真を復元または完全に削除できます。

Googleドライブの公式ウェブサイトから写真を削除する方法
これは、特にすべてのアカウントを一度に管理する必要がない場合に、Googleドライブで写真を削除する方法に関する従来の簡単な方法です。
ステップ1.GoogleアカウントでGoogleドライブのウェブサイトにログインします。
ステップ2.ターゲットの写真を右クリックします。一度にたくさんの写真を削除したい場合は、キーボードの「Ctrl」キーを押しながら削除したい写真をクリックします。
ステップ3.削除したい写真を全て選択したら、右クリックします。ポップアップメニューの「削除」をクリックします。その後、写真はGoogleドライブに表示されなくなります。
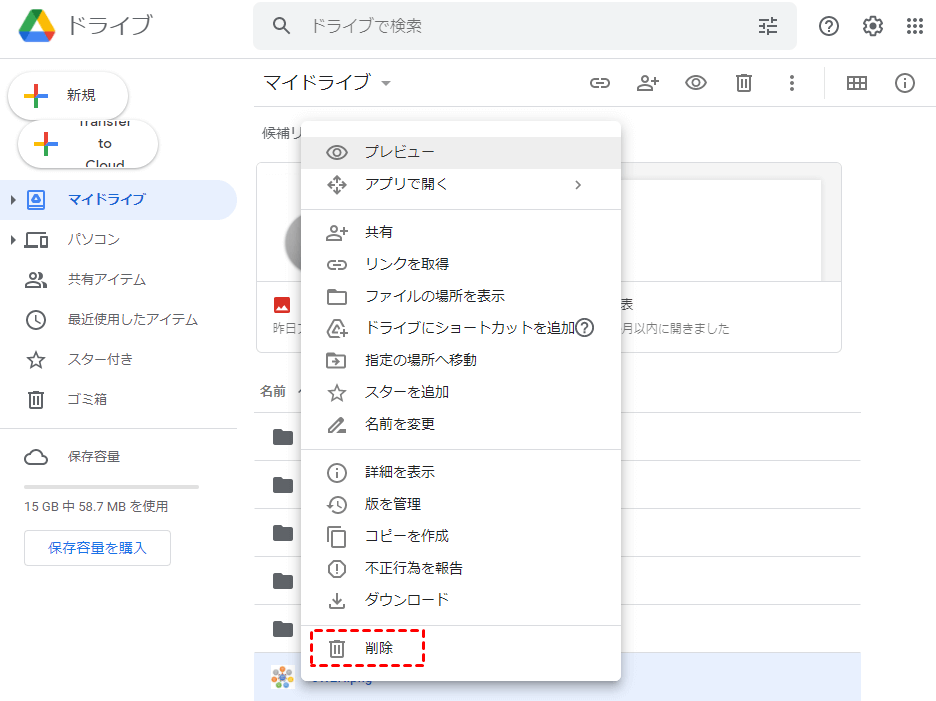
ヒント:
- キーボードの「Ctrl」+「Z」をクリックして、削除された写真を復元する簡単な方法があります。ただし、この方法は削除直後にのみ使えます。
- 1つ注意しておきたいことは、Googleドライブの共有フォルダから写真を削除すると、そのフォルダにアクセスできる他のユーザーも、共有フォルダでこれらの写真を見つけることができなくなるということです。
iPhoneアプリからGoogleドライブの写真を削除する方法
Googleドライブモバイルアプリから写真を削除することは、Googleドライブウェブから削除する方法とはほとんど同じ、違っている点は2つあります。
- 削除する前にこれらの写真を特定のフォルダに移動しない限り、Googleドライブアプリで一度に一枚の写真しか削除できないことです。
- モバイルアプリでの削除は「ゴミ箱に移動」という確認ステップがあります。Googleドライブウェブで削除をクリックした瞬間、写真が削除されます。
ステップ1.GoogleアカウントでGoogleドライブモバイルアプリケーションをダウンロードしてログインします。
ステップ2.「ファイル」インターフェースに切り替えて、削除したい写真の横にあるアイコン「…」をタップします。
ステップ3.ポップアップメニューの下部にある「削除」をタップします。
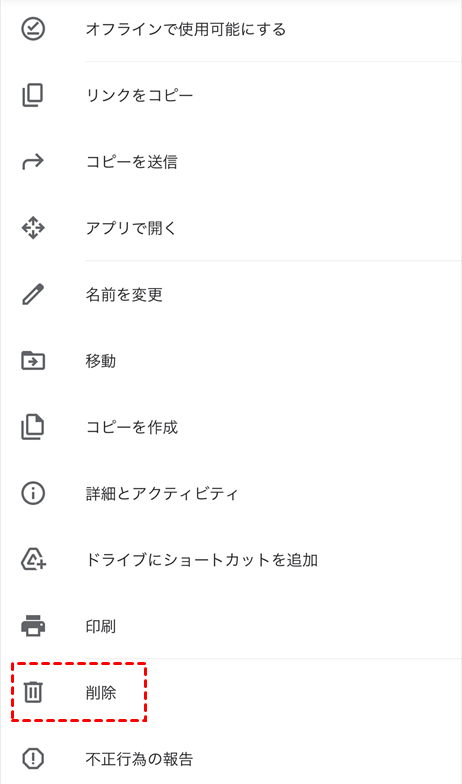
ステップ4.ポップアップウィンドウの「ゴミ箱に移動」をタップします。
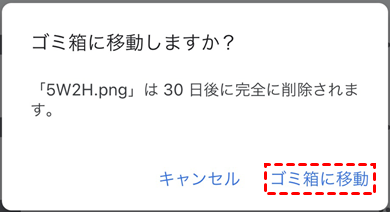
Googleドライブで写真を完全に削除、または復元する方法
Googleドライブでは、データセキュリティを考慮して、「ゴミ箱」という特別なフォルダが用意されています。ユーザーがGoogleドライブで削除されたファイルはゴミ箱で見つけられます。「ゴミ箱」で、削除された写真を処理する2回目のチャンスがあります。
インターフェース画面で「ゴミ箱」を開き、操作したい写真を右クリックして、ポップアップメニューで「復元」と「完全に削除」のオプションが表示されます。「復元」を選択する場合は、選択された写真は復元できます。「完全に削除」を選択する場合は、写真は完全に削除されます。
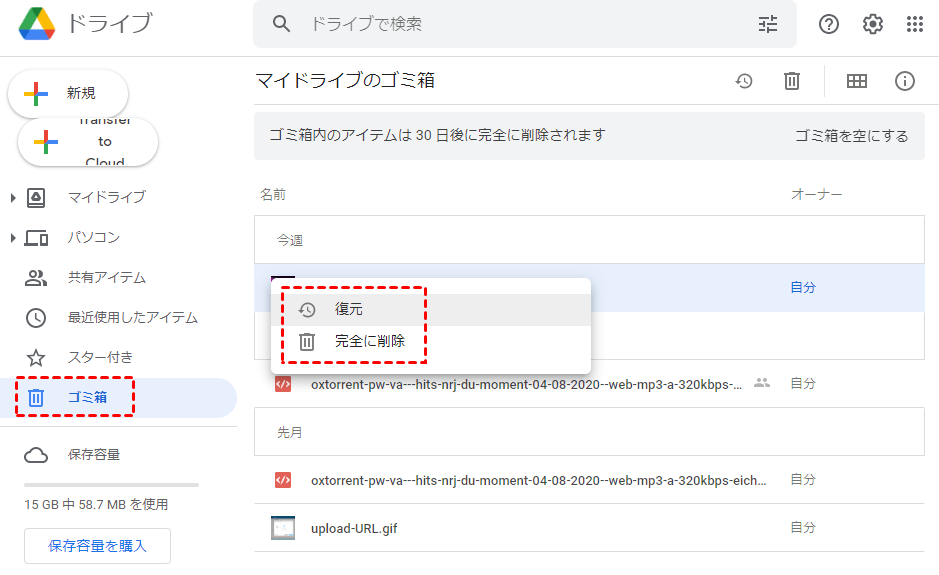
また、ゴミ箱のすべてのアイテムを完全に削除する場合は、インターフェース画面の右上にある「ゴミ箱を空きにする」をクリックします。確認画面で「完全に削除」をクリックすると、ゴミ箱内のアイテムは完全に削除されます。
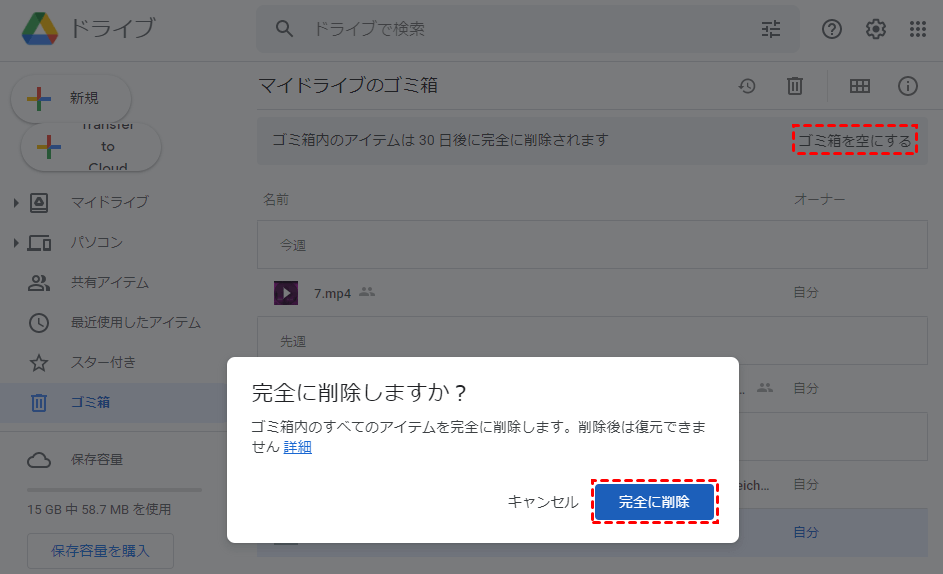
注:
- Googleドライブから削除した写真やその他のファイルは、ゴミ箱に安全に保管されます。ゴミ箱内のファイルは30日後に自動的に削除されます。つまり、30日以内であれば、ゴミ箱から復元できます。
- 一度に複数のファイルやフォルダの削除、復元、完全削除を行うと、変更が反映されるまでに時間がかかることがあります。
- 復元したいファイルのオーナーが自分ではない場合は、オーナーにファイルの復元を依頼してください。
結論
Googleドライブから写真を削除する方法についての説明を読んだ後、Googleドライブ内の写真などのファイルをより適切に管理するスキルはもう身に着けていると思います。ご自身の状況に応じて、最適な方法を選択しましょう。
Googleドライブから写真を削除する以外に、MultCloudはいくつかの他の機能も備えています。例えば、MultCloudの「クラウド転送」機能を使用して、数回のクリックで、Googleドライブにファイルをコピー、移動、転送することができます。または、MultCloudの「クラウド同期」機能を使用して、複数のGoogleアカウント間でバックアップすることもできます。
MultCloudがサポートするクラウド
-
Google Drive
-
Google Workspace
-
OneDrive
-
OneDrive for Business
-
SharePoint
-
Dropbox
-
Dropbox Business
-
MEGA
-
Google Photos
-
iCloud Photos
-
FTP
-
box
-
box for Business
-
pCloud
-
Baidu
-
Flickr
-
HiDrive
-
Yandex
-
NAS
-
WebDAV
-
MediaFire
-
iCloud Drive
-
WEB.DE
-
Evernote
-
Amazon S3
-
Wasabi
-
ownCloud
-
MySQL
-
Egnyte
-
Putio
-
ADrive
-
SugarSync
-
Backblaze
-
CloudMe
-
MyDrive
-
Cubby
