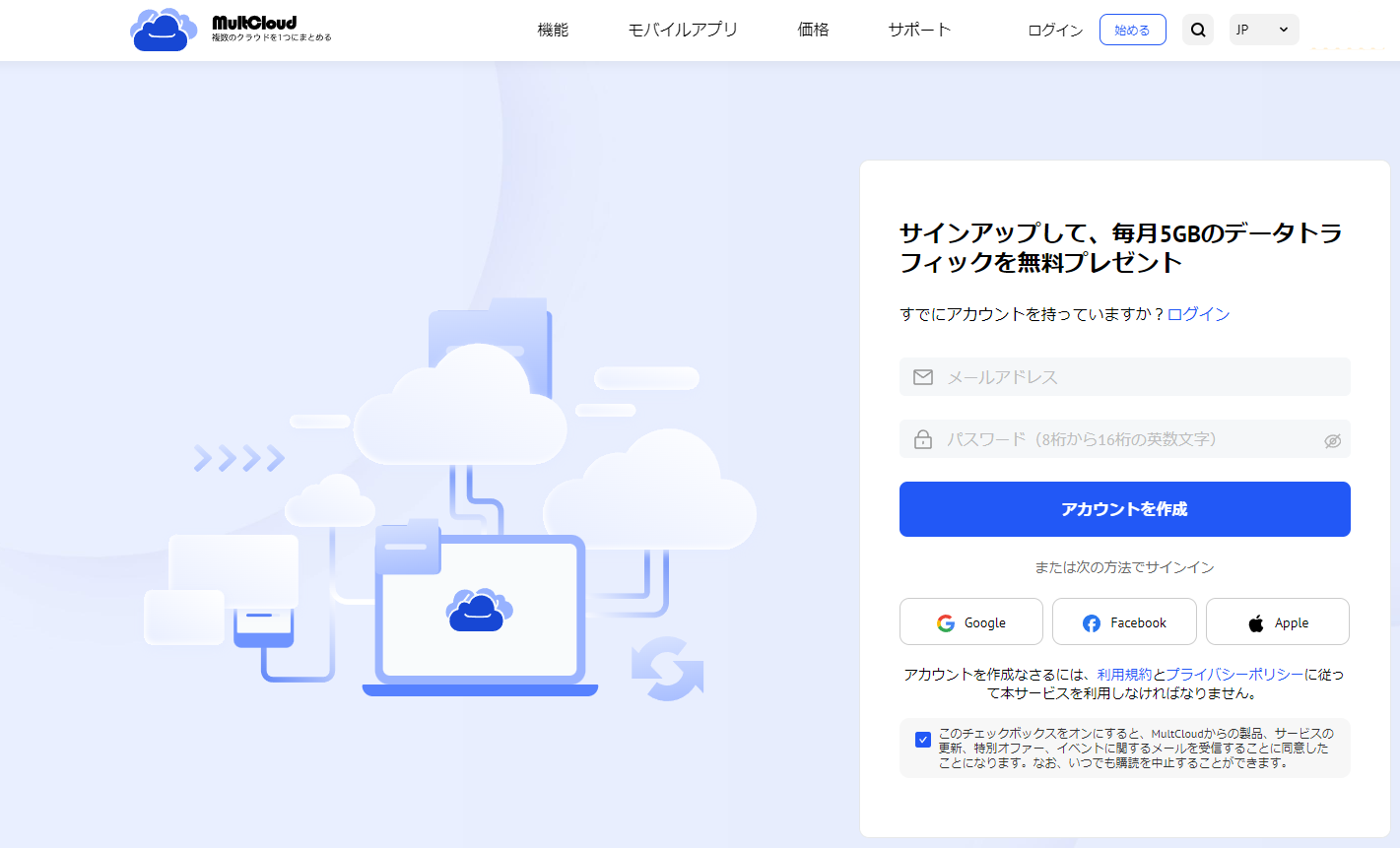GoogleフォトとGoogleドライブの違い
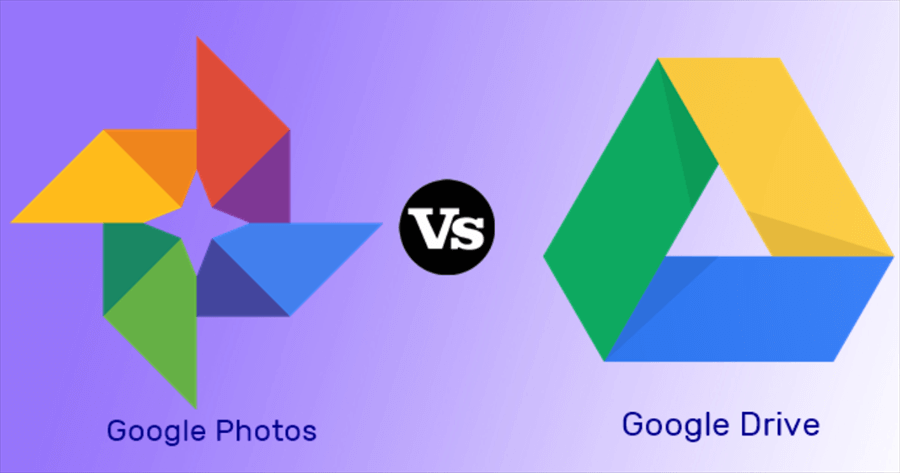
Googleドライブは、2012年4月24日にリリースされ、世界中で最も広く使用されている有名で高性能なクラウドストレージサービスです。ユーザーはGoogleドライブにデータを保存したり、同期したり、共有したり、編集したりすることができます。それに、Googleドライブには、ウェブサイトに加えて、WindowsやMacOSのパソコン、AndroidやiOSのスマートフォンやタブレットなど、人気のあるすべてのプラットフォームにアプリを利用できます。
Googleフォトは、2015年5月にリリースされ、Googleドライブと異なり、Googleフォトは写真の共有と保存に専用のクラウドサービスです。Google系のサービスですので、使いやすさはGoogleドライブと比べても見劣りしません。むしろGoogleフォトは最適な写真管理用のサービスと言っても過言ではありません。強力な顔認識と写真分類機能で写真を人物、被写体や撮影場所によって自動的に分類整理してくれます。
GoogleフォトからGoogleドライブに写真を同期する理由
前述のように、GoogleドライブとGoogleフォトはかなり異なっています。Googleフォトはトップクラスの写真保存・管理サービスです。管理機能にこだわらないユーザーには十分ですが、逆だとしたらGoogleドライブの方がより便利で実用的だと思います。なぜなら:
- Googleドライブはより多くのファイルタイプをサポート:Googleフォトは写真と動画の保存と管理のみをサポートするフォトライブラリアプリケーションです。ただし、Googleドライブはファイル(写真、動画、ZIPからPDFを含む)の保存、管理、バックアップをサポートしています。
- ユーザーフレンドリーなインターフェイス:Googleはファイル保存用のサービスとして写真などのファイルを自由に保存できて、作成、移動、削除など、さまざまなフォルダを柔軟に管理できます。しかし、Googleフォトでは写真をこのように管理できません。
- Googleドライブのアプリには高性能のスキャン機能:デバイスにGoogleドライブをインストールしている場合は、書類、写真や本を手軽にスキャンできます。
- Googleフォトの無料無制限が終了:Googleは2021年6月1日により、無制限の無料写真ストレージを提供しなくなり、GoogleフォトはGoogleドライブなどのGoogle系サービスと15GBの無料ストレージを共有するようになりました。15GBの容量を超えると、それ以上の保存を希望する場合は、ストレージプランのいずれかを支払う必要があります。
上記の理由を考慮すると、一部のユーザーはGoogleフォトからGoogleドライブに写真を同期する傾向があります。ただし、2019年7月10日により、GoogleフォトとGoogleドライブは自動的に同期できなくなりました。この変更は、製品間でアイテムが誤って削除されるのを防ぐために設計されていますが、写真をGoogleドライブからGoogleフォトに移動したり、またはにGoogleドライブからGoogleフォトに移動したりするには、まずコンピュータにダウンロードしてから、再度アップロードする必要になります。
GoogleフォトからGoogleドライブに写真を同期する方法
GoogleフォトからGoogleドライブへの移動を決めたら、Googleフォトに保存されている写真をGoogleドライブに同期するのは必要です。長い間にたくさんの写真や動画を撮りとめて保存しっぱなしになっている場合、同期するのは一苦労です。
方法1:ダウンロード&アップロードしてGoogleフォトからGoogleドライブに同期
最も考えられる同期方法はGoogleフォトから写真を手動でダウンロードしてから、Googleドライブにアップロードし直します。
ステップ 1. Googleフォトにサインインします。
ステップ 2. 同期したい写真を選択して、「ダウンロード」をクリックします。
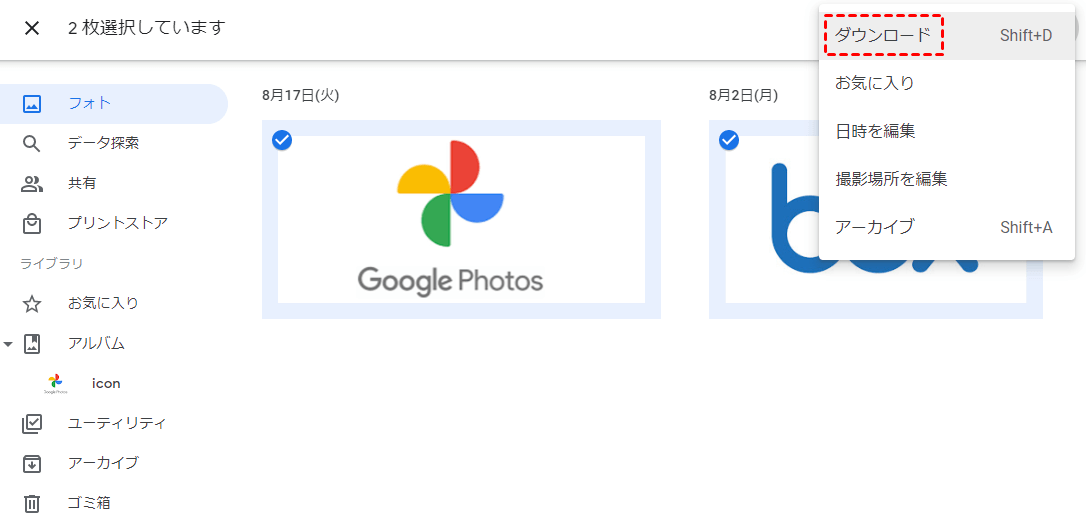
ステップ 3. Googleドライブにログインします。
ステップ 4. 「+新規」をクリックして、「ファイルをアップロード」または「フォルダをアップロード」をクリックします。
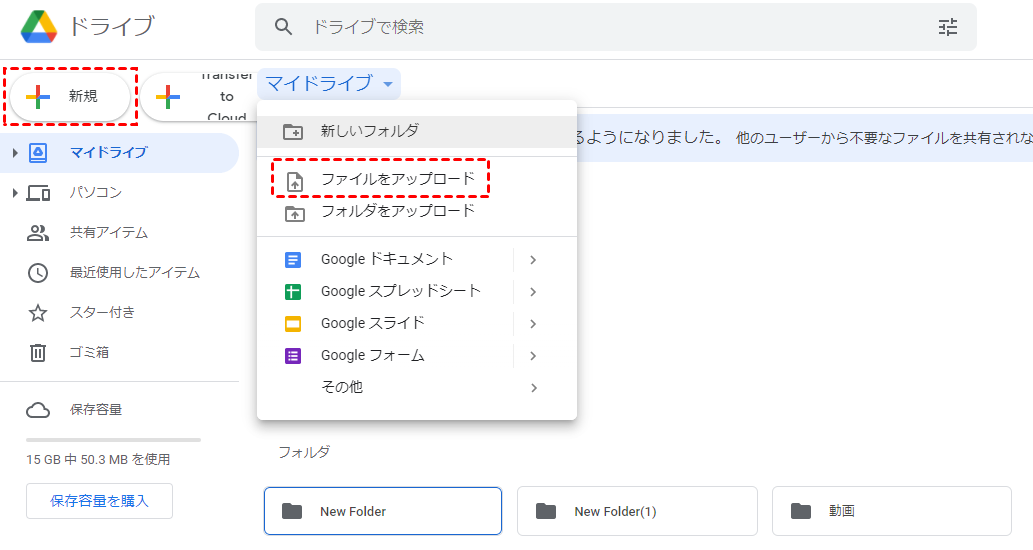
しかし、たくさんの写真や動画を同期する際、ダウンロードとアップロードに費やした時間が長いです。それらの写真をダウンロードするため、パソコンに十分な空き領域を容易しておく必要があります。それに、Googleフォトで写真や動画を追加したり削除したりしても、その操作がGoogleドライブに自動的に反映されません。
方法2:モバイルアプリで写真をGoogleフォトからGoogleドライブに共有
GoogleドライブユーザーがGoogleフォトにすばやくアクセスすることは可能ですか?簡単な設定で、Googleクラウド上の画像を操作するために常にGoogleフォトウェブサイトにアクセスする必要はありません。Googleドライブから、写真の表示、ダウンロード、削除、共有、タグ付け、名前の変更ができます。
ステップ 1. Googleフォトアプリをダウンロードして、サインインします。
ステップ 2. 同期したい写真を選択して、共有のアイコンをクリックし、「共有相手」をタップします。
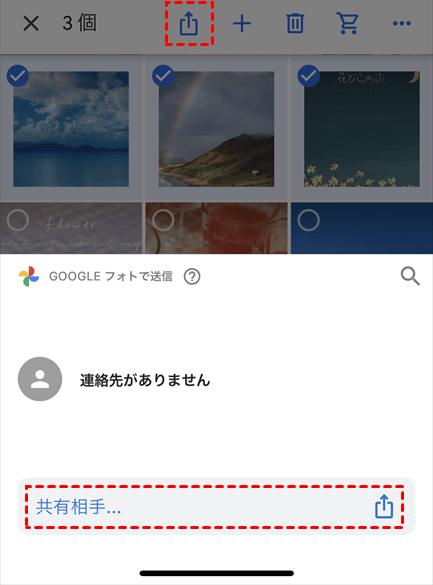
ステップ 3. 「その他」をクリックし、ポップアップウィンドウでGoogleドライブを見つけてタップします。
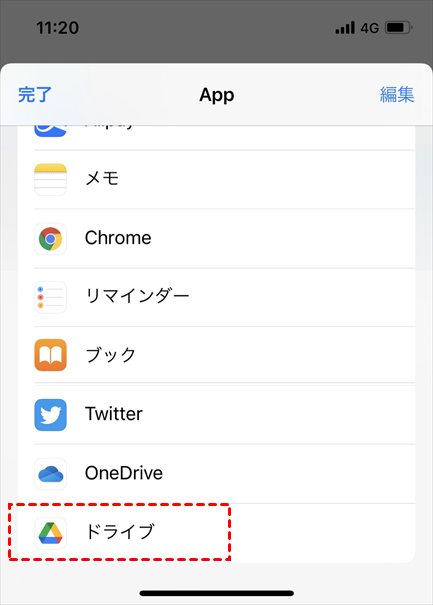
ステップ 4. 共有方法を選んで、GoogleフォトからGoogleドライブに写真を移動します。
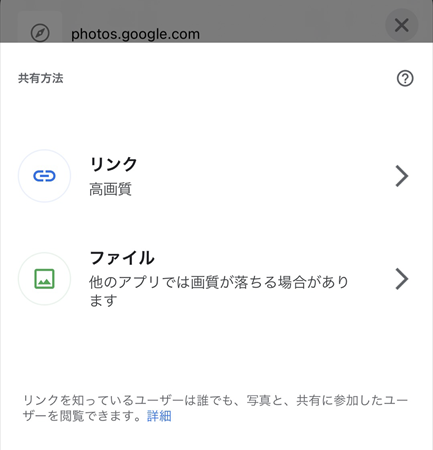
ヒント:この方法は手動で操作する必要があります。一度に複数の写真を移動したいなら、アルバムを作成して移動するようにお勧めします。
方法3:MultCloud経由で写真をGoogleフォトからGoogleドライブに同期する
実は上記の二つの方法より遥かに効率的な方法があります。ここではMultCloudというクラウドストレージ統合管理用の拡張機能ツールを強くおすすめします。MultCloudは、複数のクラウドストレージを1箇所で統合管理でき、クラウド間でデータの転送、同期、バックアップなどの操作を行える無料のWebアプリです。現在はGoogleドライブ、Googleフォト、OneDrive、Flickr、Wasabi、iCloud写真、Sharepointなど30個以上のクラウドストレージに対応できます。

- 10種類の同期モード:一方向/双方向同期、リアルタイム同期など
- スケジュール同期:特定の時間を設定し、自動的にクラウド同期を開始
- オフライン: ローカルストレージを介さずにクラウドデータを同期
- 高速:クラウドデータの転送に最大10スレッドを使用できる
MultCloudを利用することで、ダウンロード・アップロードせずに、数回のクリックだけで写真を同期させることが可能です。では、MultCloudを利用して写真をGoogleフォトからGoogleドライブに同期する手順を説明します。
ステップ 1. 無料でMultCloudのアカウントを作成します。または、Googleアカウント、Facebookアカウント、Appleアカウントで直接ログインすることもできます。
ステップ 2. MultCloudにサインインした後、GoogleドライブとGoogleフォトのアカウントをMultCloudに追加します。「クラウドを追加」アイコンをクリックしてください。クラウドリストでGoogleドライブのアイコンを選択し、案内に沿ってMultCloudからGoogleドライブへのアクセスを許可します。同じやり方でGoogleフォトアカウントをMultCloudに追加します。
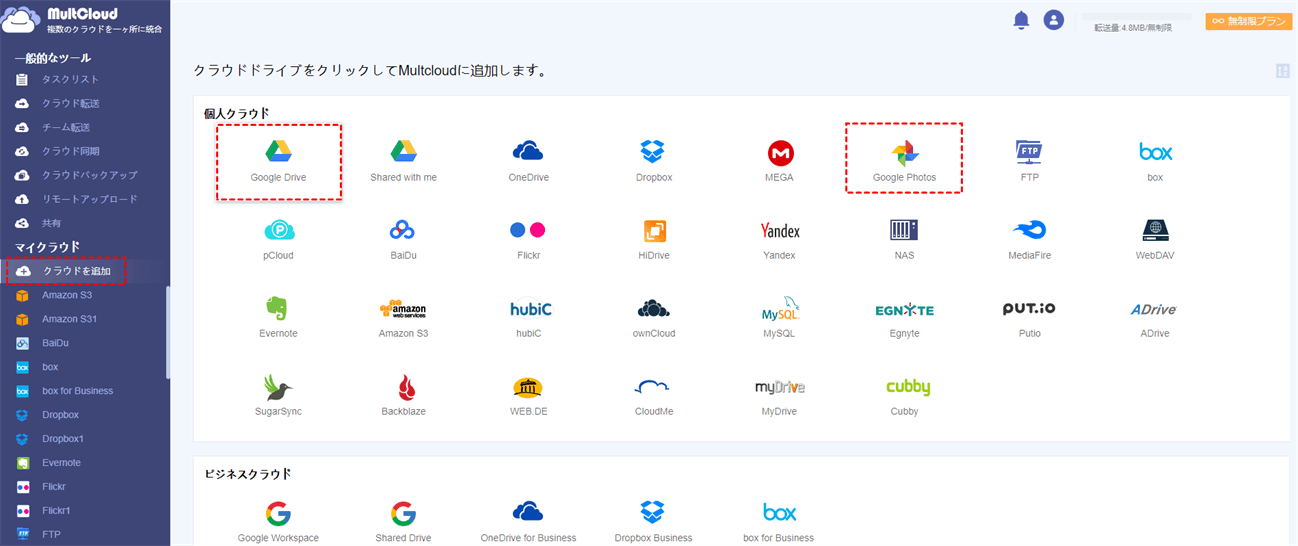
ヒント:MultCloudに追加できるクラウドストレージアカウント数には制限がありません。必要であれば、お持ちの全てのクラウドストレージアカウントを追加してMultCloudで管理することを検討してください。
ステップ 3. アカウントを追加完了したら、MultCloudのホーム画面でGoogleドライブとGoogleフォトのアカウントが見えるようになりました。「クラウド同期」アイコンをクリックして次の画面へ進み、Googleフォト上のアルバムフォルダを同期元として、Googleドライブ上のフォルダを同期先として選択します。
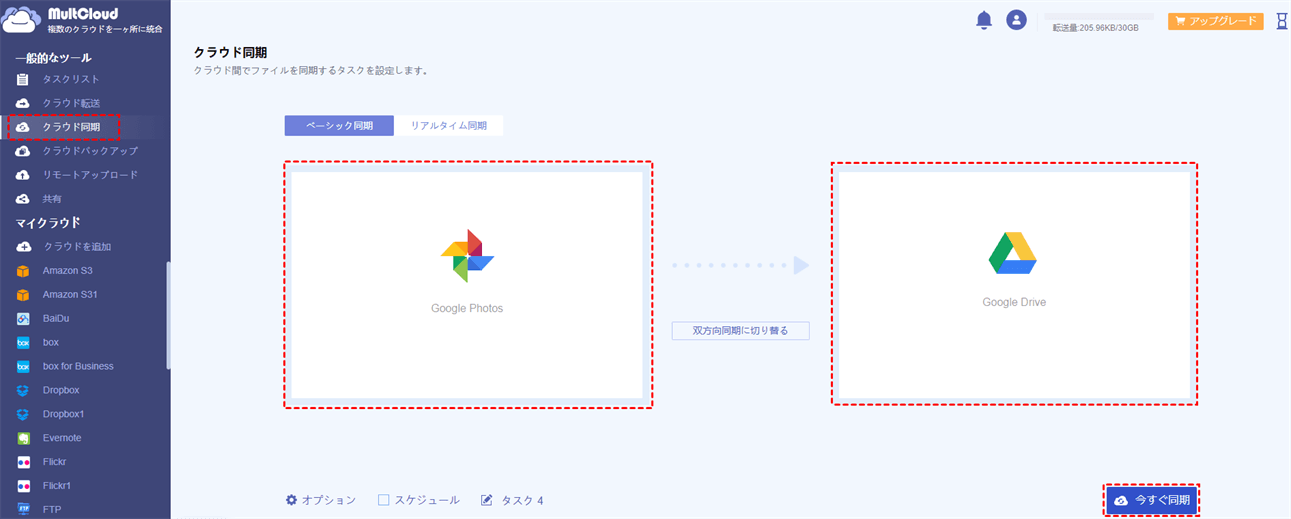
ステップ 4. 「オプション」で「同期モード」、「メール」、「フィルタ」などの同期オプションを設定できます。例えば、「同期モード」では、ベーシック同期とリアルタイム同期、一方向同期と双方向同期などの同期モードを設定できます。
✬ リアルタイム同期:変更が検出される限り、ソースコンテンツはターゲットディレクトリに自動的に同期されます。
✬ 一方向同期:ソースディレクトリで追加、変更、および削除されたファイルは、ターゲットディレクトリに複製されます。ただし、ターゲットディレクトリの変更は、ソースディレクトリには反映されません。
✬ 双方向同期:ソースディレクトリまたはターゲットディレクトリでファイルを追加、変更、削除すると、それに応じて別のディレクトリで対応する変更が行われます。
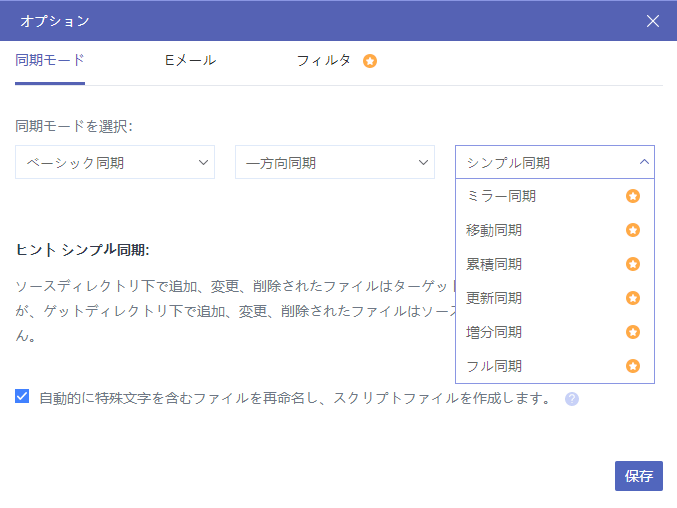
また、「スケジュール」で、GoogleフォトからGoogleドライブへの同期を毎日、毎週、毎月の頻度で自動的に同期するように設定できます。

ステップ 5. 「今すぐ同期」ボタンをクリックすると、同期作業がスタートします。同期タスクを一度作成した後、「タスクリスト」で確認したり、編集したりできます。
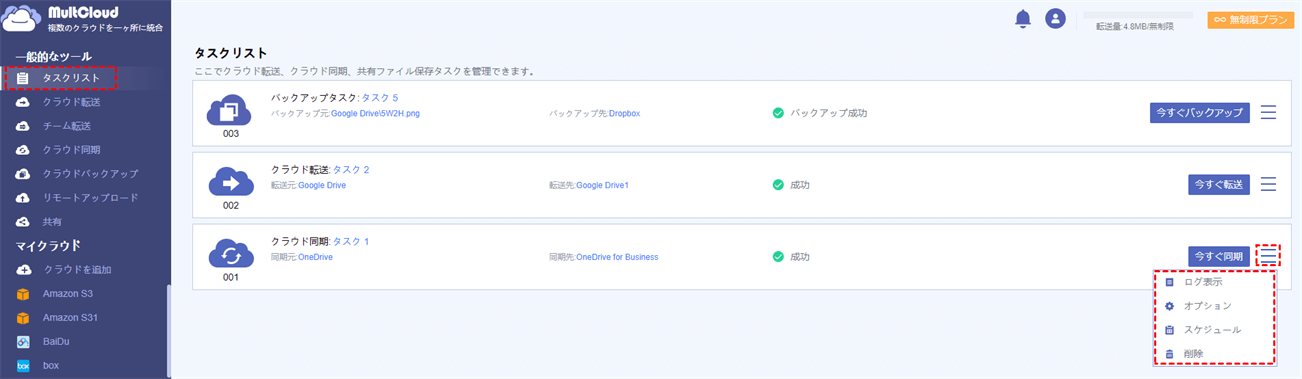
ヒント:
- MultCloudのサブスクライバーにアップグレードすれば、一度に4つの同期モードを同時に実行でき、同期速度が大幅に向上し、同期操作をより効率的に完成できます。
- MultCloudで実行するタスクは、バックグラウンドで行われるので、ページを閉じても構いません。
あとがき
ここまでは、すでにGoogleフォトからGoogleドライブに写真を同期するのに役立つ三つの方法を紹介しました。ご覧の通り、MultCloudを使ってGoogleフォトからGoogleドライブに写真を同期するのは大変便利です。
「クラウド同期」機能以外、MultCloudには「クラウド転送」、「クラウドバックアップ」、「リモートアップロード」などの素晴らしい機能も備わっております。クラウドからクラウドへ移行するには「クラウド転送」機能を生かしてください。
また、MultCloudは複数のクラウドストレージをWindowsのエクスプローラのように一か所で統合管理できます。MultCloudのインターフェース画面でコピー&ペースト、プレビュー、共有、削除、名前を変更などのメニュー操作も気軽にできます。
MultCloudがサポートするクラウド
-
Google Drive
-
Google Workspace
-
OneDrive
-
OneDrive for Business
-
SharePoint
-
Dropbox
-
Dropbox Business
-
MEGA
-
Google Photos
-
iCloud Photos
-
FTP
-
box
-
box for Business
-
pCloud
-
Baidu
-
Flickr
-
HiDrive
-
Yandex
-
NAS
-
WebDAV
-
MediaFire
-
iCloud Drive
-
WEB.DE
-
Evernote
-
Amazon S3
-
Wasabi
-
ownCloud
-
MySQL
-
Egnyte
-
Putio
-
ADrive
-
SugarSync
-
Backblaze
-
CloudMe
-
MyDrive
-
Cubby