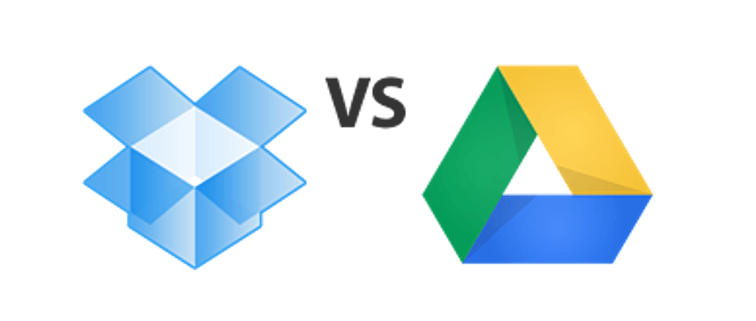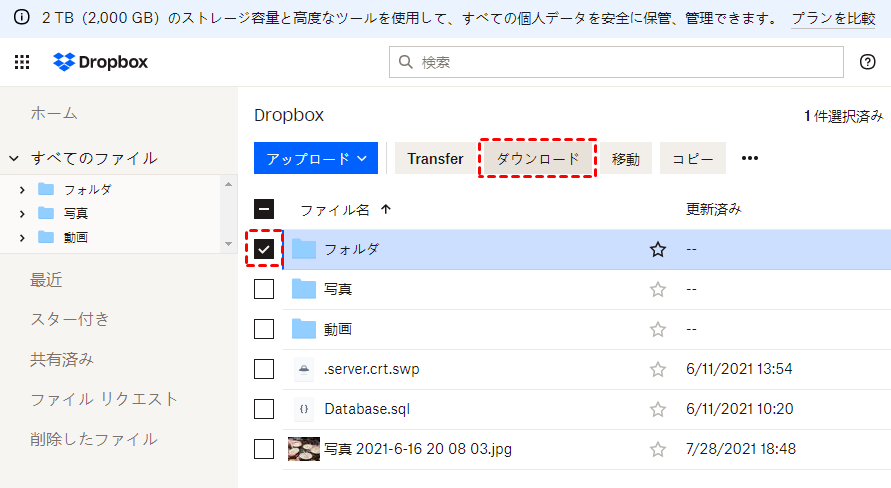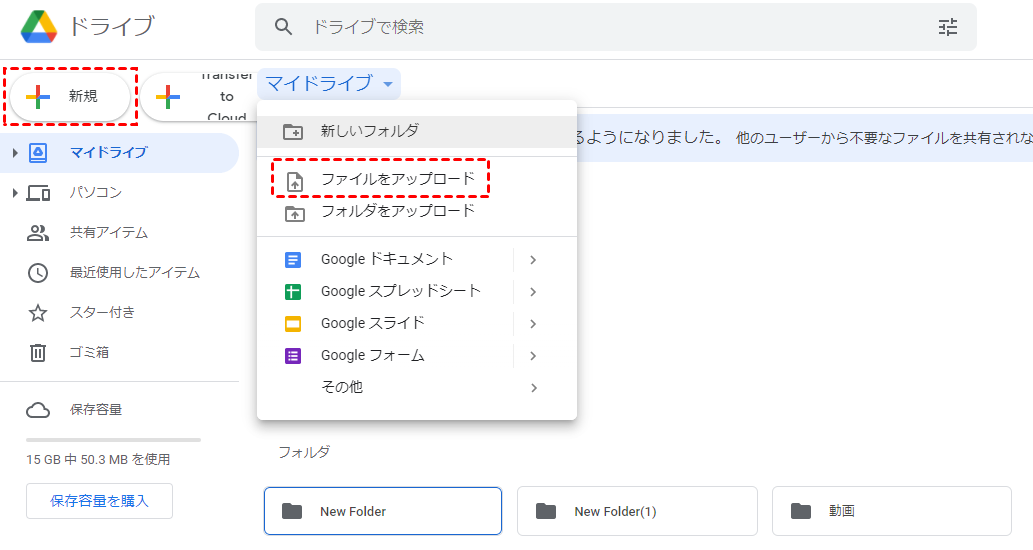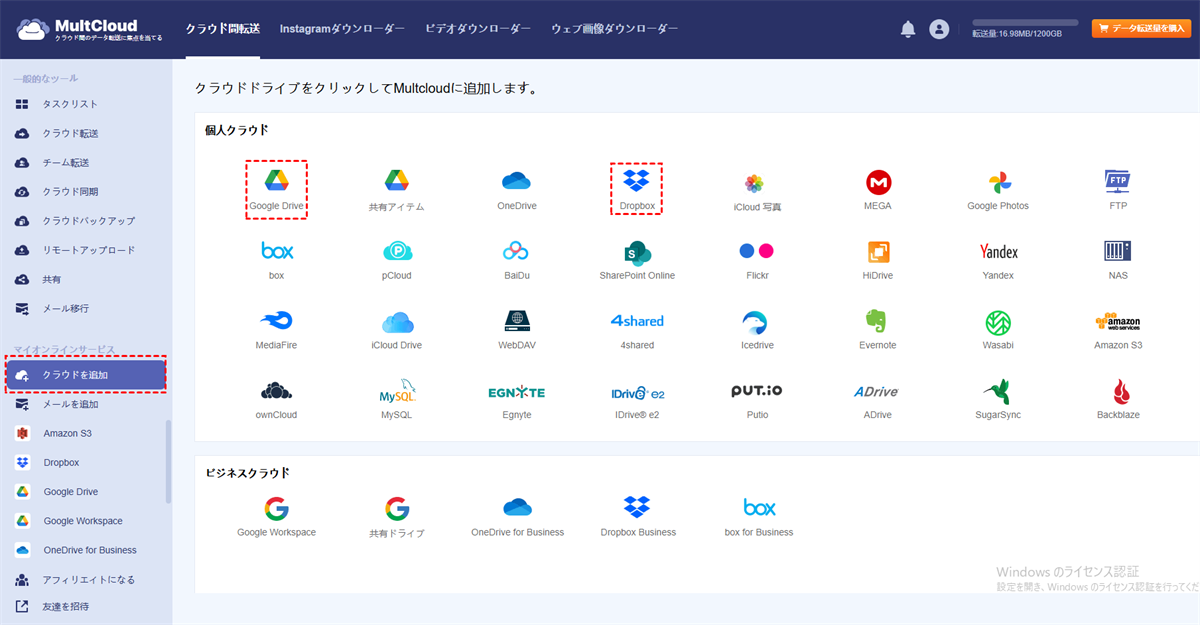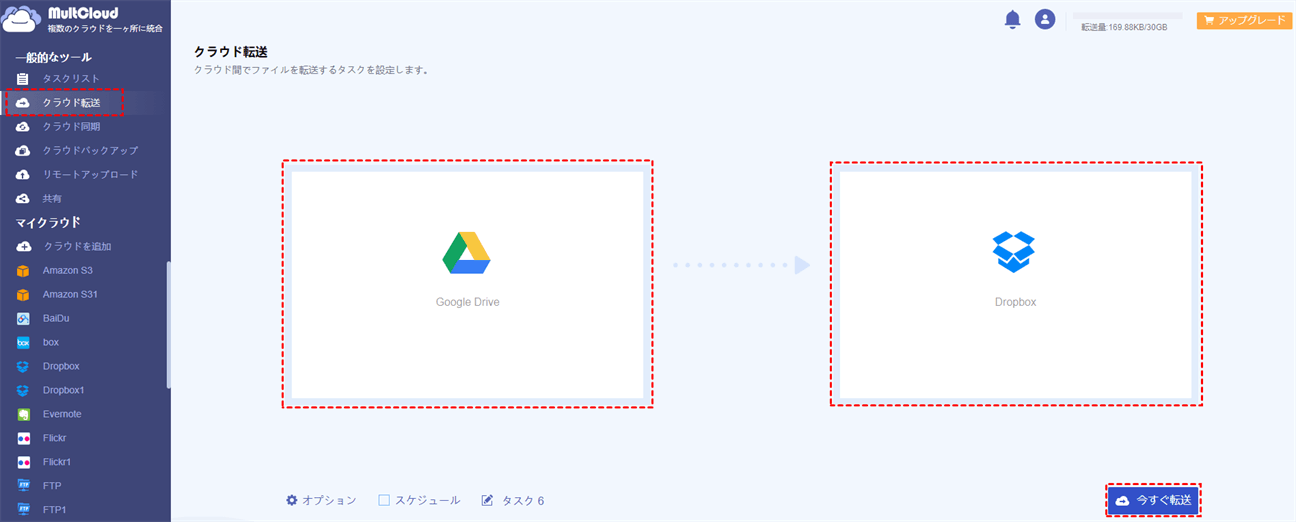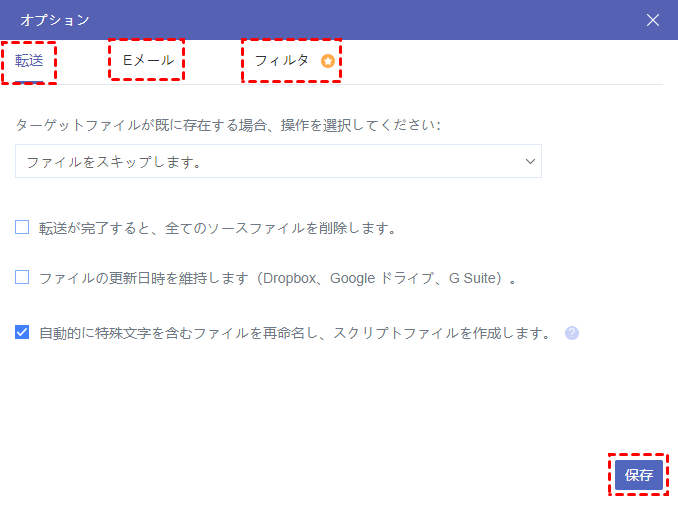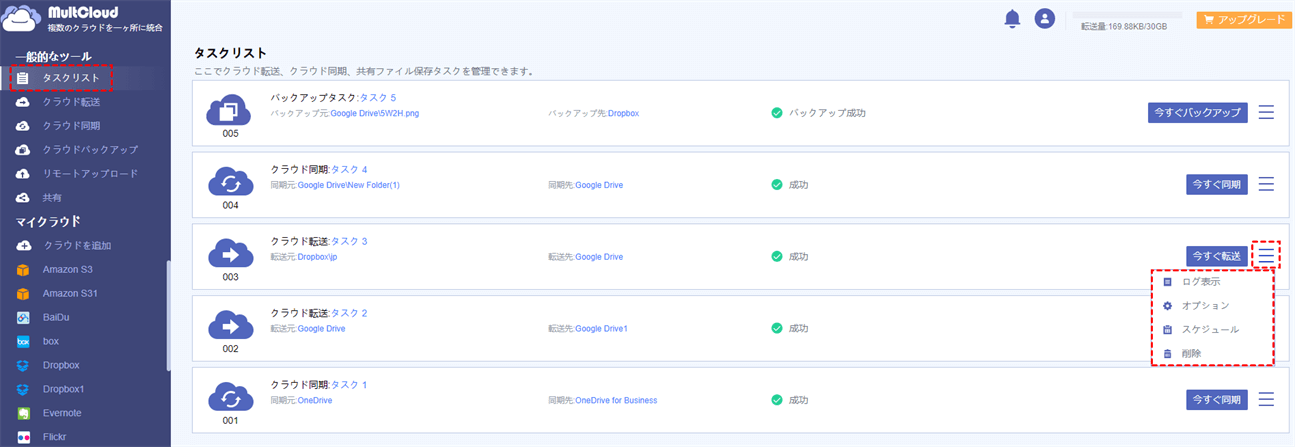ユーザーからの質問
「現在Dropboxに60GBほど写真や動画がアップしてあるのですが、Googleドライブへ移行したいと考えております。そこでDropboxにアップしてあるデータを簡単にgoogleドライブのストレージ内にアップする素晴らしい方法はないでしょうか?一件ずつ移動すれば確かに出来るんですが膨大な件数があるので誰か助けてください。よろしくお願いしますm(__)m」
「GoogleドライブとDropboxのアカウントを併用しています。ファイルをGoogleドライブからDropboxにすばやく移行したいのですが、Googleドライブアカウントから手動でファイルをダウンロードしてDropboxに手動でアップロードしたくありません。できる方法はありますか。GoogleドライブをDropboxに直接転送できますか?」
DropboxとGoogleドライブを比較してみる
技術の発展に伴い、クラウドストレージデバイスはますます普及しています。クラウドストレージデバイスはデータをオンラインで保存するため、インターネットに接続するだけでどこからでもどのパソコンでもデータにアクセスできます。DropboxとGoogleドライブは、どれも世界中でも有名なクラウドストレージです。
DropboxからGoogleドライブへの移動方法に入る前に、まずDropboxとGoogleドライブを比較して、ユーザーがなぜファイルをDropboxからGoogleドライブに移行したいかを論じてみます。既にDropboxとGoogleドライブ違いを理解している方は、本章は読み飛ばして次のパートへ進んでも構いません。
| 比較 | Dropbox | Google Drive |
|---|---|---|
| 無料ストレージ | 2GB | 15GB |
| 有料プラン(2TB) | 1500円 | 1300円 |
| ファイル共有 | 有効期限とパスワードをつけることが可能 | なし |
| ファイル同期 | ブロック同期 | 全てのファイルを同期 |
| コラボレーション | なし | Google系のすべてのサービスと連携 |
ブロック同期:ファイル全体をダウンロードしてアップロードする代わりに、ファイルの変更した部分を同期します。
表から見ると、明らかに、GoogleドライブはDropboxより多くの無料ストレージを提供し、有料プランもDropboxよりやや安いです。最も重要なのは、GoogleドライブはGoogle系のすべてのサービスと連携していることです。これらの理由で、ファイルをDropboxからGoogleドライブに移行しようと考えるユーザーも少なくありません。
また、個人用やビジネス用などの用途でクラウドを使い分けて、複数のクラウドカウントを持つことも珍しくありません。したがって、クラウド間のデータ移行、ファイル転送も避けられないことになりました。しかし、問題となるのは、どうやってDropboxからGoogleドライブにファイルを素早く移行することです。続きを読んで、答えを見つけましょう。
ファイルをDropboxからGoogleドライブに移行する一般的な方法
クラウドストレージは、ダウンロードとアップロードの機能を備えています。クラウドから別のHDDにファイルをダウンロードし、ローカルファイルをクラウドにアップロードすることをサポートします。
ステップ1.まず、WebサイトでDropboxアカウントにログインします。
ステップ2.新しいフォルダーを作成して、移行したいDropboxファイルをこの新しいフォルダーに移動します。
ステップ3.移動完了後、新しいフォルダーにマウスを置き、前のチェックボックスを選択し、「ダウンロード」ボタンをクリックして、プロセスが完了するのを待ちます。
ステップ4.Googleドライブアカウントにログインします。
ステップ5.「アップロード」ボタンをクリックして、ファイルをGoogleドライブにアップロードし、プロセスが完了するのを待ちます。
ダウンロード・アップロードしてデータを移行する注意事項:
Zipファイルを解凍:Dropboxからファイルをダウンロードすると、Dropboxサーバーがファイルをzipファイルに圧縮します。Googleドライブにアップロードするには、まずzipファイルを解凍する必要があります。
時間とネットが必要:ダウンロード・アップロードしてファイルをDropboxからGoogleドライブに移行するは、大量の時間と高速インターネットが必要です。データのサイズが大きい場合、あるいは、データ量が大きい場合は、大変時間がかかります。途中で失敗する可能性も高いです。
プロセスに注目:ダウンロード・アップロードする途中、プロセスが中断する可能性が高いため、プロセスが完了するまでページを閉じたり、パソコンから離れたりすることができません。
不十分なストレージスペース:Dropboxにファイルをアップロードするとき、ユーザーは「エラー507」に遭遇します。通常の状況では、このエラーはストレージスペースが不足している場合に発生します。上記の事故を回避するために、ファイルを転送するときは、現在のアカウントにこれらのファイルを保存するのに十分なスペースがあることを確認する必要があります。
MultCloud経由でファイルをDropboxからGoogleドライブに移行する
上記の問題を避けて、ファイルをDropboxからGoogleドライブに素早く移行できる方法はありますでしょうか?幸いなことに、もう一つ簡単な方法があります。ここでは、最高のマルチクラウド管理ツールーMultCloudを強くお勧めします。
MultCloudは、複数のクラウドを一箇所で統合管理し、クラウド間でデータを転送、同期やバックアップできる無料のクラウドオンラインアプリケーションです。このオンラインアプリを使用して、クラウドからクラウドへファイルを直接移動したり、スケジュールでファイルを同期したりできます。
MultCloudを推薦する理由
- 無料&安全
MultCloudは複数のクラウドストレージを統合管理できる無料のWebアプリです。それに、MultCloudのデータ転送は暗号化され、データ通信で利用したデータはキャッシュしません。クラウドサービスへの認証にも「OAuth認証」を使用するので、パスワード情報も一切保管しません。つまり、セキュリティーに心配する必要がありません。
- 使いやすい
MultCloudはWebベースのプログラムであるため、使用するためにプログラムをダウンロードする必要はなく、通常のブラウザのみが必要です。それに、MultCloudのインターフェース画面が非常にシンプルで使いやすく、配色も一目瞭然です。
- 30を超える主要なクラウドストレージをサポート
現在、MultCloudは、Googleドライブ、OneDrive、Dropbox、Google Drive、Amazon S3、Boxなどの30を超える主要なクラウドストレージサービスをサポートしています。対応するクラウドアカウントをお持ちの場合は、すべてをMultCloudに追加して、各クラウドをより適切に管理できます。
- 強力な機能
MultCloudは「クラウド転送」、「クラウド同期」、「クラウドバックアップ」、「リモートアップロード」、「共有」などの素晴らしい機能を備えています。これらの機能使いこなして、クラウドからクラウドへの転送、同期、バックアップ、共有などの操作を簡単に実現でき、クラウドファイルをより適切に管理できます。
MultCloudがDropboxからGoogleドライブにデータを移行する具体的な手順については、以下の部分をお読みください。
MultCloud経由でDropboxからGoogleドライブにデータを移行する手順
ステップ1.MultCloudアカウントを作成します。
ヒント:
- アカウントを作成したくない場合は、「仮アカウントで試用」を選択して一時的なアカウントを登録することもできます。次回のログインを容易にするために、一時的なアカウントとパスワードを覚えておくとよいでしょう。
- また、Googleアカウント、Facebookアカウントで直接ログインすることもできます。
ステップ2.登録した後、「クラウドを追加」をクリックし、Dropboxを選択し、指示に従ってDropboxアカウントをMultCloudに追加します。
注:
- MultCloudに一度に追加できるクラウドアカウントは1つだけです。複数のアカウントを追加するには、上記の操作を繰り返して、Google Driveを選択してGoogleアカウントをMultCloudに追加します。
- お使いの全てのクラウドアカウントを追加した後、MultCloudのインターフェース画面の左側で表示されます。
ステップ3.DropboxからGoogleドライブへファイルを移行するには、「クラウド転送」機能が一番簡単な手段です。MultCloudインターフェース画面の上部にある「クラウド転送」をクリックし、Dropboxを転送元として選択し、Googleドライブを転送先として選択します。
ヒント:
- MultCloudはバックグラウンドでタスクを実行しているため、プロセスが開始されたら、ページを閉じたり、PCを閉じたりしても構いません。
- より速い転送速度を求める場合は、MultCloudアカウントをプレミアムアカウントにアップグレードして、10つまでのスレッドで高速転送を利用できます。
ステップ4.転送の前に、「オプション」でタスクの詳細を設定するか、「スケジュール」でタスクを設定することもできます。
ステップ5.最後に、「今すぐ転送」をクリックすると、転送が開始されます。転送した後、タスクの詳細情報をチェックするには、「共通ツール」リストの下の「タスクリスト」をクリックします。
結論
ご覧の通り、MultCloudの「クラウド転送」機能を利用したら、アップロードとダウンロードを行わずに、DropboxからGoogleドライブへデータを素早く移行できます。
もちろん、MultCloudはそれだけの機能を持つわけではありません。MultCloudには、「クラウド同期」、「クラウドバックアップ期」、「リモートアップロード」、「共有」などの機能も備えています。例えば、MultCloudの「クラウド同期」機能を利用することで、DropboxをGoogleドライブに同期することができます。MultCloudはのマルチ機能を利用して、クラウドデータをより適切に管理してみましょう。
MultCloudがサポートするクラウド
-
Google Drive
-
Google Workspace
-
OneDrive
-
OneDrive for Business
-
SharePoint
-
Dropbox
-
Dropbox Business
-
MEGA
-
Google Photos
-
iCloud Photos
-
FTP
-
box
-
box for Business
-
pCloud
-
Baidu
-
Flickr
-
HiDrive
-
Yandex
-
NAS
-
WebDAV
-
MediaFire
-
iCloud Drive
-
WEB.DE
-
Evernote
-
Amazon S3
-
Wasabi
-
ownCloud
-
MySQL
-
Egnyte
-
Putio
-
ADrive
-
SugarSync
-
Backblaze
-
CloudMe
-
MyDrive
-
Cubby