複数のGoogleアカウントを作成する理由
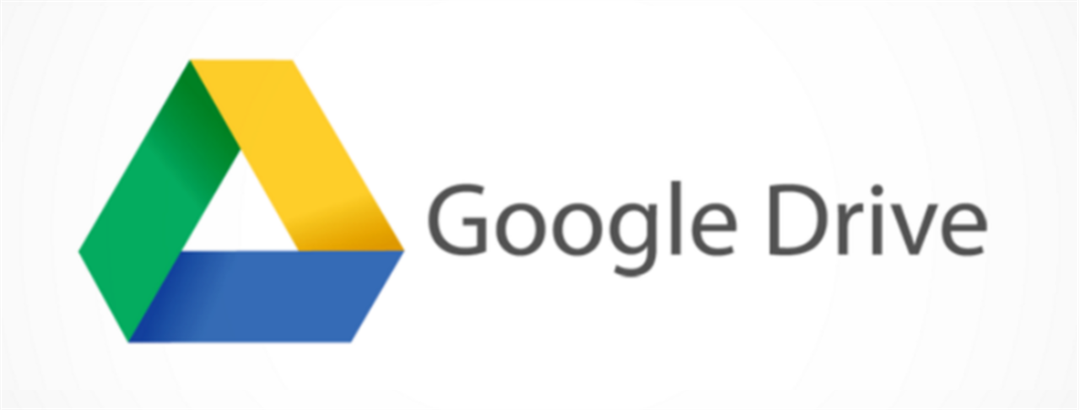
Googleドライブは、Googleより提供される多機能クラウドストレージで、Googleアカウントさえあれば、誰でも無料で使えます。Googleドライブもその使いやすさとユーザーからの信頼のため、世界でもっとも広く使われているクラウドストレージとなっています。
しかし、Googleドライブは無料ユーザーに15GBストレージ容量しか提供しないため、より多くの無料容量を得るために、複数のGoogleアカウントを作成しているユーザーが少なくないです。また、一部のユーザーはGoogleアカウントを個人用、趣味用、仕事用で使い分けているため、複数のGoogleアカウントを作成しています。
複数のGoogleアカウントをお持ちの場合、同期は複数のアカウントのコラボレーションに役立ちます。しかし、複数のGoogleドライブアカウント間でバックアップと同期を行うことは可能ですか?幸い、この記事では、複数のGoogleアカウントを同期する3つの方法を紹介します。
複数のGoogleアカウントのバックアップと同期を行う一般的な方法
基本的方法としては、Googleドライブの「共有」機能を利用するか、「バックアップと同期」アプリをインストールするかを選択できます。では、今からこの2つの方法詳しく説明します。
解決策1:Googleドライブの「共有」機能を使用する
ステップ1.公式サイトからGoogleドライブにログインします。
ステップ2.「+新規」ボタンを押して新しいフォルダを作成します。このフォルダをよりすばやく確認できるように、「同期フォルダ」という名前を付けることができます。
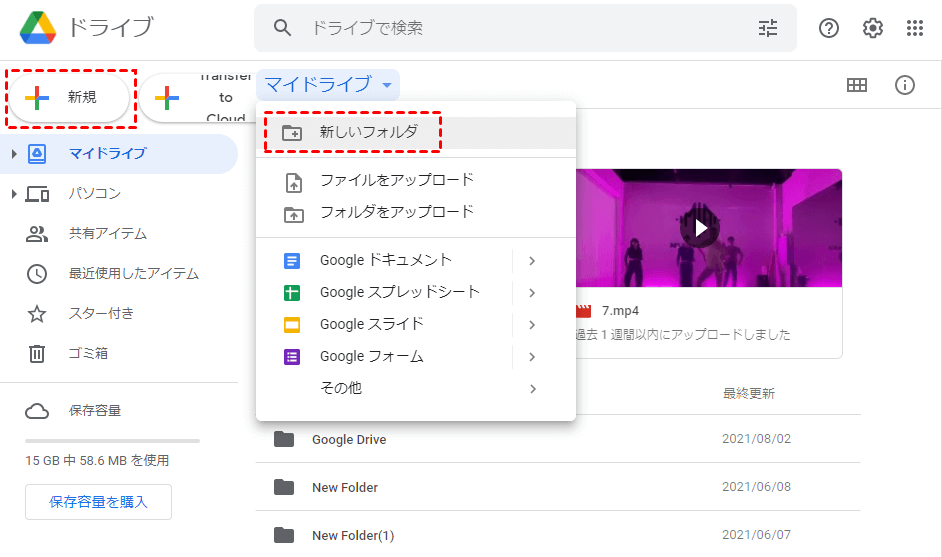
ステップ3.このGoogleアカウント内のすべてのデータを「同期フォルダ」に移動します。
ステップ4.「同期フォルダ」を選択し、「共有」を右クリックすると、ポップアップウィンドウが表示されます。別のGoogleアカウントのユーザー名またはメールアドレスを入力し、「完了」をクリックします。
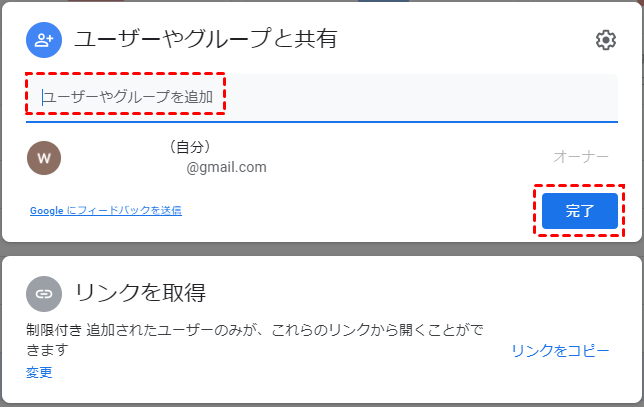
ステップ5.送信したアカウントに切り替えてログインします。
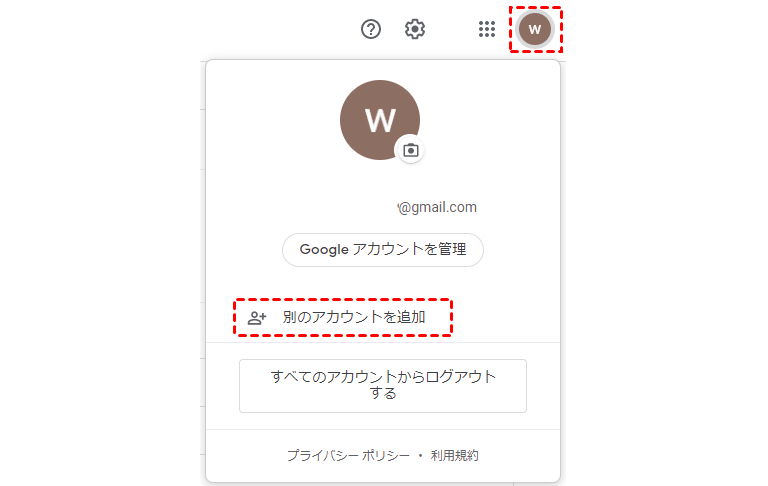
ステップ6.「共有アイテム」に移動すると、「同期フォルダ」が表示されます。
ステップ7.フォルダを選択し、「マイドライブに追加」を右クリックします。
この方法で2つのGoogleドライブアカウントを同期できますが、新しいフォルダを作成してからすべてのファイルをそのフォルダに移動するのは時間がかかります。
解決策2:「バックアップと同期」を使用する
「バックアップと同期」は、Googleが立ち上げた製品で、Googleのバックアップを安全に実行し、複数のアカウントを同期できます。以下の手順に従って、複数のGoogleアカウントを同期する方法を学びましょう。
ステップ1.まずは、Google「バックアップと同期」アプリをダウンロードし、ログインします。Google「バックアップと同期」へのアクセス権限を許可する必要があります。
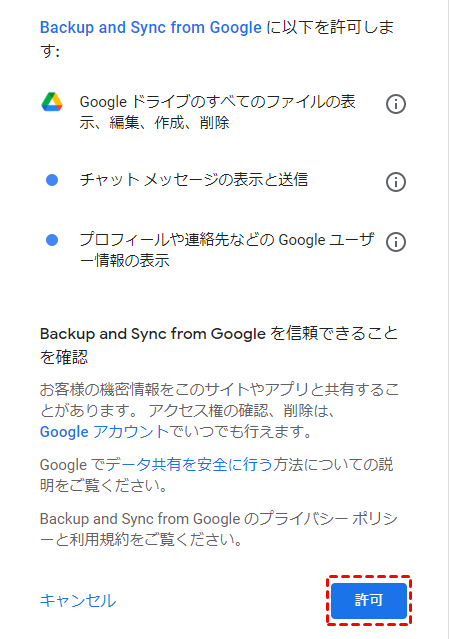
ステップ2.Google「バックアップと同期」のタスクバーアイコンをクリックします。ポップアップの小さなウィンドウで、「設定」(3つのドット)をクリックします。
ステップ3.ポップアップウィンドウで、「新しいアカウントを追加」をクリックします。
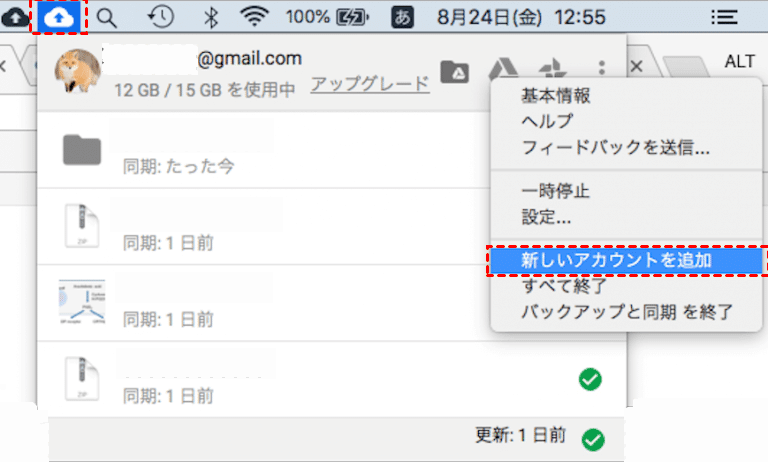
上記の方法でGoogleアカウントを追加できますが、2つのアカウントを追加したところで、メニューから「新しいアカウントを追加」という選択が消え、「バックアップと同期」で最大3つまでのアカウントを追加することができるようです。
ステップ4.次に、スタートページが表示され、最初のGoogleアカウントを初めて設定するときと同じように、ガイダンスに従って設定を完了することができます。
しかし、「バックアップと同期」はリリースされたから、ユーザーの間で話題になっています。便利さとともに、ローカルストレージとクラウドドライブの間のバックアップもしょっちゅう問題が発生しています。バックアップと同期をChromeでバックアップと同期を検索したら:
Googleドライブのバックアップができない。
Googleドライブのバックアップが重複している。
Googleドライブのバックアップが終わらない。
Googleドライブのバックアップが進まない。
……などのユーザーから提出した色々な状況があります。
新しい方法:MultCloud経由で複数のGoogleアカウントを同期
では、上記のいくつかの問題を回避して、複数のGoogleアカウントのバックアップに役立つもっと簡単な方法はありますか?はい!ここでは最高のマルチクラウド管理ツールMultCloudを強くお勧めします。
MultCloudは、Googleドライブ、OneDrive、Dropbox、MEGA、Flickrなど30個以上の主流クラウドドライブをサポートする無料のWebベースのデータ転送ツールです。MultCloudを使用して、複数のクラウドストレージを1箇所で統合管理でき、クラウド間でデータの転送、同期などを行えます。
MultCloudの「クラウド同期」機能を使用すると、アカウントを切り替えることなく、Googleドライブアカウント間ですばやく同期できます。「バックアップと同期」のように同期が失敗する状況もそれほどありません。では、詳細な手順を紹介します。
ステップ1.MultCloudアカウントを作成する
MultCloudを利用するには、まず公式ウェブサイトからアカウントを作成する必要があります。

ヒント:「仮アカウントで試用」をクリックして、個人情報なしで試すこともできます。
ステップ2.Googleドライブを追加する
MultCloudに登録してから、「クラウドの追加」ボタンをクリックして、Googleドライブアイコンを選択し、指示に従って、MultCloudに追加します。

ノート:MultCloudに一度に追加できるクラウドアカウントは1つだけです。複数のアカウントを追加するには、上記の操作を繰り返してください。アカウントを追加完了したら、MultCloudのインターフェース画面の左側で表示されます。
ステップ3.Googleアカウントから別のGoogleアカウントに同期する
「クラウド同期」ボタンをクリックして、アカウントをそれぞれ同期元と同期先として選択します。そして、「今すぐ同期」をクリックすると、同期が開始されます。
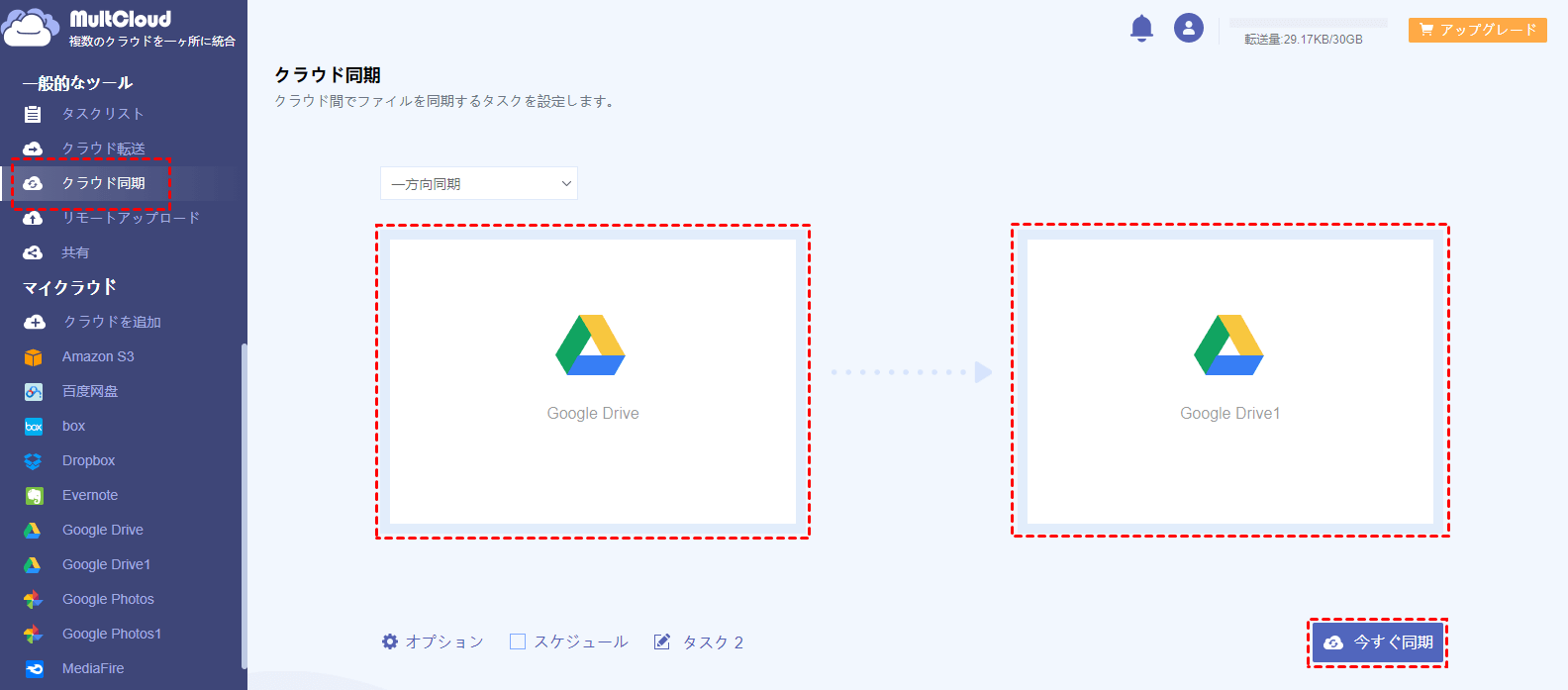
もちろん、Googleドライブから他のクラウドに同期したい場合は、ターゲットクラウドをMultCloudに追加して、同期先として選択し、「今すぐ同期」をクリックすればよいです。ここでは、例としてOneDriveを取り上げます。
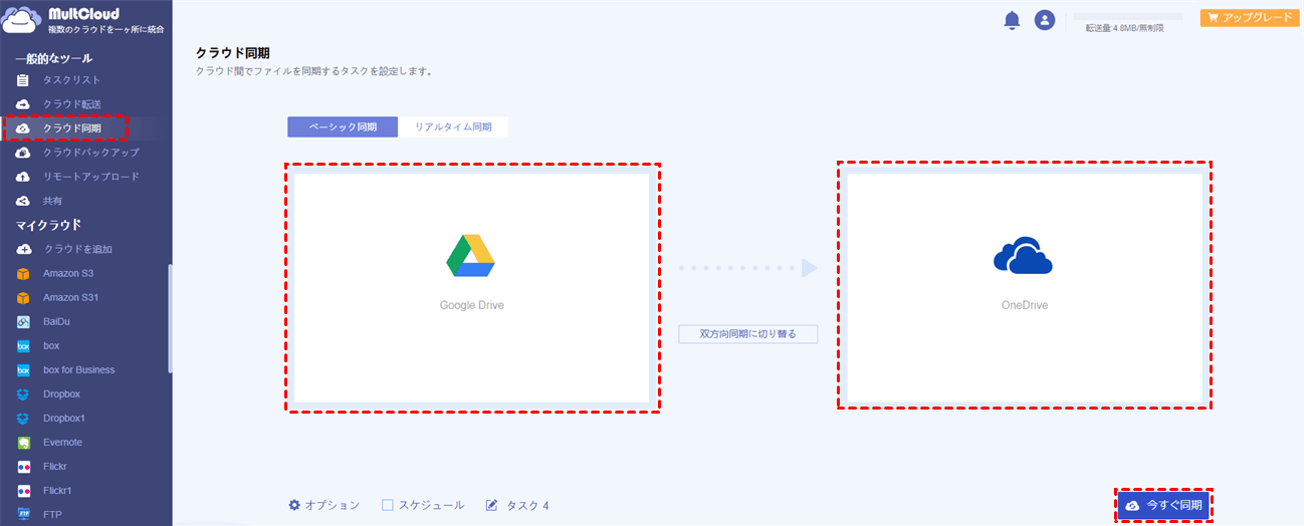
ノート:
- もちろん、逆に、Googleドライブを同期先として、他のクラウドドライブを同期元として設定することもできます。たとえば、DropboxをGoogleドライブにバックアップしたり、OneDriveからGoogleドライブに同期したりできます。
- MultCloudはバックグラウンドでタスクを実行しているため、転送プロセスが開始されたら、ページを閉じたり、PCを閉じたりしても構いません。
- 「クラウド同期」では、一方向同期または双方向同期の二つの同期オプションがあります。一方向同期を選択した場合、同期オプションウィンドウで同期モードをさらに指定できます。(星付きの同期モードはプレミアムアカウントにアップグレードしてから利用できます)
- スケジュールウィンドウで、同期タスクを自動的に実行するスケジュールを設定できます(毎日、毎週、または毎月)。
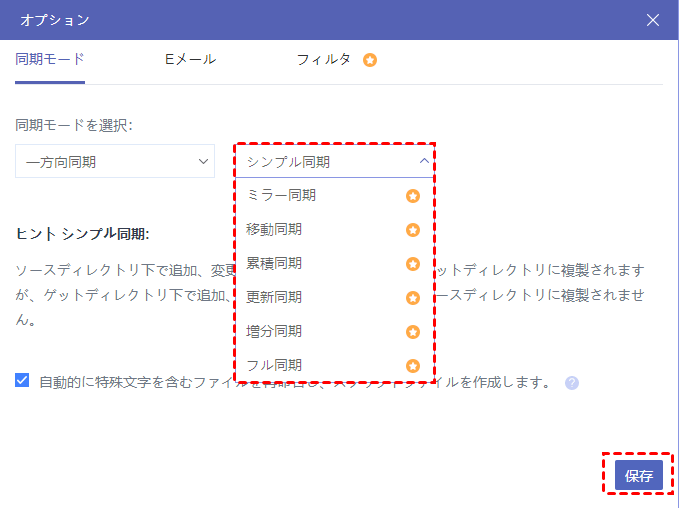

結論
この記事では、複数のGoogleアカウント間でバックアップと同期を行うための3つのソリューションを紹介します。お好みに応じて1つを選択してください。
MultCloudのクラウド間の同期に加えて、「クラウド転送」機能を使用し、クラウドストレージ間でデータを移行したり、「コピー」、「ペースト」、「削除」などの機能を使用して基本的なクラウドファイルを管理したりすることもできます。お使いのクラウドアカウントをMultCloudに追加するだけで、これらの機能を使ってクラウドストレージをより簡単に管理できます。
MultCloudがサポートするクラウド
-
Google Drive
-
Google Workspace
-
OneDrive
-
OneDrive for Business
-
SharePoint
-
Dropbox
-
Dropbox Business
-
MEGA
-
Google Photos
-
iCloud Photos
-
FTP
-
box
-
box for Business
-
pCloud
-
Baidu
-
Flickr
-
HiDrive
-
Yandex
-
NAS
-
WebDAV
-
MediaFire
-
iCloud Drive
-
WEB.DE
-
Evernote
-
Amazon S3
-
Wasabi
-
ownCloud
-
MySQL
-
Egnyte
-
Putio
-
ADrive
-
SugarSync
-
Backblaze
-
CloudMe
-
MyDrive
-
Cubby
