Google Photos Backupという端末のフォルダとは
これを2つの時期に分けて説明したほうがいいです。Google「バックアップと同期」がリリースされる前に、GoogleフォトとGoogleドライブが統合される時、Google Photos Backupのフォルダはマイピクチャに自動的に作成された一時フォルダで、カードまたは端末からイメージをGoogleフォトにアップロードするために写真を一時的に保持します。
Google「バックアップと同期」がリリースされた後、Google Photos Backupというフォルダ – Googleフォトのデスクトップアップローダーは「バックアップと同期」に置き換えられます。Google Photos BackupのフォルダはGoogleドライブのフォルダまたは他のフォルダになります。理由は「バックアップと同期」でローカルにある如何なるフォルダをソースとして、Googleクラウドにバックアップできるんです。現在「バックアップと同期」を使って写真、ピクチャ、動画だけでなく、選択されたフォルダ内の任意のファイルをクラウドにバックアップできます。
Google Photos Backupのフォルダを必要とする理由
上述のように、以前Google Photos BackupというフォルダはSDカード、カメラとメモリカードなど外付け端末から写真を一時的に保存し、そしてクラウドストレージにバックアップするために使用されています。それは複数のローカルディスクから写真を集め、そしてそれらをGoogleフォトに送る転送ステーションみたいなものです。
今、Google Photos Backupという端末のフォルダは大きく変わりました。もちろん、それは写真に限らないソースファイルをまとめるフォルダになれます。違いはフォルダの数で、常にそれは1つ以上です。更に、「Googleドライブ」というフォルダはクラウドからローカルに同期されるファイルを保存する宛先の場所になれます。「Googleドライブ」フォルダを使ったら、「マイドライブ」で持っているフォルダ(ファイル)に素早くアクセスできます。
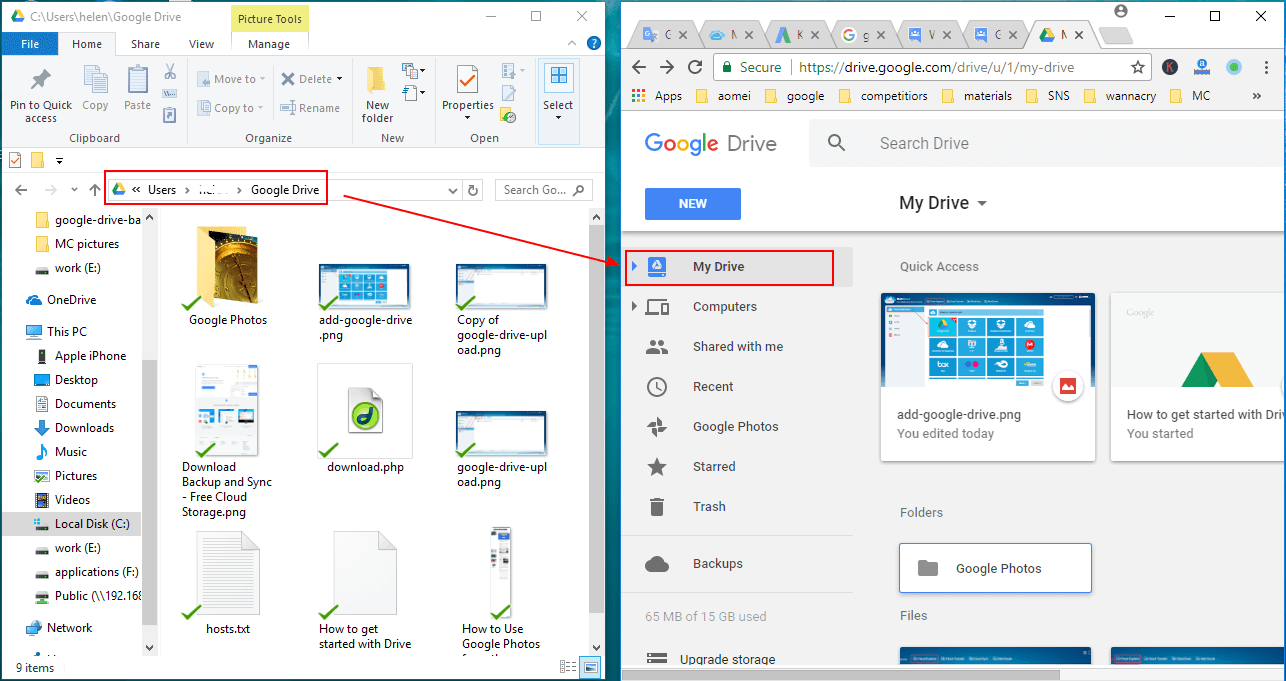
Google Photos Backupのフォルダを作成する方法
Googleフォトアップローダーを使用する時、Google Photos Backupというフォルダはデスクトップアプリによって自動的に作成されます。そのため、それを気にする必要がありません。
現在、Google Photos Backupの端末のフォルダは主に自分で選択されます。お使いのマシンに「バックアップと同期」をインストールする時、以後のファイルを保存する場所、Googleドライブフォルダが位置する場所を選択させます。「バックアップと同期」のサービスを設定する時、他のフォルダをGoogle Photos Backupのフォルダとして選択することもできます。詳細は次の通りです。
「バックアップと同期」でGoogleフォトを選択的バックアップ
まず、「バックアップと同期(Backup and Sync)」をダウンロードしてお使いのマシンにインストールします。正常にインストールされたら、「使ってみる」をクリックしてGoogleバックアップと同期サービスの初期設定を行います。
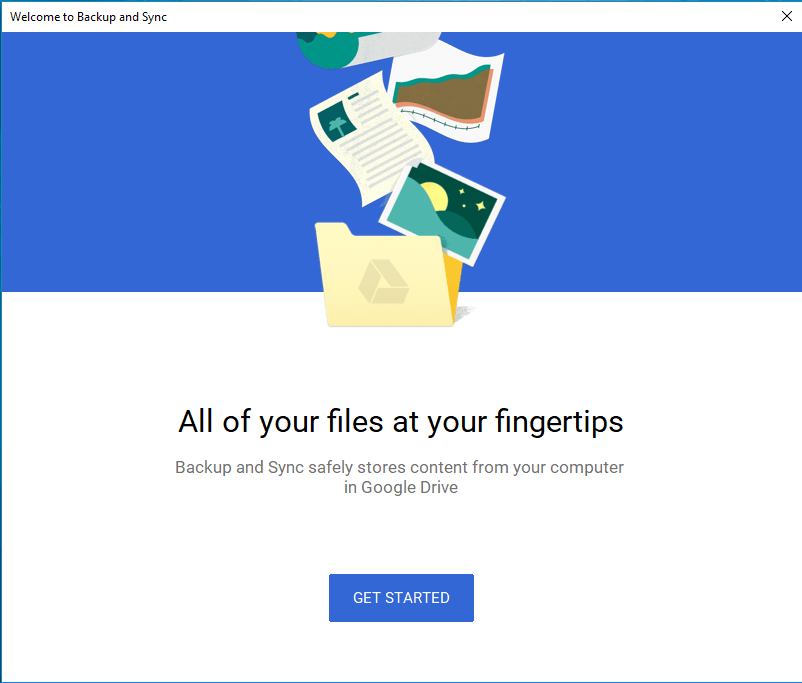
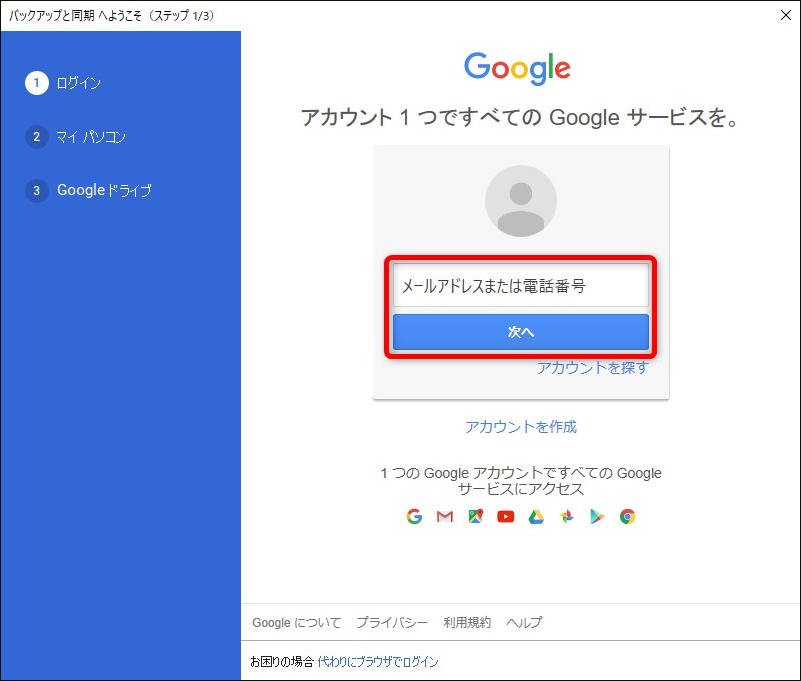
2つ目の手順で、ローカルコンピュータからクラウドにバックアップしたいフォルダを指定する必要があります。選択されたフォルダは所謂Google Photos Backupフォルダです。
ヒント:
写真と動画のアップロードサイズ、高画質または元の画質を決定することができます。
バックアップされるアイテムはデフォルトで「マイパソコン」タブに保存されます。バックアップアイテムの写真と動画をGoogleフォトに選択的保存したい場合、「写真と動画をGoogleフォトにアップロード」にチェックを入れればいいです。そしてアップロードされるイメージはGoogleドライブの「Googleフォト」タブに移動します。
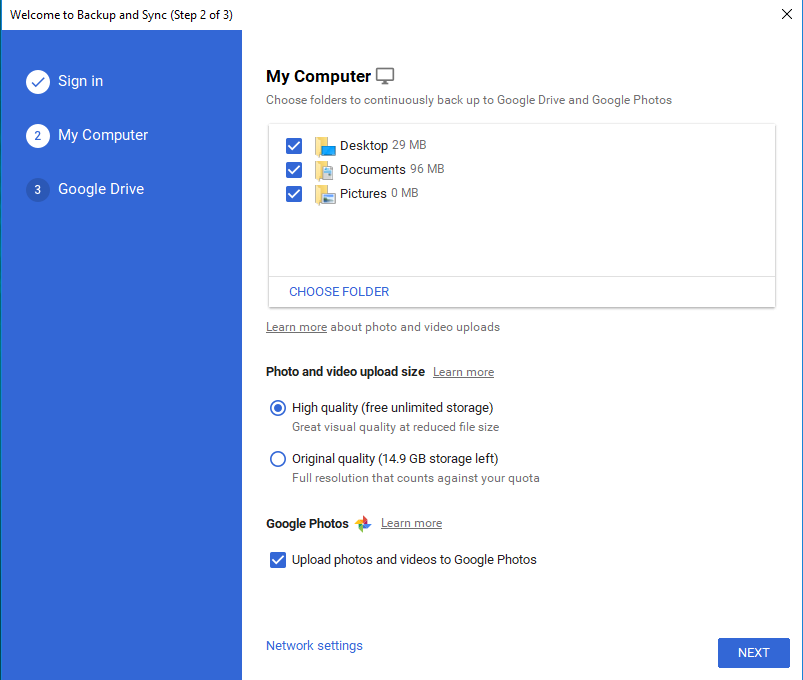
3つ目の手順はローカルデバイスに同期するGoogleクラウド上のアイテム、およびクラウドからファイルを受け取るデバイス上のフォルダを指定することです。デフォルトで、「マイドライブ」内のすべてを「バックアップと同期」がインストールされたローカルフォルダ(つまり、Googleドライブというフォルダ)に同期します。
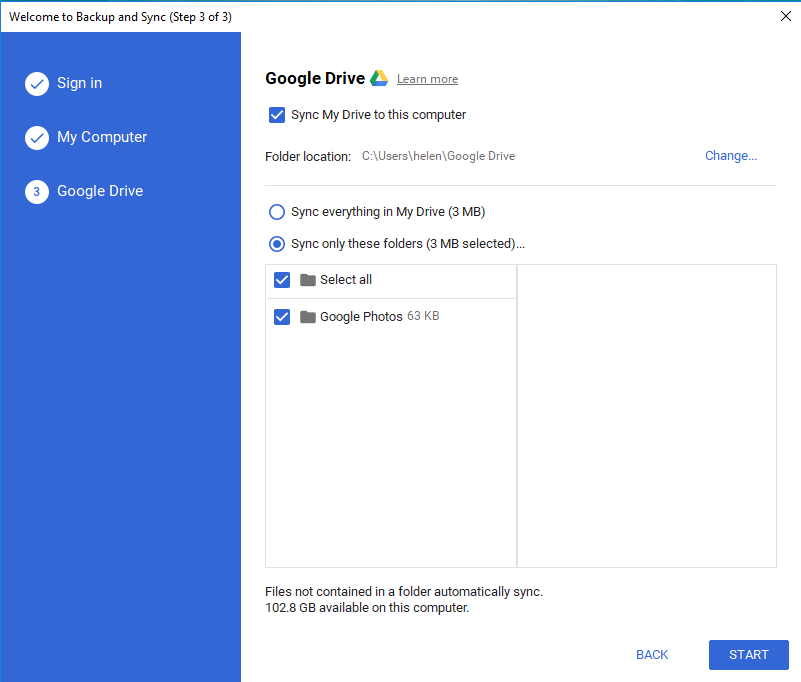
ヒント:「Googleフォト」タブ内の写真をローカルに同期したいなら、まずこれらの写真を「マイドライブ」タブに移動する必要があります。「マイドライブ」タブ内のアイテムだけは同期されることができます。上の画面で、私は「マイドライブ」タブに「Googleフォト」という名前のフォルダを作成し、「Googleフォト」タブからローカルに同期したい写真をこのフォルダにコピーします。そしてクラウド上の「Googleフォト」フォルダのみをローカルに同期することを選択します。
最後は「開始」をクリックしてローカルコンピュータとクラウドストレージ間の接続を確立します。そしてこの2つの場所間でファイルを転送、バックアップ、同期できます。
「バックアップと同期」は写真バックアップに失敗したらどうするの?
「バックアップと同期」を使用して写真と動画をバックアップできないなら、次の記事が提供する解決案を試してみることができます。
MultCloudがサポートするクラウド
-
Google Drive
-
Google Workspace
-
OneDrive
-
OneDrive for Business
-
SharePoint
-
Dropbox
-
Dropbox Business
-
MEGA
-
Google Photos
-
iCloud Photos
-
FTP
-
box
-
box for Business
-
pCloud
-
Baidu
-
Flickr
-
HiDrive
-
Yandex
-
NAS
-
WebDAV
-
MediaFire
-
iCloud Drive
-
WEB.DE
-
Evernote
-
Amazon S3
-
Wasabi
-
ownCloud
-
MySQL
-
Egnyte
-
Putio
-
ADrive
-
SugarSync
-
Backblaze
-
CloudMe
-
MyDrive
-
Cubby
