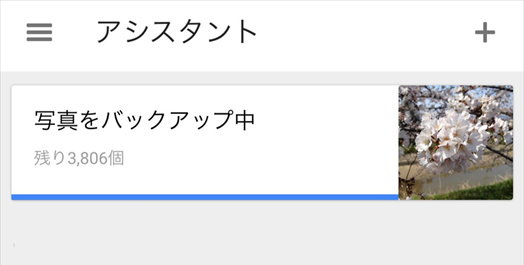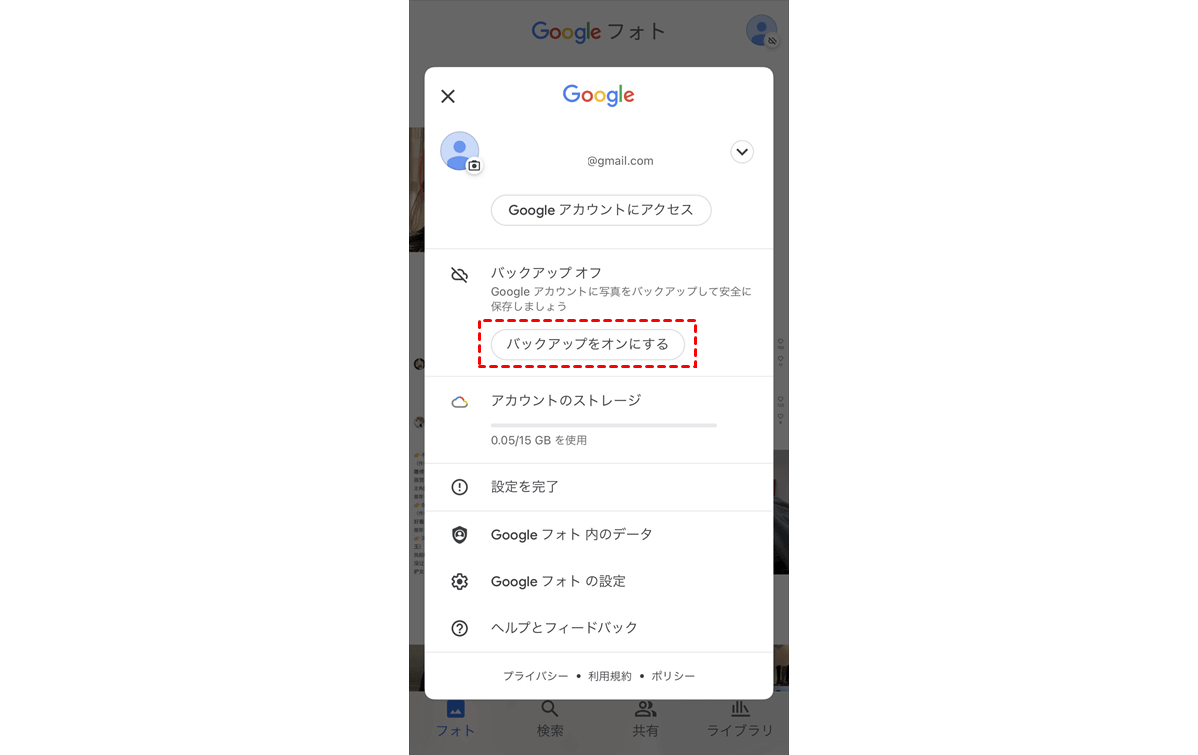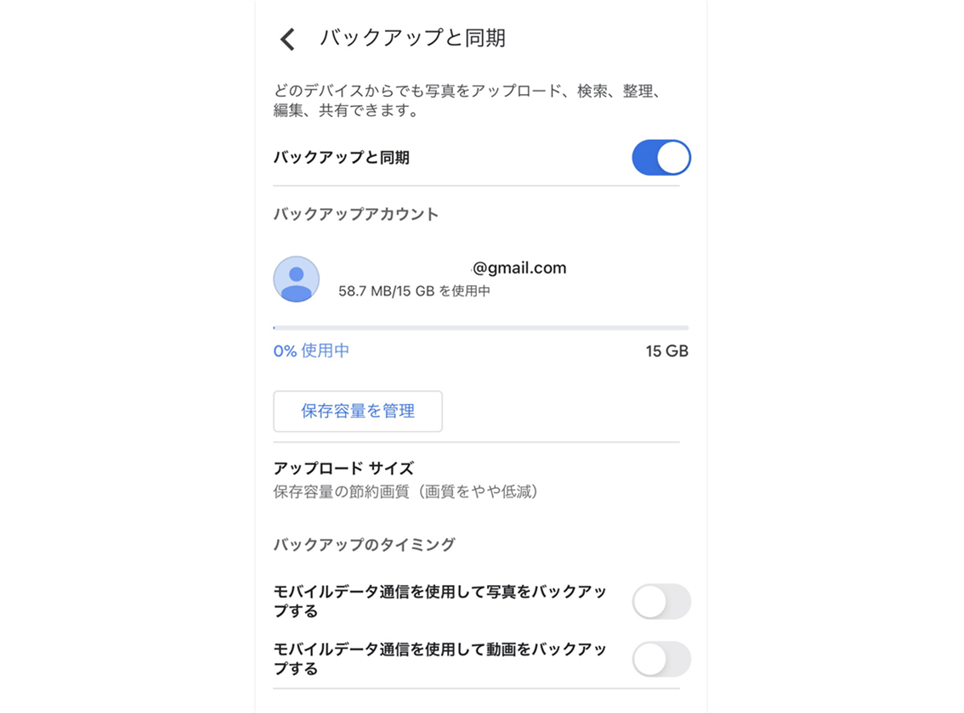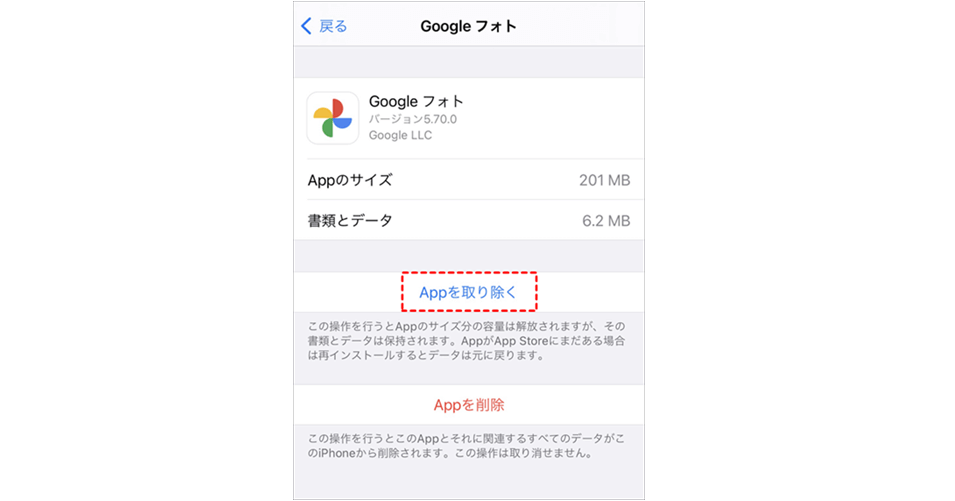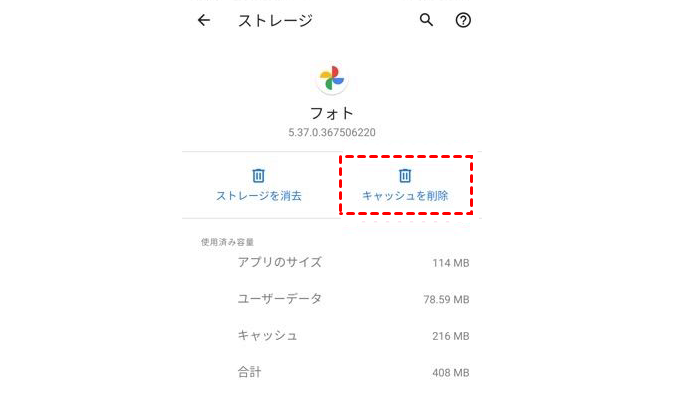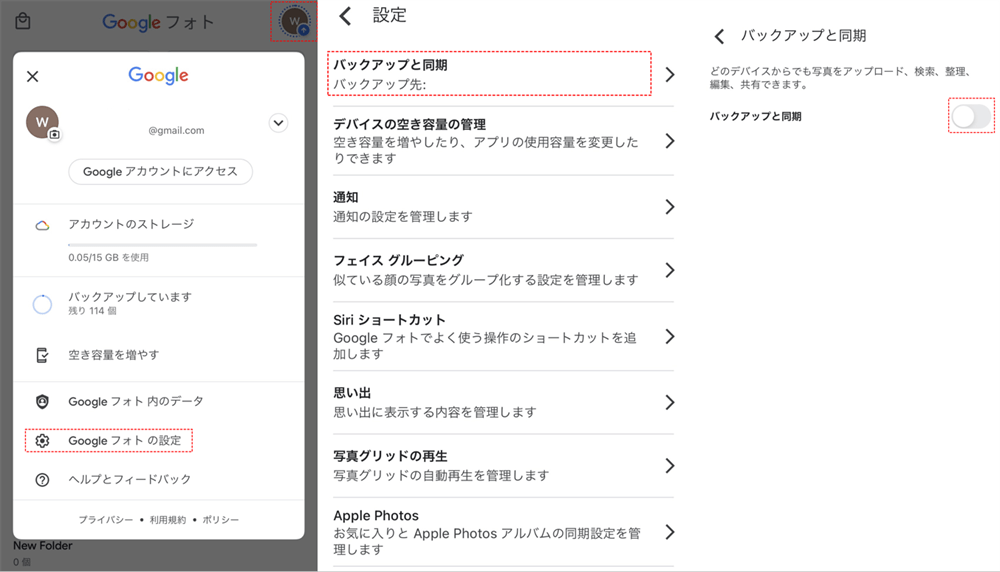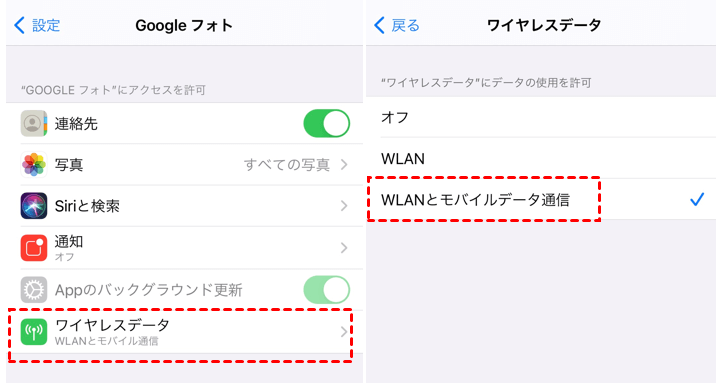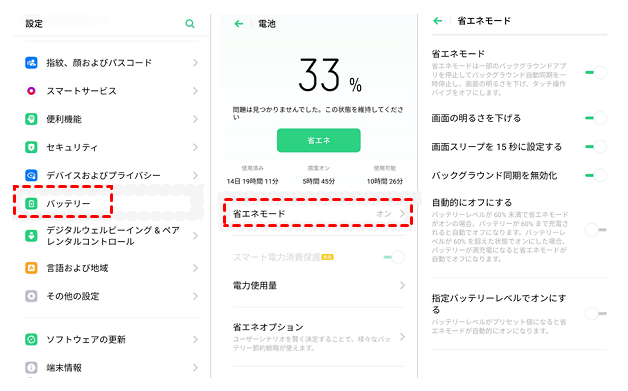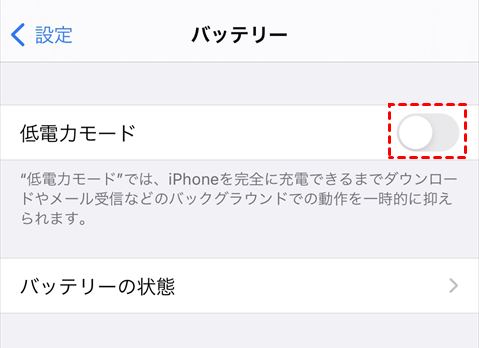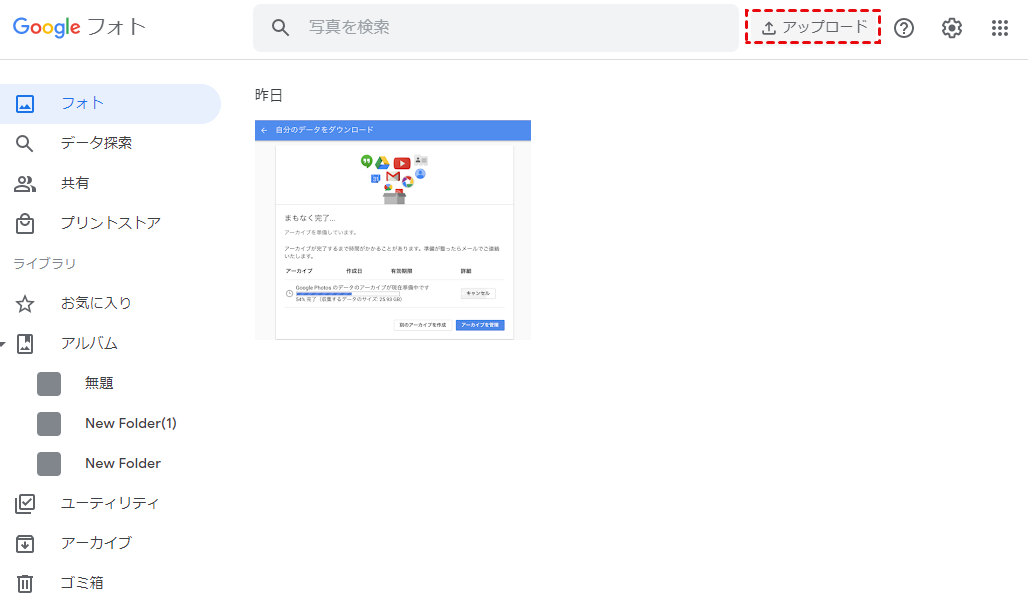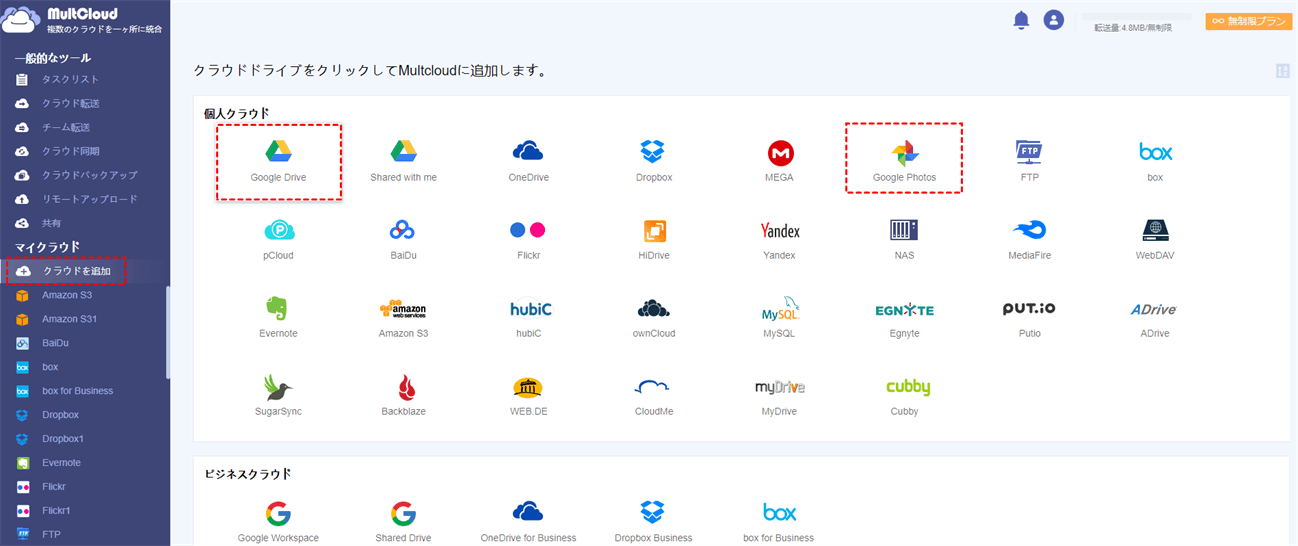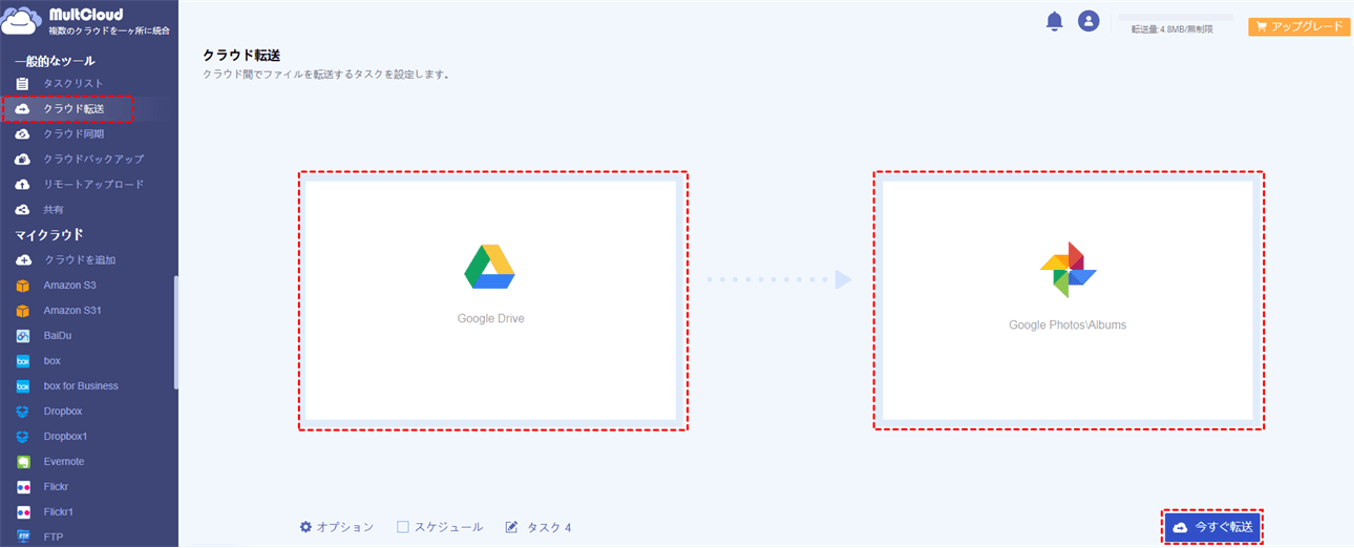Googleフォトのバックアップが終わらないです!!
最近では、Googleフォトのバックアップと同期アプリの普及により、「バックアップの準備をしています」、「保存できません、しばらくお待ちください」、「同期が終わるまで待ってください」、「バックアップを準備しています」などの問題やエラーが発生して、Googleフォトのバックアップが終わらない、進まない場合がよくあります。では、どう解決すればよいですか?今から解決方法について紹介します。
12つの解決方法:Googleフォトのバックアップが進まない問題
以下は、インターネット上で検索し、フォーラム(ほとんどのGoogle Photosフォーラム)、Googleのサポート記事や他のウェブサイトのエッセイ、Googleフォトフォーラムの専門家、Googleフォトの忠実なユーザーなどの優れた編集者が提供するGoogleフォトがバックアップされない問題を解決する11つの解決策です。すべての方法で問題を解決できるとは限りませんが、場合によって、試してみてください。
方法1:バックアップの状態をチェックする
ステップ1.携帯電話でGoogleフォトアプリを開きます。
ステップ2.Googleアカウントにログインします
ステップ3.アカウントプロファイルを押すと、バックアップステータスを確認できます。
次のメッセージのいずれかを探すことができます。
- 「接続待ち」または「Wi-Fi待ち」:より強力なWi-Fiまたはモバイルネットワークに接続する必要があります。カードをタップして設定を変更します。
- 「バックアップと同期がオフになっています」:カードの「バックアップをオンにする」をタップすると、Googleフォトで写真や動画をバックアップできるようにします。
- 「写真または動画がスキップされました」:携帯端末の写真や動画がGoogleフォトのアップロード要件を満たしていません(写真は75MBまたは100メガピクセルを超えることはできませんが、動画は10GBのサイズを超えることはできません)
- 「写真のバックアップ」または「バックアップの完了」:これは、写真とビデオがGoogleフォトに安全にバックアップされるか、ファイルが完全にアップロードされることを意味します。
- 「バックアップしています」:ファイルは今バックアップされています。
方法2:バックアップ設定をチェックする
ステップ1.携帯端末でGoogleフォトアプリを開き、Googleアカウントにログインします。
ステップ2アカウントプロファイルをクリックして、「Googleフォトの設定」に入ります。
ステップ3.「バックアップと同期」をクリックして、オンにすると、次のオプションが表示されます。
- バックアップアカウント:表示されているアカウントがGoogleフォトアプリに表示されているものと同じであることを確認します。
- アップロードサイズ:このオプションをタップすると、写真と動画の保存する画質を変更できます。例えば、保存容量の節約画質を選択すると、画質やや低減されます。
- 「モバイルデータ通信を使用して写真をバックアップする」:Wi-Fiだけでなく、モバイルネットワークを使用して写真をバックアップするかどうかを選択します。サービスプロバイダからの料金が適用される場合があります。
- 「モバイルデータ通信を使用して動画をバックアップする」:Wi-Fiだけでなく、モバイルネットワークを使用して動画をバックアップするかどうかを選択します。サービスプロバイダからの料金が適用される場合があります。
方法3:アプリデータ/キャッシュを消去する
iPhone / iPadユーザーである場合:
ステップ1.デバイスの「設定」>「一般」>「iPhoneストレージ」に移動します。
ステップ2.「Googleフォト」を見つけて、「APPを取り除く」をクリックします。
ステップ3.APPを取り除いた後、App StoreでGoogleフォトを再度インストールします。
ステップ4.その後、ログインして「バックアップと同期」をオンにし、バックアップ設定には絶対に触れないでください。
- Androidユーザーである場合:
ステップ1.デバイスの「設定」>「アプリと通知」に移動します。
ステップ2.Googleフォトを見つけて、「ストレージ」を選択し、「キャッシュを削除」をクリックします。キャッシュを削除した後、Googleフォトを起動して、機能するかどうかを確認します。
方法4:フォルダバックアップのソリューションをチェックする
ステップ1.Googleフォトアプリを開き、アカウントにログインします。
ステップ2.アカウントプロファイルをクリックして、「Googleフォトの設定」に入ります。
ステップ3.「バックアップと同期」をクリックし、「バックアップと同期」がオンになっているかをチェックします。
方法5:「Wi-Fi経由」または「モバイルネットワークを使用」に切り替える
お使いの携帯電話のネットワーク接続を「WLANとモバイルデータ通信」に切り替えることで、多くのユーザーがこれを行うことで問題を解決しました。
ステップ1.デバイスで「設定」を開き、Googleフォトを見つけます。
ステップ2.「ワイヤレスデータ」をクリックし、ネットワーク接続を「WLANとモバイルデータ通信」に切り替えます。
さらに、以前に保存されたWi-Fiネットワークがホットスポットとして使用されるようにチェックされていないことを確認します。特定のWi-Fiネットワーク上のデータのバックグラウンド使用を制限することができます。
方法6:再起動/アカウントの再接続/再インストール
GoogleフォトのバックアップがAndroidまたはiPhoneで動かなくなった場合は、再起動するか、工場出荷時の状態にリセットしてください(このデバイスに保持したいものがない場合)。iPhone、iPad、Androidスマートフォン、タブレット、ノートブック、ラップトップに関係なく、デバイスが役立つ場合がありますまたはデスクトップ。実際には、これだけでなく、多くの問題が再起動することで解決される可能性があります。
- Googleフォトバックアップアプリを再起動し、強制的に停止してから再度開きます。
- バックアップと同期をオフにして再びオンにします。
- Googleアカウントからログアウトし、再度ログインして再試行するか、他のGoogleアカウントに切り替えてから、もう一度ログインします。
- または、アンインストールしてから最新バージョンのアプリを再インストールしてください。または、Googleフォトアップデートをアンインストールして古いバージョンを再インストールします。とにかく、あなたのために働くバージョンをインストールしてください。
GoogleフォトのバックアップがAndroidまたはiPhoneで動かなくなった場合は、再起動するか、工場出荷時の状態にリセットしてください(このデバイスに保持したいものがない場合)。iPhone、iPad、Androidスマートフォン、タブレット、ノートブック、ラップトップに関係なく、デバイスが役立つ場合がありますまたはデスクトップ。実際には、これだけでなく、多くの問題が再起動することで解決される可能性があります。
方法7:Googleフォトのバックアップが遅い場合
これは、電話のメモリが非常に少なく、クラウドストレージのメモリではないためです。バックアップタスクでは、データにアクセスして電話に書き込む必要があります。メモリが不足していると、スタックします。したがって、GoogleドライブのバックアップでiPhoneまたはAndroidフォンでは、いくつかのキャッシュやアプリケーションを削除して、必要なメモリを利用できるようにすることができます。そうすると、電話は自動的にバックアップを開始します。
方法8:バックアップの負担を解放する
写真を再アップロードするか、新しいファイル/写真のみをアップロードするかを選択できる非常に簡単な人気があります。ブラウザを閉じて、ポップアップでのみ新しいファイルをクリックすると、ループをクリアすることができます。
方法9:デバイスの十分な電力を維持する
Googleフォトバックアップがスタックし、デバイスが低電力状態または低電力モードのときにオフになる場合があります。デバイスを充電するか、低電力モードをオフにしてから、バックアップと同期をオンにすると、バックアップの数が増え始めます。
- Androidユーザーである場合:
「設定」>「バッテリー」に移動します。「省エネモード」をオフにして、バックグラウンド同期を有効にします。
- iPhoneユーザーである場合:
「設定」>「バッテリー」に移動し、「低電力モード」をオフにします。
方法10:十分な空き容量を確保する
実際、この問題はGoogleフォトのバックアップが遅い問題に似ています。ローカルデバイスからGoogleフォトまたはGoogleドライブに写真をバックアップする場合、Googleフォトには、ソースフォルダ上のすべての写真をスキャンするのに十分な空き容量が必要です。ローカルデバイスの空き容量が不足したり、Googleドライブの空き容量が不足したりしたら、Googleフォトの操作も困難になります。
方法11.Googleフォトアップデートをアンインストールする
Googleフォトのバックアップが機能しないという問題は、関連するアップデートのバグが原因である場合があります。幸い、Googleフォトでは、Androidユーザーがアプリのすべてのアップデートをアンインストールできます。
ステップ1.「設定」>「アプリ」>「写真」をタップします。
ステップ2.右上隅にある3つのドットのアイコンをタップし、「アップデートのアンインストール」を選択します。
方法12:手動で写真や動画をアップロードする
上記のすべてのソリューションがうまくいかない場合は、最後に手動で写真、画像、または動画をGoogleフォトにアップロードできます。
MultCloud:Googleフォトバックアップ機能の代替手段
上記のすべての解決策や他の人から提供された他の提案を試しても、Googleフォトのバックアップが機能しないという問題が引き続き発生する場合は、別の方法(サードパーティのアプリ)を利用することをお勧めします。
MultCloudは、Googleフォトのバックアップ機能の優れた代替手段です。オンラインのマルチクラウドストレージマネージャーとして、複数のクラウドを1つの場所に配置して管理できるだけでなく、クラウド間のバックアップを実現するのにも役立ちます。現在、MultCloudは、Googleフォト、Googleドライブ、Gスイート、OneDrive、OneDrive for Business、Dropbox、Dropbox for Businessなどを含む30を超える主要なクラウドドライブをサポートしています。
GoogleフォトとGoogleドライブの間の接続はGoogleによってオフになっているため、GoogelドライブにGoogleフォトから写真を自動的にバックアップさせることはできません。したがって、MultCloudを試して、最も効率的な方法でGoogleフォトをバックアップすることができます。GoogleドライブからGoogleフォトに写真を転送またはバックアップする場合の詳細な手順は、次のとおりです。
Googleフォトのアップロードが終わらないや、バックアップができないといった問題を解決できましたら、バックアップの代替(サードパーティ製のアプリ)に切り替えたほうが良いです。
ステップ1.1つのMultCloudアカウントを作成するか、GoogleやFacebookアカウントで直接サインインできます。
ステップ2.MultCloudにログインし、「クラウドを追加」ボタンをクリックしてGoogleドライブとGoogleフォトをMultCloudに追加します。
ステップ3.「クラウド転送」を使用して写真をGoogleドライブからGoogleフォトに移動します。「クラウド転送」をクリックし、Googleドライブの下のディレクトリを転送元として選択し、Googleフォトの下のディレクトリを転送先として選択し、「今すぐ転送」をクリックすると、GoogleドライブからGoogleフォトへの移動が開始されます。
ヒント:
- MultCloudはユーザーがクラウド間でデータを転送できるために、月に30GBのトラフィックを無料で提供します。これは、個人ユーザーには十分です。ただし、転送する必要のある写真やビデオが多数ある場合は、プレミアムMultCloudアカウントにアップグレードすることをお勧めします。より多くのトラフィックとより速い転送速度を獲得できます。
- MultCloudはバックグラウンドでプロセスを実行しているため、タスクが開始されている限り、ページを閉じたり、PCを閉じたりすることもできます。
- 転送タスクで特定の拡張子の写真のみを無視または転送したい場合は、「オプション」を入力して「フィルター」で設定します。
- GoogleドライブからGoogleフォトに定期的に写真をバックアップするには、「スケジュール」で毎日、毎週、または毎月のスケジュールされたクラウドファイル転送タスクを設定できます。
あとがき
上記の解決策では、Googleフォトのバックアップが終わらない、進まない問題を解決するために好みの方法を選択できます。上記の方法の解決策でこの問題を解決できない場合は、重要なデータを他のクラウドドライブにバックアップすることもできます。この場合、MCを使用します。複数のクラウドドライブ間のデータ移行では、多くの時間と労力を節約できます。
MultCloudには、「クラウド転送」に加えて、「クラウド同期」、「クラウドバックアップ」などの機能も備わっております。GoogleフォトをGoogleドライブに同期する場合は、それを最大限に活用できます。
MultCloudがサポートするクラウド
-
Google Drive
-
Google Workspace
-
OneDrive
-
OneDrive for Business
-
SharePoint
-
Dropbox
-
Dropbox Business
-
MEGA
-
Google Photos
-
iCloud Photos
-
FTP
-
box
-
box for Business
-
pCloud
-
Baidu
-
Flickr
-
HiDrive
-
Yandex
-
NAS
-
WebDAV
-
MediaFire
-
iCloud Drive
-
WEB.DE
-
Evernote
-
Amazon S3
-
Wasabi
-
ownCloud
-
MySQL
-
Egnyte
-
Putio
-
ADrive
-
SugarSync
-
Backblaze
-
CloudMe
-
MyDrive
-
Cubby