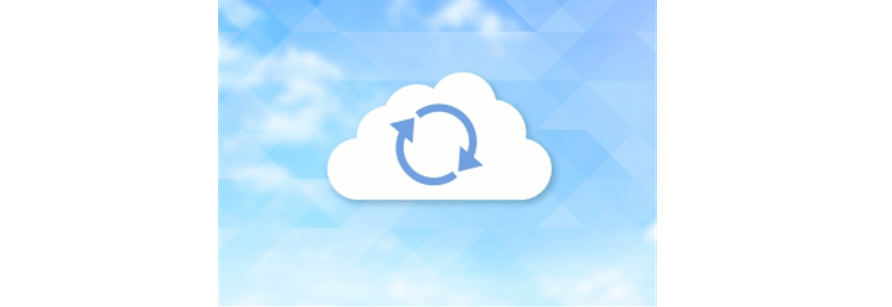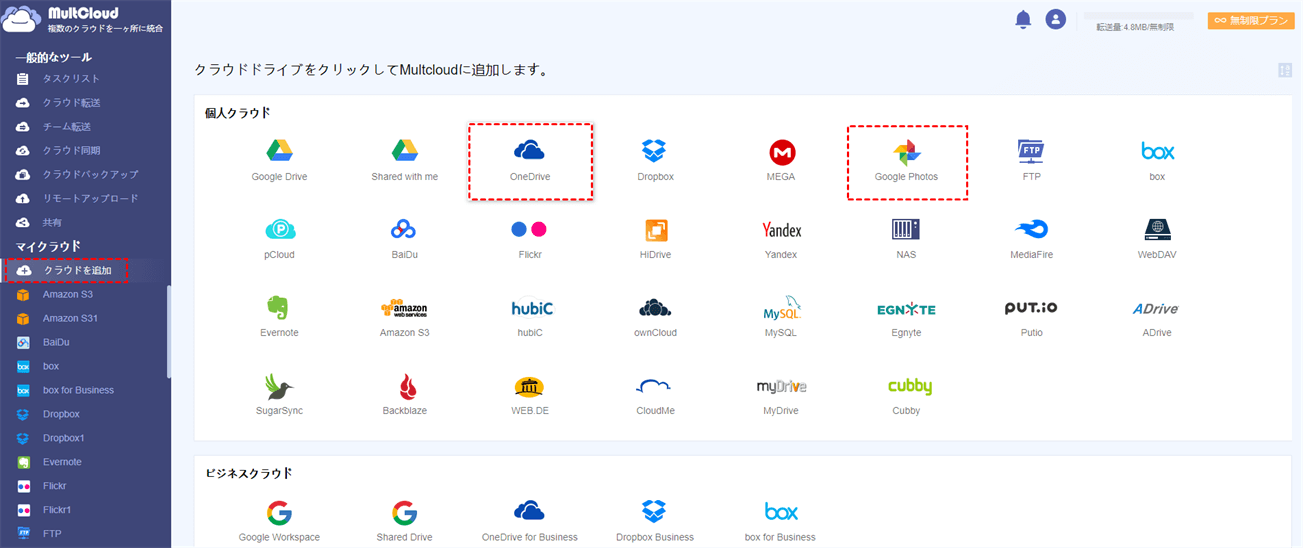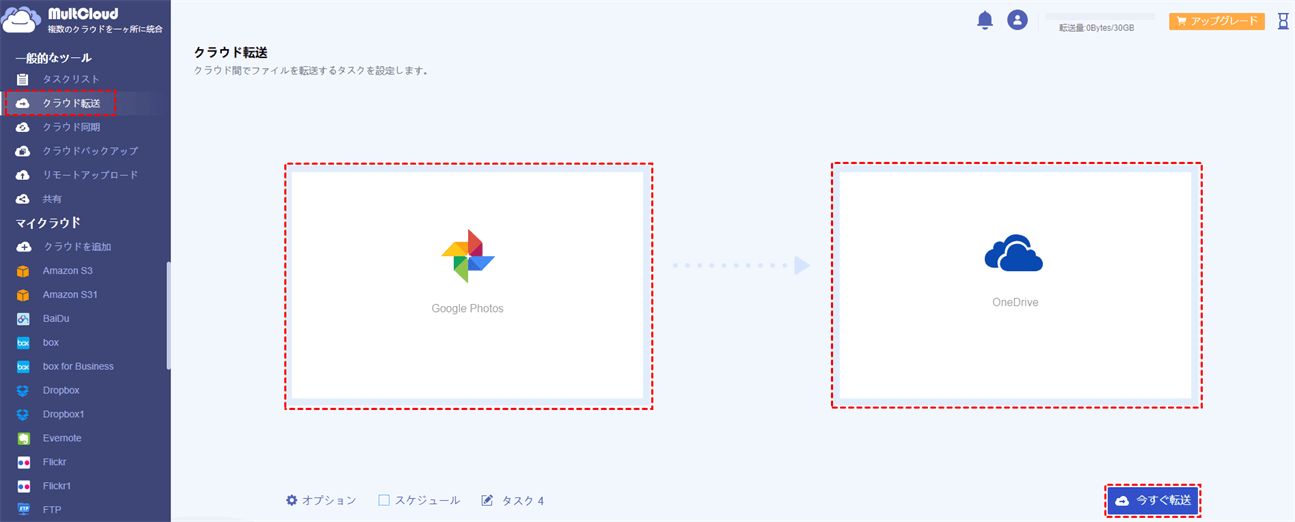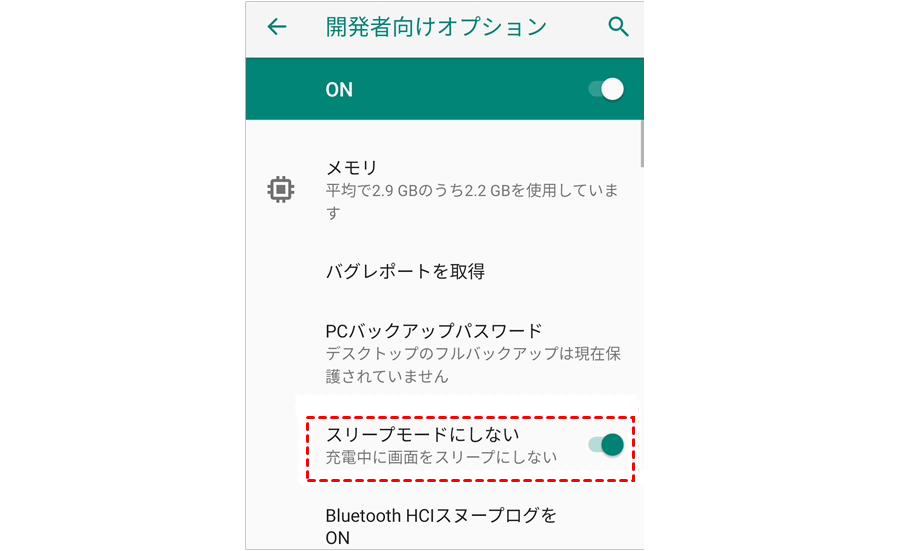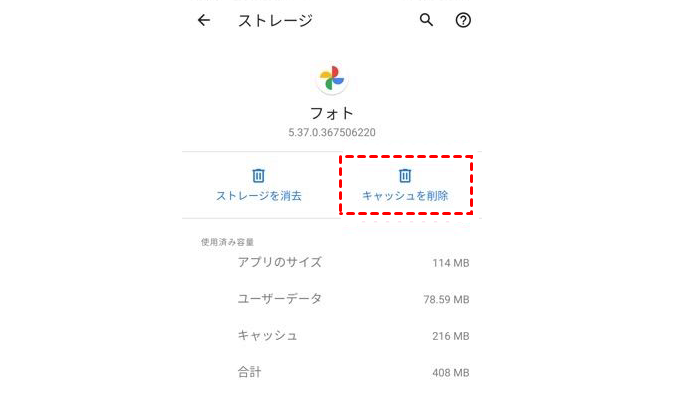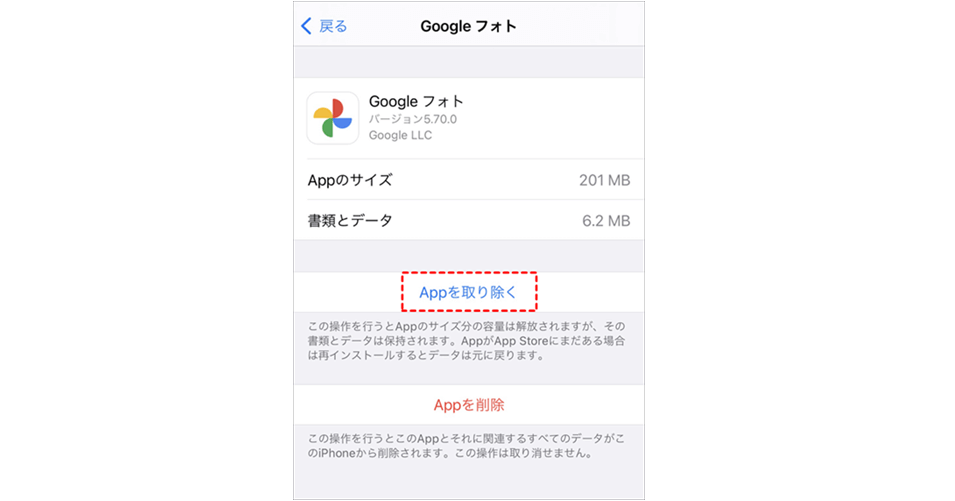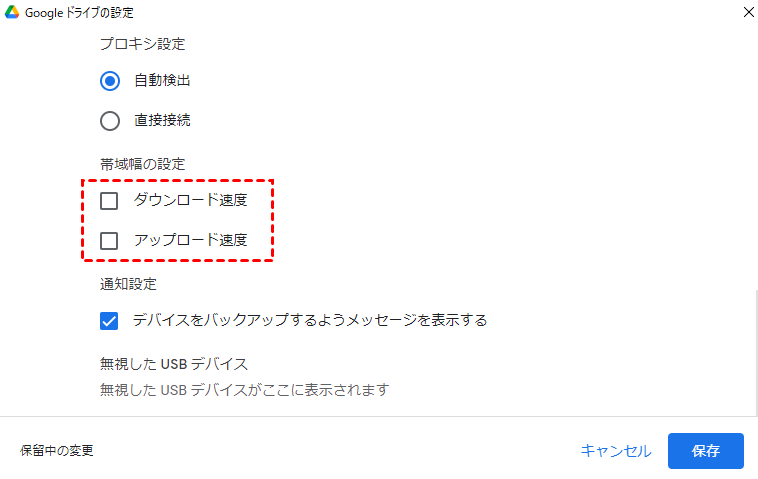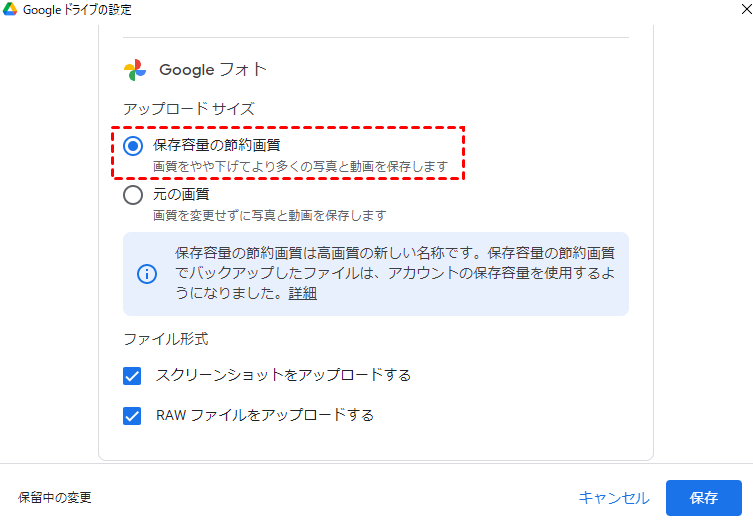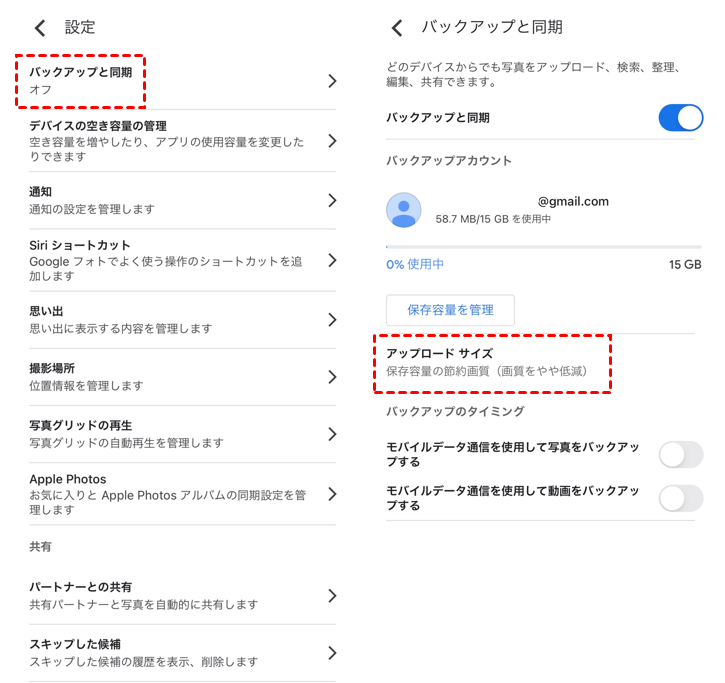Googleフォトのバックアップが遅い!
「一昨日からGoogleフォトで写真や動画のアルバム追加の速度が遅い。あとバックアップにも時間がかかる時がある。改善してくれませんか?」
「Googleフォトについて。バックアップが全然終わりません。残り◯◯が増えたりして全然終わらないのですが、壊れてるのでしょうか?」
Googleフォトは過去数年間にわたり、写真の保存および管理で素晴らしい体験をユーザーに提供しています。しかし、そのローカルデバイスのバックアップアプリであるGoogleフォトバックアップ(デスクトップアップローダとも呼ばれる)は、バックアップとアップロードに非常に遅い速度で人々を困らせていました。複数の画像や動画をオンラインストレージにアップロードするだけで、数時間、数日、さらには数か月かかることも可能です。しかし、やはりアップロード作業の進捗状況を見ずに1カ月間待つことはできませんね。では、何か解決策ありますかね?
Googleフォトのバックアップが遅い時の対処法
残念ながら、Googleフォトのバックアップが終わらない、バックアップ速度が遅いなどの問題に関する説明と解決策は今になっても、Googleの公式サポート担当者から何一つ出してくれなかった。そのために!このパートでは、Googleフォトのバックアップが遅い問題を解決するための七つの方法を紹介していきます。
方法1.他のクラウドドライブに乗り換える
実際、Googleフォトは2021年6月より有料化になり、ユーザーへの負担も増えてきました。Googleフォトでのデータ保存が15GBを超えると課金されることになります。こんな時こそ、Dropbox、OneDrive、Flickerなどの他のクラウドストレージに切り替えるのも結構よい選択ではありませんか?これらのクラウドドライブはどれも強力で、転送速度も非常に速いです。
それに、Googleフォトにすでに保存されているデータについて心配する必要はありません。Googleフォトから他のクラウドドライブに直接すべてのデータを転送することができます。データをより素早くGoogleフォトブから別のクラウドに移行するには、ここでは最高のマルチクラウド管理ツールMultCloudという特別なソフトウェアを紹介します。
MultCloudは、複数のクラウドストレージを1箇所で統合管理でき、クラウド間でデータの転送、同期などを行えるサービスです。MultCloudを使用して、ダウンロード・アップロードせずにデータを簡単に転送できます。Googleフォトに保存されているデータにも不安の必要がないです。
では、GoogleフォトからOneDriveに移行する方法を例としてMultCloudの使い方を説明します。
ステップ1.MultCloudアカウントを作成します
MultCloudはWebベースのツールであるため、使用する前に、まずアカウントを作成して移行操作を実行する必要があります。
ステップ2.クラウドを追加する
「クラウドを追加」をクリックし、OneDriveとGoogleドライブのアイコンを選択して、指示に従ってOneDriveアカウントとGoogleフォトアカウントをMultCloudに追加します。
ヒント:
- 一度に追加できるクラウドアカウントは一つだけです。一つのアカウントをMultCloudに追加完了後、この手順を繰り返してほかのアカウントを追加してください。
- MultCloudは、Dropbox、Googleフォト、Google Drive、OneDrive、MEGAなどを30個以上の主流クラウドプロバイダーをサポートします。お持ちのすべてのクラウドアカウントをMultCloudに追加しても構いません。
ステップ3.Googleフォトから写真をOneDriveに移行する
「クラウド転送」タスクを作成します。Googleフォトを転送元として選択し、OneDriveを転送先として選択し、「今すぐ転送」をクリックして、プロセスが完了するのを待ちます。
ヒント:
- MultCloudはバックグラウンドでタスクを実行しているため、転送プロセスが開始されたら、ページを閉じたり、PCを閉じたりしても構いません。
- より速い転送速度を求める場合、MultCloudアカウントをプレミアムアカウントにアップグレードして、10つまでのスレッドで高速転送を利用できます。
方法2.Googleフォトのバックアップをフォアグラウンドで実行する
デフォルトでは、デスクトップアップローダはバックグラウンドで動作します。これは、ネットワーク接続が良好であっても、実行速度とバックアップ速度に影響する可能性があります。しかし、他のすべてのタスクを終了しても、一定の時間画面に触れずにデバイスがスリープモードに入ると、バックグラウンドの作業環境に入ります。
- スリープモードにはならないようにコンピュータを設定し、24時間365日稼働させておく必要があります。その後、通常の写真をバックアップする必要があります。
- 携帯電話の場合は、スリープ状態を避けるために、1つのアプリ(音楽、ビデオなど)を稼働させたままで、Googleデスクトップのデスクトップバックアップアプリケーションを開いてアップロードタスクを実行できます。バッテリの損傷を避けるためには、仕事に多大な電力を消費するため、携帯電話を電源に接続しておく必要があります。
ヒント:バックグラウンドアプリの更新を有効にしておきます。
方法3.再起動/再インストール/ログアウトして再度ログインする
スタックした写真を再バックアップしてください。写真のリストを確認してください。それでも同期するのを待っているものにはアイコンが表示されます。一方、現在バックアップしている、または固まっている人は、少し回転しています。
ステップ1.写真を長押しして、バックアップを選択すると、その写真を再びバックアップするようになります。これでバックアップが開始され、すべての写真がバックアップされます。
ステップ2.アカウントにサインアウトしたり、他のアカウントに切り替えてから、このアカウントに再度ログインして、アップロードを再開するかどうかを確認してください。
ステップ3.Googleフォトバックアップデスクトップアプリを再起動します。これでGoogleフォトのバックアップの遅い問題を解決できるかもしれません。
- デバイス、コンピュータ、または携帯電話を再起動すると、写真のアップロード速度が向上する可能性があります。
- デスクトップアップローダアプリを再インストールするか、最新バージョンにアップデートしてください。最新のバージョンは、実際には2021年6月下旬にGoogleフォトバックアップアプリに代わったパソコン版ドライブという新しいアプリです。その後、古いバージョンのGoogleフォトバックアップアプリに切り替えるか、最も古いPicasaに戻ることができます。
方法4.Googleフォトのキャッシュとアプリケーションデータをクリアする
Googleフォトで「バックアップするアイテムの確認」または「写真の準備」と表示されている場合は、先に進んでキャッシュまたはアプリのデータを消去してください。
Android携帯電話ユーザーの場合は、「設定」、「アプリ」、「写真」の順にタップし、「ストレージ」に移動して「キャッシュを削除」を選択します。
iPhoneまたはiPadユーザーの場合は、「設定」を選択してから「一般」に移動し、「iPhoneストレージ」に移動して「Googleフォト」を選択し、「Appを取り除く」を選択します。 その後、アプリケーションをモバイルデバイスに再インストールすることができます。
方法5.バックアップする速度を調整する
大規模なバックアップは、連続アップロードのボリュームが大きいため、接続速度を低下させるブロードバンドプロバイダーになる可能性があります。したがって、ネットワーク接続を維持し、安定したWi-Fi環境で写真をアップロードしてください。パソコン版ドライブを利用する場合、ネットワーク接続を指定し、帯域幅を無制限に設定できます。
ヒント:可能であれば、Google Fiberをインストールすることができます。
方法6.アップロードサイズを保存容量の節約画質に変換する
まず、アップロードしているすべての画像に十分な空き容量があるかどうかを確認します。
ストレージルームを節約するには、無制限のストレージスペースを持つユーザーに約束する「保存容量の節約画質」の写真/ビデオをアップロードすることをお勧めします。設定で画質を変更できます。
スマホユーザーである場合は、Googleドライブのルームをクリアするには、Googleフォトの設定で写真や動画のアップロードサイズを「保存容量の節約画質」に変換します。
方法7.アップロードする写真の量を手動で制御する
Googleフォトバックアップのパターンを知っていますか。膨大な数の写真をアップロードするには、最初にアップロードする写真の数を指定するだけです。Googleの写真をオンラインで開くと、コーナーに小さな円形のローディングアイコンが表示された同じ写真が表示されます。すべての写真がこの円形回転アイコンで完了すると、実際の写真が移動し始め、青色の進行バーが移動して数字が減少します。
すでにバックアップされているフォルダに移動して写真がバックアップされているかどうかを判断するためにCPUサイクルが浪費するため、非常に遅いです。ログを見ると明らかになります。現在のところ、アップローダにこれらのフォルダを無視するよう指示する方法はありません。
このパターンによれば、未知の長い時間が始まるのを待たずに、毎回アップロードする写真の量を同期フォルダに入れるたびに手動で設定することができます。どのくらいの数の同期フォルダに毎回追加する必要がありますように、あなたはそれが異なる人々のために異なるため、それを把握する必要があります。
結論
上記の方法のいずれかを選択することで、Googleフォトのバックアップが遅い問題を簡単に解決することができます。最初の解決策を使用する場合は、さらなる多くの機能を体験することができます。パソコン版ドライブにうんざりして、もう使いたくないユーザーなら、ぜひサードパーティツールのMultCloudを試してみてください。それに、上記で紹介した「クラウド転送」機能のほかに、MultCloudは「クラウド同期」、「クラウドバックアップ」、 「リモートアップロード」などの優れた機能を持っています。
- 「クラウド同期」は、クラウドサービス間の同期関係を作るのに役立ちます。例えば、MultCloudの「クラウド同期」機能を利用して、数回のクリックで、Googleフォトを複数アカウントにバックアップできます。
- 「クラウドバックアップ」は、データの損失を防ぐために、あるクラウドから別のクラウドにファイルをバックアップできます。この機能を使用すると、バージョン管理を実行したりして、ファイルの古いバージョンを復元することができます。
- 「リモートアップロード」は、torrentファイルやマグネットリンクを解析して、クラシック音楽オーディオファイル、有意義な映画、有用な電子書籍をダウンロードするのに役立ちます。この機能を使って、拡張子が.torrentのファイルをMEGAクラウドに追加するだけで、torrentファイルを直接ダウンロードすることができます。
ヒント:MultCloudにはChromeブラウザの拡張機能があり、Googleドライブのウェブ版に簡単にアクセスできます。
MultCloudがサポートするクラウド
-
Google Drive
-
Google Workspace
-
OneDrive
-
OneDrive for Business
-
SharePoint
-
Dropbox
-
Dropbox Business
-
MEGA
-
Google Photos
-
iCloud Photos
-
FTP
-
box
-
box for Business
-
pCloud
-
Baidu
-
Flickr
-
HiDrive
-
Yandex
-
NAS
-
WebDAV
-
MediaFire
-
iCloud Drive
-
WEB.DE
-
Evernote
-
Amazon S3
-
Wasabi
-
ownCloud
-
MySQL
-
Egnyte
-
Putio
-
ADrive
-
SugarSync
-
Backblaze
-
CloudMe
-
MyDrive
-
Cubby