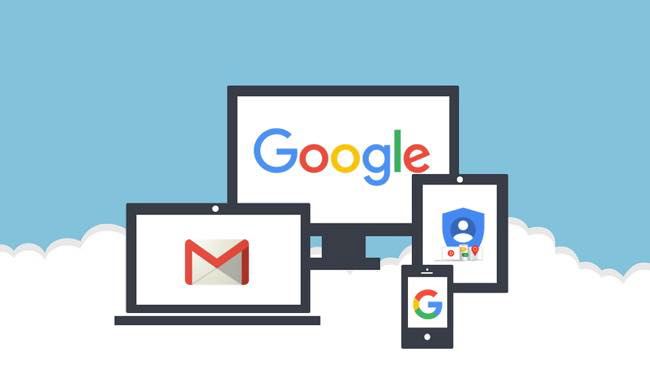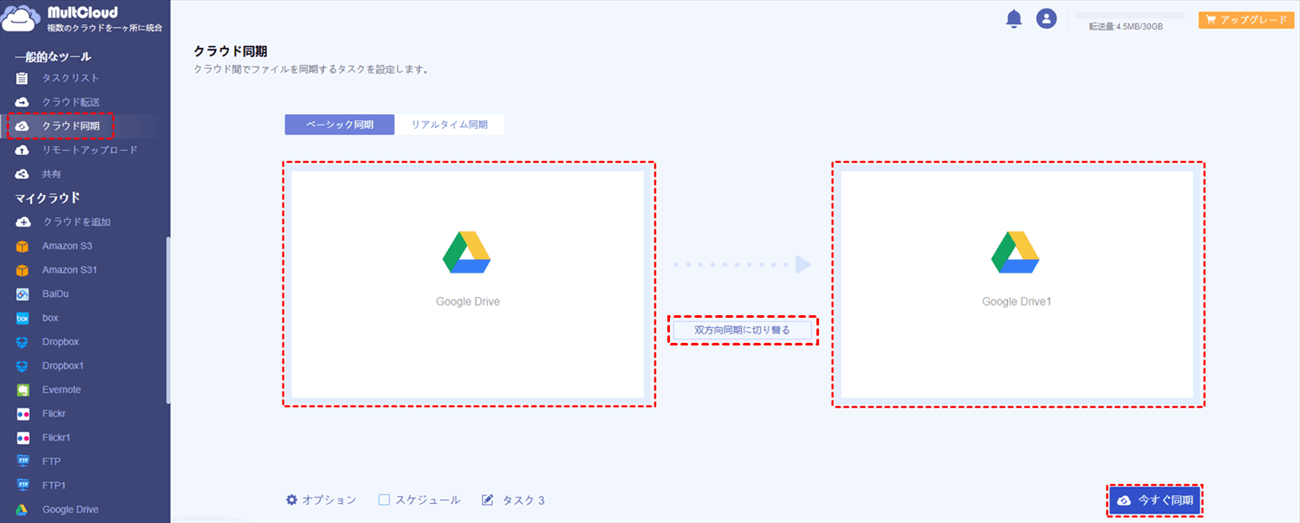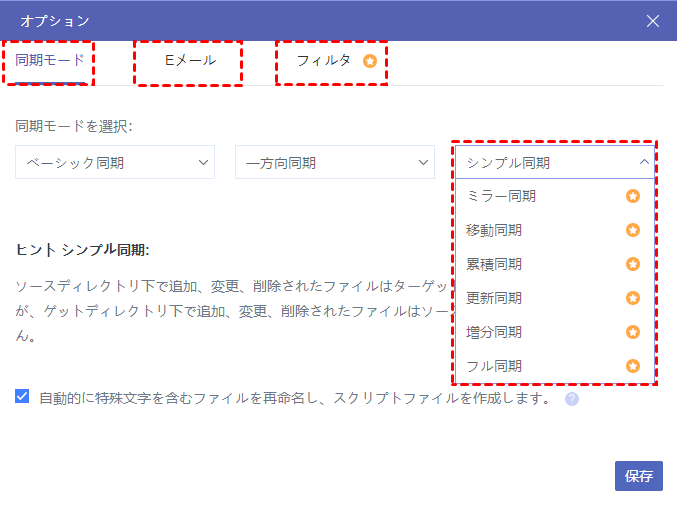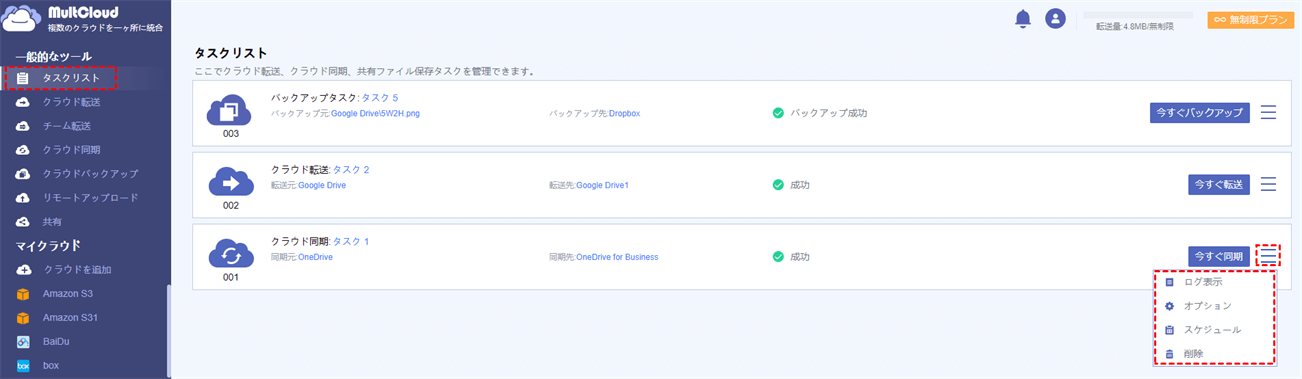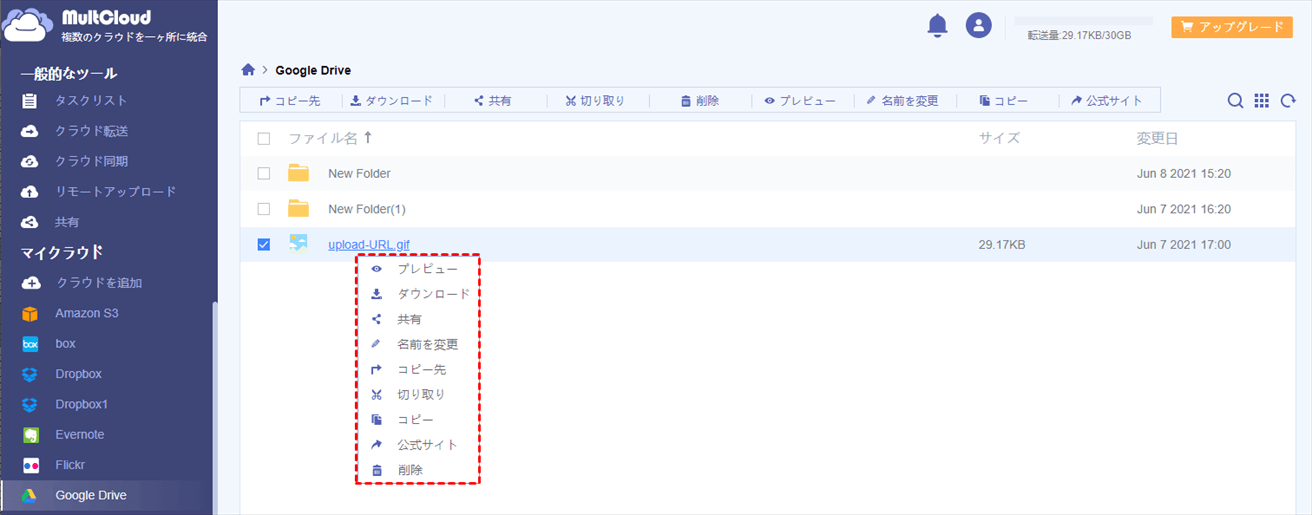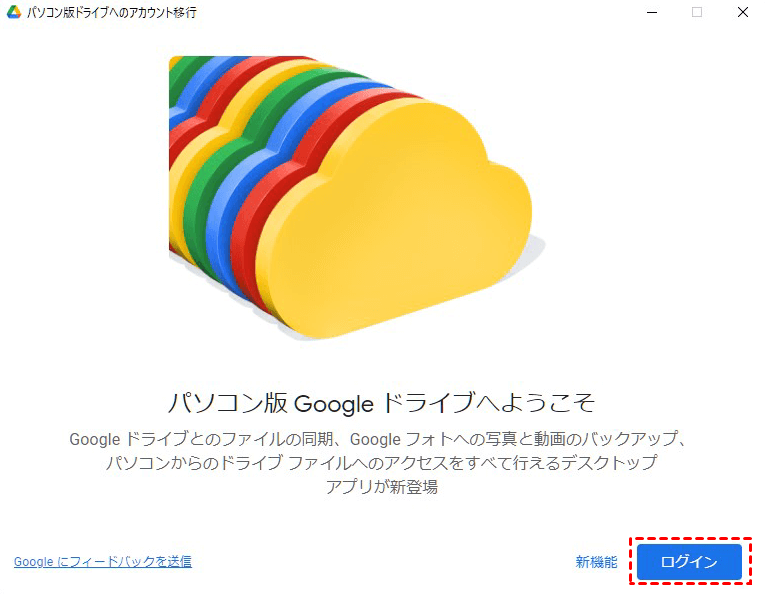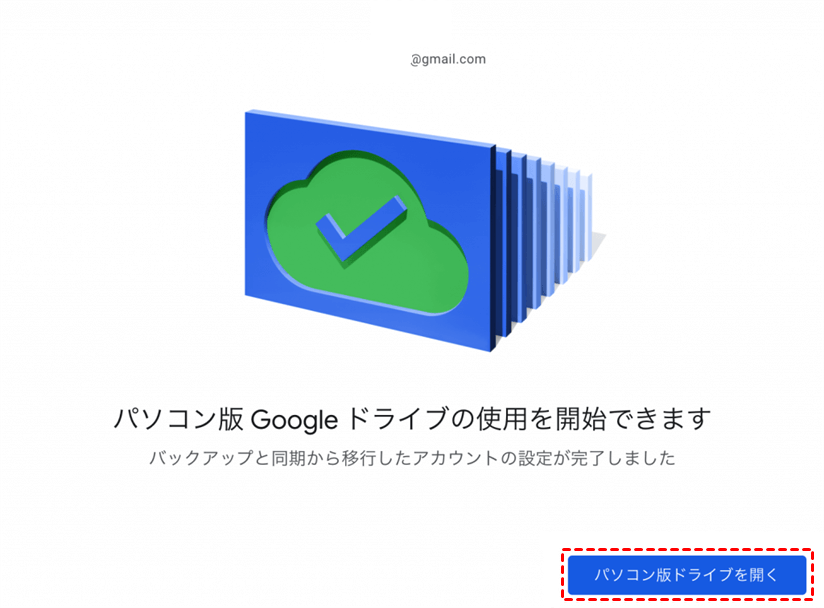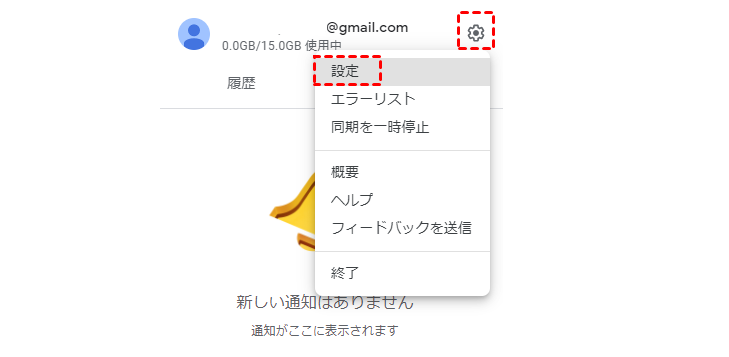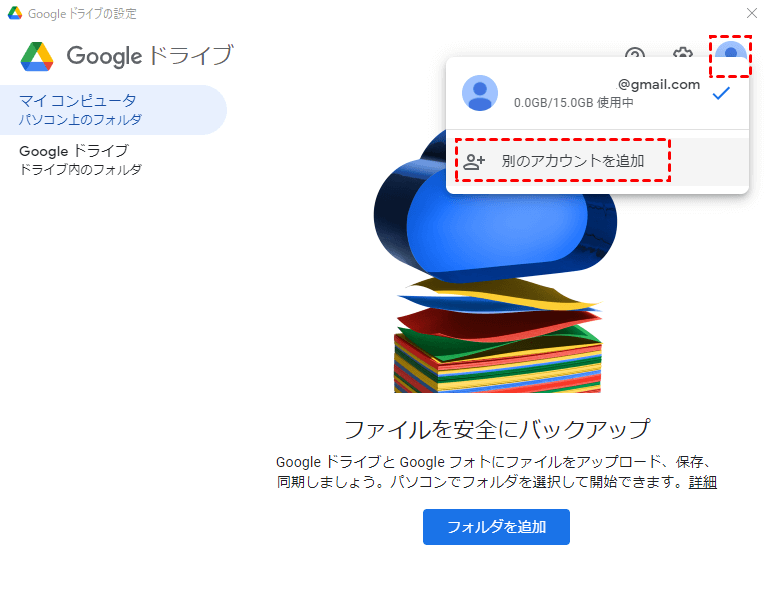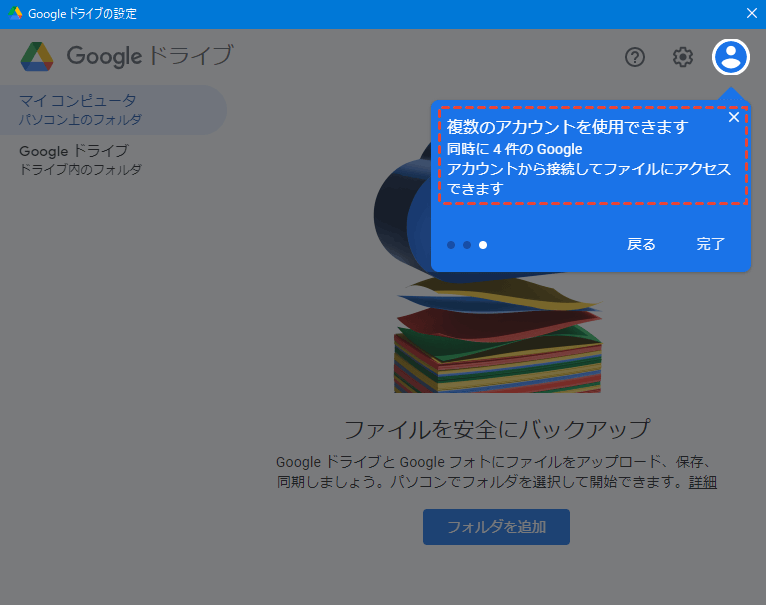なぜ複数のGoogleアカウントを作成しますか?
Googleドライブは、Googleにより提供されるオンラインストレージサービスで、どんな形式のファイルでも保存が可能です。プレビューについては制限はあるものの、ほとんどのファイル形式に対応できます。Googleアカウントさえ取得すれば、誰でもデータの保存をすることができ、Googleドライブを含めるほとんどのGoogleサービスを楽しむことができます。ただし、Googleドライブは無料ユーザーに15GBのストレージスペースを提供しますが、その15GBのストレージスはGmailやGoogleフォトなどのGoogleサービスと共有しています。データ保存には全然足りないと思っているユーザーが沢山います。
そこで、無料ストレージ容量を増やすために、多くのユーザーは複数のGoogleアカウントを作成することにしました。一方、Googleアカウントを個人用とビジネス用で使い分けて利用しているユーザーも少なくありません。したがって、異なるクラウドアカウントにできるだけ多くのファイルを保存するには、ユーザーは1台のPCで複数のGoogleドライブアカウントを同期および統合管理して、クラウドファイルをより効率的に管理できる方法を求めています。
複数のGoogleドライブアカウントを同期および統合する最善法
ここでは、最高のマルチクラウド管理ツールーMultCloudを強くお勧めします。MultCloudは、複数のクラウドストレージを1箇所で統合管理でき、クラウド間でデータの転送、同期などを行える無料のWebアプリです。ブラウザで作業なので、WindowsまたはMacで複数のGoogleアカウントを同期させることができます。
現在、MultCloudはGoogle Drive、Dropbox、Box、Amazon S3など30個以上の主流クラウドストレージをサポートします。また、MultCloudはデータの転送には暗号化され、データ通信で利用したデータはキャッシュしません。クラウドサービスへの認証にも「OAuth認証」を使用するので、パスワード情報を一切保管しません。つまり、セキュリティーに心配する必要がありません。
複数のGoogleアカウントを同期させる
ステップ1.MultCloudを使用する前にサインアップする必要があります。
ヒント:「仮アカウントで試用」オプションを選択して、メールアドレスを入力せずに一時的なアカウントを作成することができます。または、Googleアカウント、Facebookアカウントで直接ログインすることもできます。
ステップ2.MultCloudに入り、Googleドライブアカウントを追加します。「クラウドを追加」をクリックして、Googleドライブのアイコンを選択して、指示に従ってGoogleドライブアカウントを1つずつ追加します。
ヒント:MultCloudに追加できるクラウドアカウント数は無制限です。お持ちのすべてのクラウドアカウントを追加しても構いません。
ステップ3.今、同期サービスに切り替えて、どのようにクラウドストレージ間でファイルを同期するかを見てみましょう。「クラウド同期」をクリックします。1つのGoogleアカウントを同期元として選択し、もう1つを同期先として選択します。
ステップ4.「スケジュール」と「オプション」を設定します。「スケジュール」では、Googleアカウント間の同期タスクを毎日、毎週、毎月の頻度で自動的に同期できるようにすることができます。
- 「同期モード」:MultCloudは一方向同期と双方向同期、ベーシック同期とリアルタイム同期などの同期モードを無料で提供します。また、ミラー同期、移動同期、累積同期、更新同期、増分同期、フル同期などのさらなる高度な同期モード(会員限定)をご利用できます。例えば、移動同期を利用したら、同期が完了すると、ソースディレクトリ内のファイルがすべて削除されます。
- 「Eメール」:タスクが完了すると、メール通信を送信できます。
- 「フィルタ」:このオプションを設定することで、特定のファイルまたは特定の拡張子を持つファイルを自動的に同期できます。例えば、Googleドライブ上の写真のみを転送、同期する場合は役立ちます。
ステップ5.「タスクリスト」でタスクをチェックして、ログ表示、オプション、スケジュール、削除などの操作ができます。
複数のGoogleアカウントを統合する
MultCloudは全てのクラウドサービスアカウントを1つの場所にまとめて管理できます。プレビュー、ダウンロード、共有、名前を変更、切り取り、コピー、削除など、シンプルなデータ管理操作ができます。例えば、共有機能を利用すれば、たやすくGoogleドライブのファイルを共有できます。
パソコン版Googleドライブで複数のGoogleアカウントを同期
Googleドライブを利用しているユーザーなら、「バックアップと同期」アプリについてご存知と思いますが、Googleは7月12日により、Googleドライブのファイル同期サービス「バックアップと同期」を「パソコン版Googleドライブ」に移行することを発表しました。「バックアップと同期」は、2021年9月末でサービスの提供が終了し、以降はログインができなくなるので、利用している人は注意する必要があります。つまり、Googleでは同期クライアントを統合して「バックアップと同期」(Backup and Sync)の機能を「パソコン版Googleドライブ」(Drive for Desktop)に実装し、ユーザーエクスペリエンスを改善しています。
以下の手順に従って、「パソコン版Googleドライブ」を利用して複数のGoogleアカウントを同期する方法を学びましょう。
ステップ1.まず「パソコン版Googleドライブ」をパソコンにダウンロードして、インストールします。
ステップ2.インストールが完了後、指示に従って「パソコン版Googleドライブ」にログインします。
ステップ3.ログイン完了したら、同期などの設定をして、最後に、「パソコン版Googleドライブを開く」をクリックします。
ステップ4.パソコンの右下にあるGoogleドライブのタスクバーアイコンをクリックします。ポップアップの小さなウィンドウで、歯車のアイコンをタップして、「設定」をクリックします。
ステップ5.ポップアップウィンドウの右上にあるアカウントアイコンをクリックして、「別のアカウントを追加」をクリックし、複数のGoogleアカウントを追加します。これで、複数のGoogleアカウントを同期できるようになりました。
注:「パソコン版Googleドライブ」では、Googleアカウントは最大で4つまで連携できるようになっているため、最大で4つのGoogleドライブとGoogleフォトを同時に管理することが可能となっています。
「パソコン版Googleドライブ」は確実に複数のGoogleアカウントを同期できるにもかかわらず、同期の速度は同期するデータ量やサイズ、回線速度などに影響され、アップロードとバックアップが進まないなどの状況がしょっちゅう発生します。それに、名前のように、「バックアップと同期」はバックアップと同期の機能しか使えないので、転送、移動、コピーなどの操作はできません。
あとがき
ご覧の通り、複数のGoogleアカウントを同期するには、サードパーティツールのMultCloudを利用するか、「パソコン版Googleドライブ」を利用することができます。データ量が少ないの場合、あるいはデータの整理がシンプルの場合は、「パソコン版Googleドライブ」を利用することをお勧めします。もし、同期するデータ量が大きい、あるいはビジネスユーザーの場合は、ぜひMultCloudを試してください。
MultCloudは上記で紹介した「クラウド同期」およびデータ管理操作の機能のほかに、「クラウド転送」、「リモートアップロード」などの優れた機能を備えています。例えば、「クラウド転送」機能を利用して、ファイルをダウンロード・アップロードファイルすることなく、数回のクリックだけでGoogleアカウントから別アカウントに写真を移行することができます。
MultCloudがサポートするクラウド
-
Google Drive
-
Google Workspace
-
OneDrive
-
OneDrive for Business
-
SharePoint
-
Dropbox
-
Dropbox Business
-
MEGA
-
Google Photos
-
iCloud Photos
-
FTP
-
box
-
box for Business
-
pCloud
-
Baidu
-
Flickr
-
HiDrive
-
Yandex
-
NAS
-
WebDAV
-
MediaFire
-
iCloud Drive
-
WEB.DE
-
Evernote
-
Amazon S3
-
Wasabi
-
ownCloud
-
MySQL
-
Egnyte
-
Putio
-
ADrive
-
SugarSync
-
Backblaze
-
CloudMe
-
MyDrive
-
Cubby