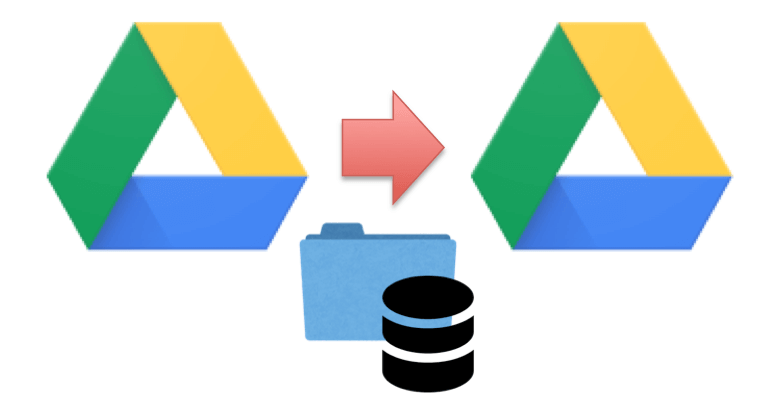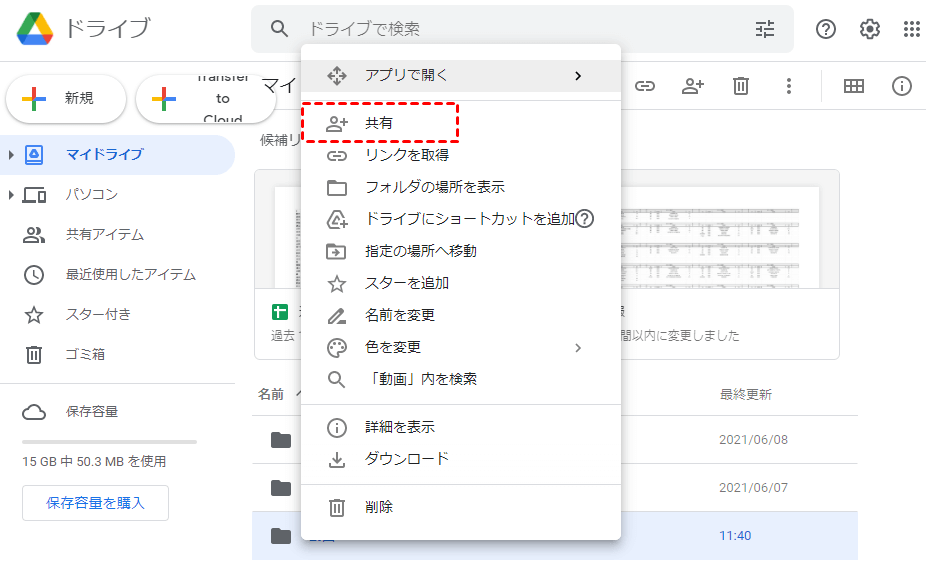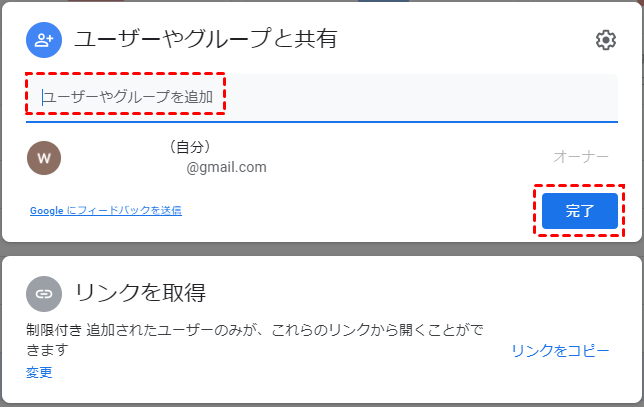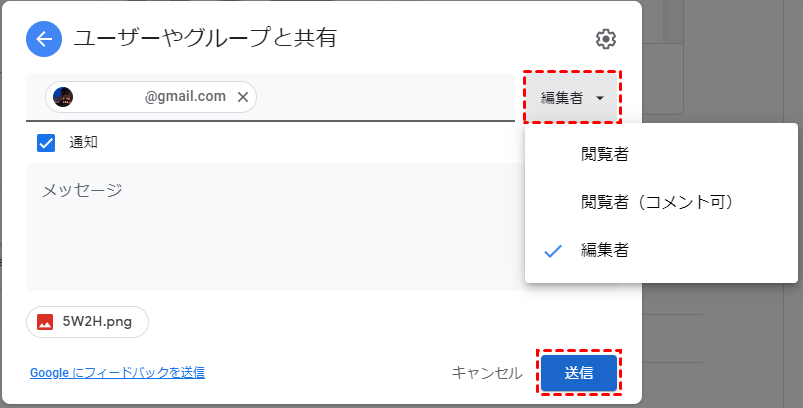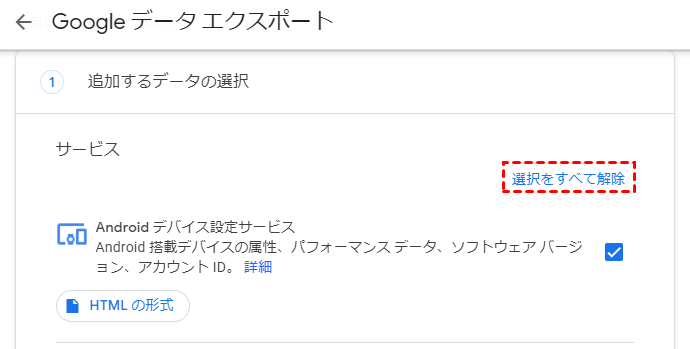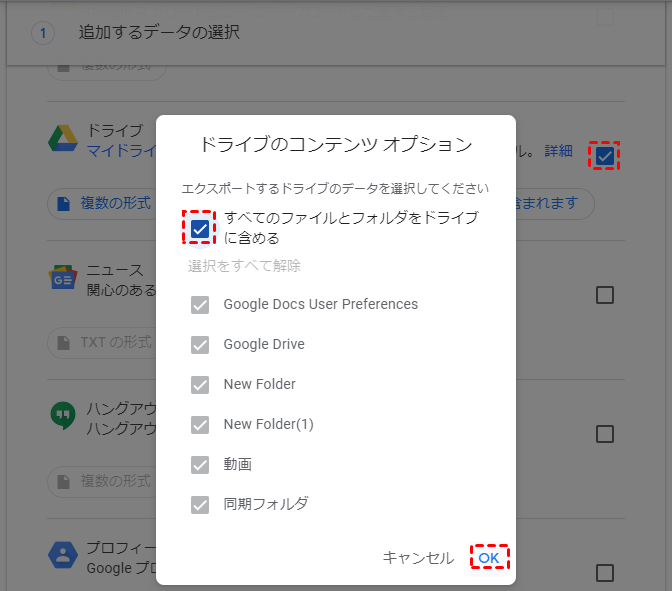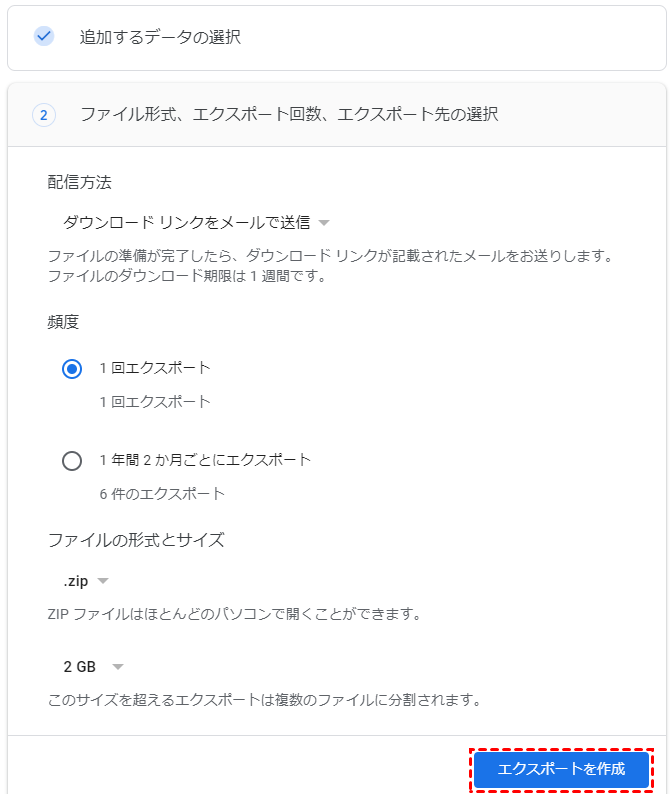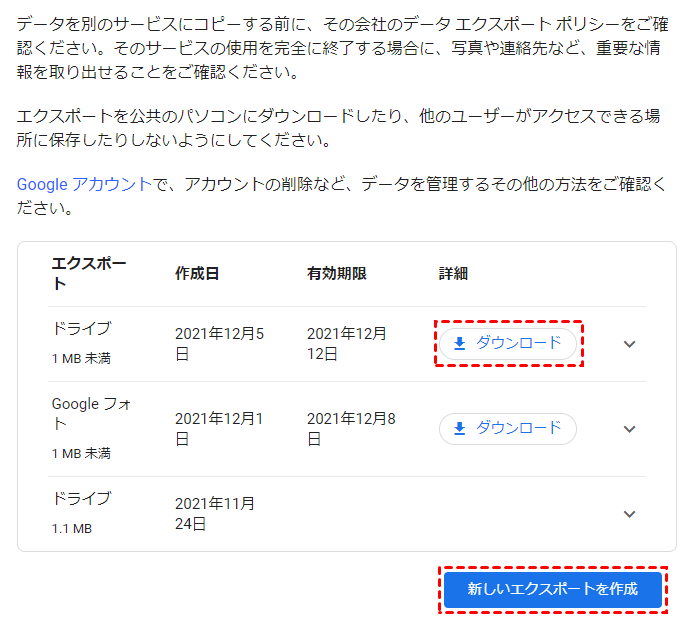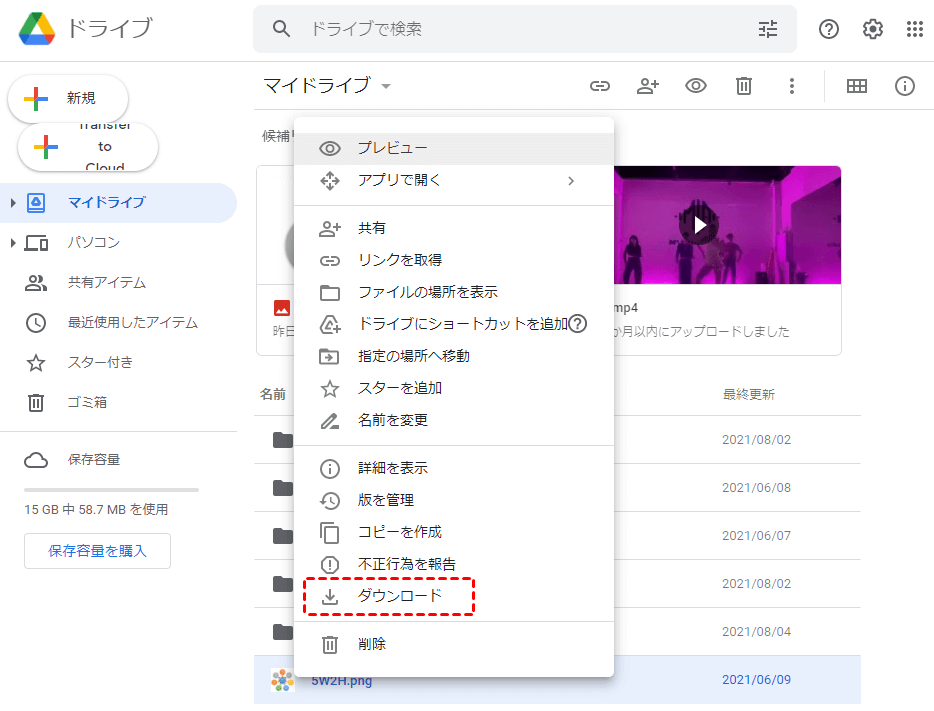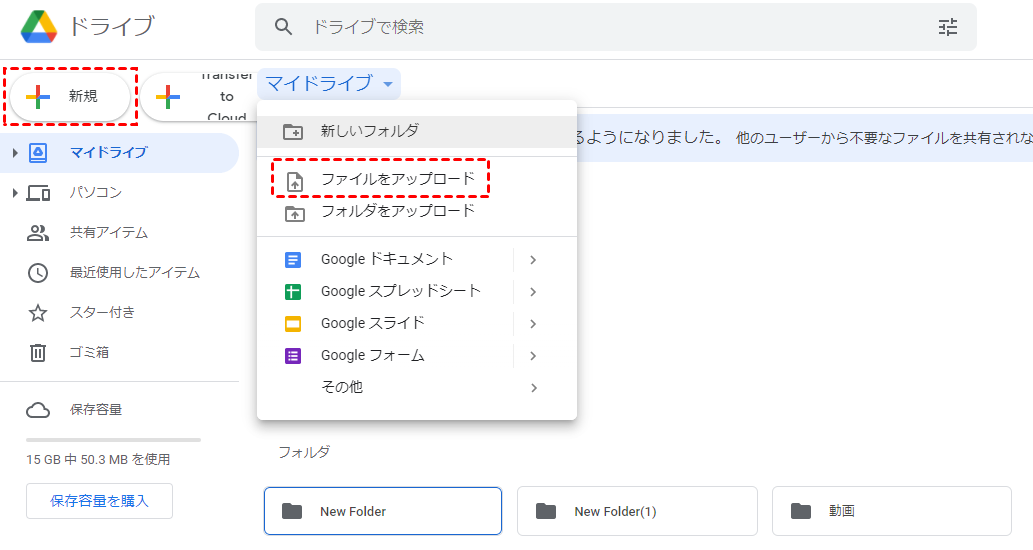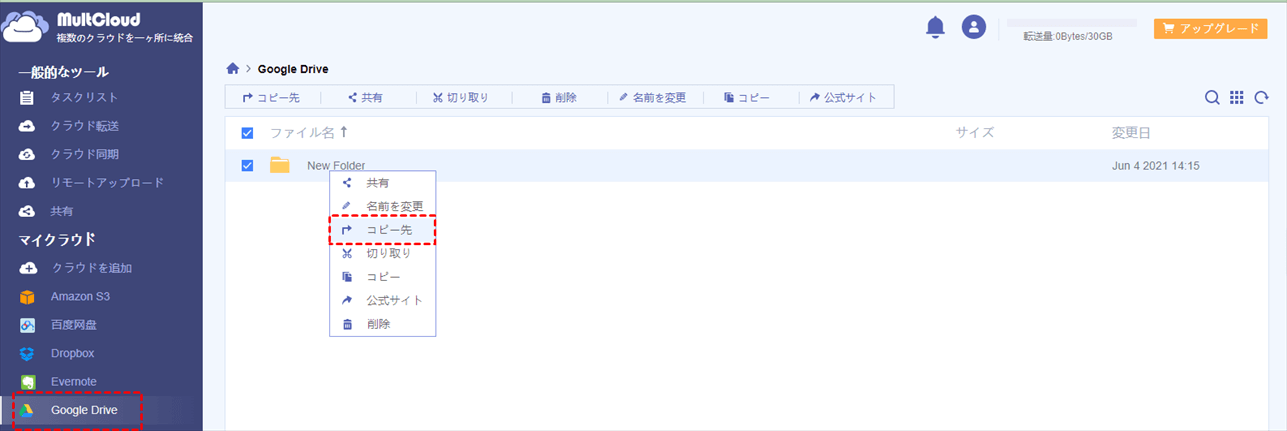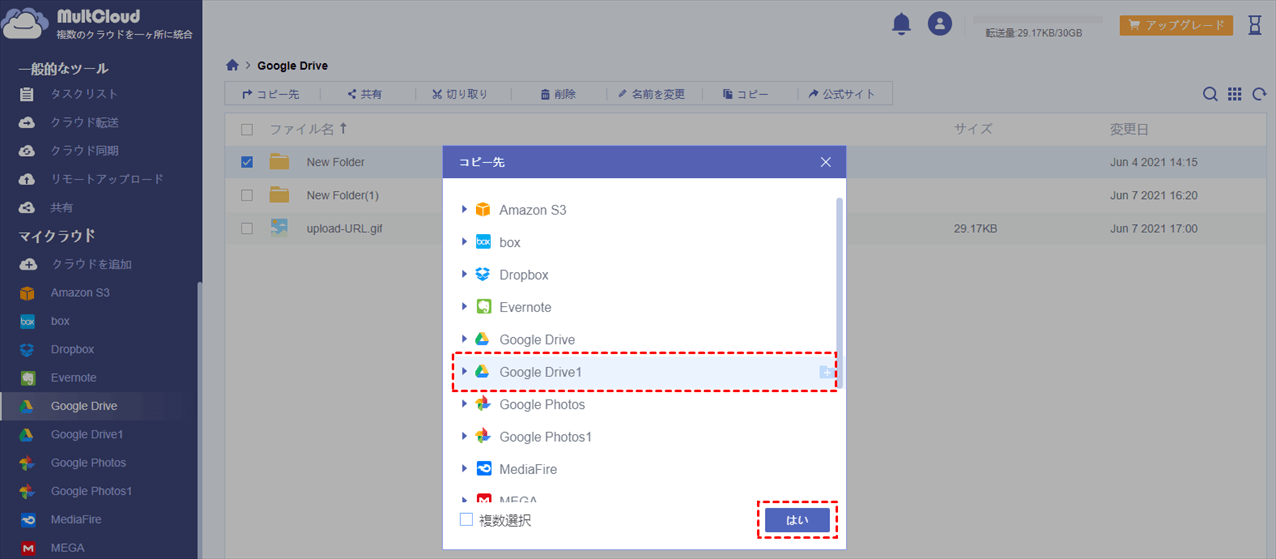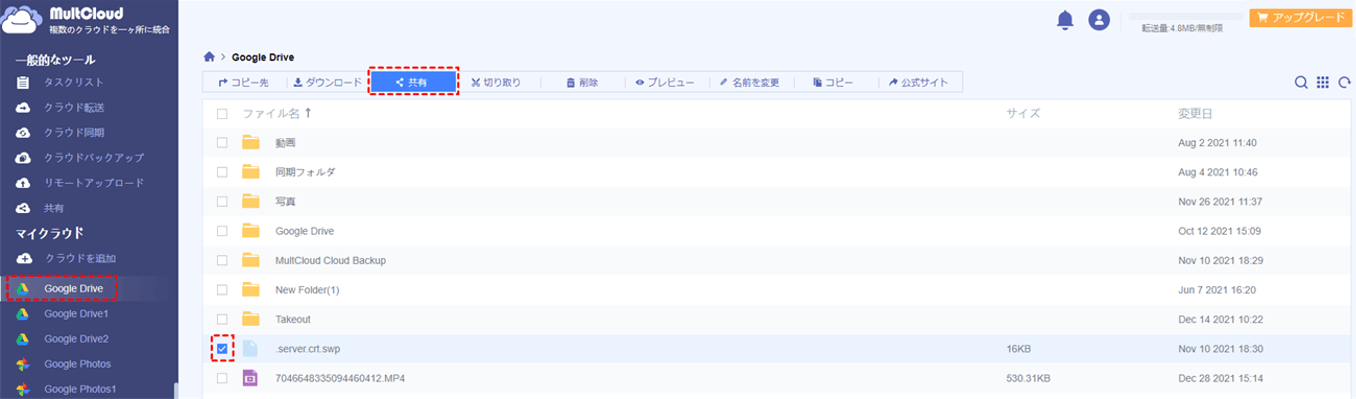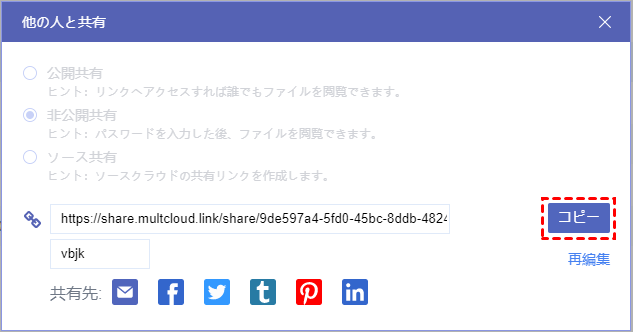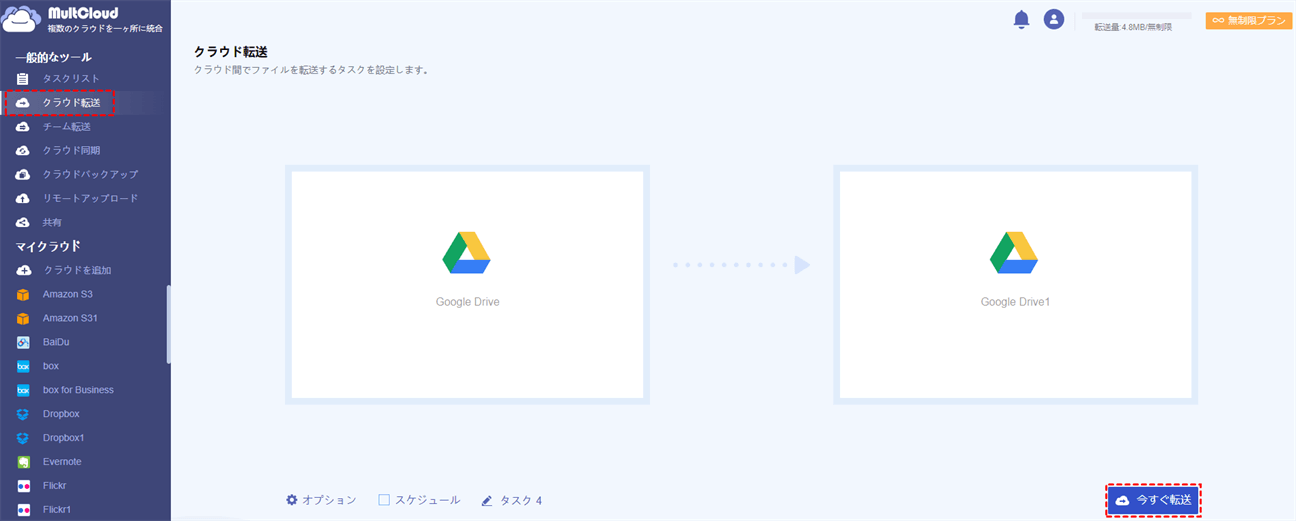なぜGoogleドライブのデータを他のアカウントに移行しますか?
GoogleドライブはGoogle会社が2012年4月24日より開発されたファイルストレージおよび同期サービスです。クラウドにファイルを保存したり、共有したり、またはドキュメント、スプレッドシートやプレゼンテーションを編集したりすることができます。利便性のため、Googleドライブはユーザーの間でますます人気を獲得しています。
Googleはユーザーに15GBのオンラインストレージ容量を無料で提供しています。しかし、この15GBの無料容量は、Googleドライブ、GmailおよびGoogleフォトなどのGoogleサービスに共有されています。また、より多くのストレージ容量を取得するには、ユーザーは毎月の定期購読を支払わなければなりません。そこで、多くのユーザーはより多くの無料容量を得るために複数のアカウントを作成しました。その結果、多くのユーザーは複数のGoogleドライブアカウントを持ち、Googleドライブのデータを他のアカウントに移動することも避けられなくなりました。要するに、Googleドライブのアカウント間でデータを移動する主な理由は以下の通りです。
- 個人アカウントに十分な空きストレージ容量がない
- プライベートで使用するために、ファイルを別のアカウントへ移動する必要がある
- 共有アカウントに重要なデータがあり、データのバックアップのために個人アカウントに移動させたい
- 学生であれば、卒業後に学校のGoogle Driveのファイルを個人アカウントに移行する必要がある
では、Googleドライブのデータを他のアカウントに移動する方法はあるのでしょうか?次の部分では、Google Driveのアカウント間でファイルを移動するのに役立つ6つの方法を紹介します。
Googleドライブのファイルを別のアカウントへ移行する一般的な方法
方法1:Googleドライブの共有機能でファイルを別のアカウントへ移動する
GoogleドライブにGoogleドキュメント形式のデータのみある場合は、データを新規アカウントに簡単に移動できます。Googleドライブの共有機能を利用すれば、Googleドライブのファイルを別アカウントへ移動できます。
ステップ 1. 古いGoogleドライブアカウントにログインします。すべてのファイルを選択し、「共有」ボタンを右クリックします。
ステップ 2. 新しいアカウントのメールアドレスを共同編集者として追加します。「完了」をクリックすると、このアカウントの読み取りおよび書き込み権限をファイルに設定できます。
ステップ 3. 下矢印アイコンをクリックし、ドロップダウンメニューから「編集者」を選択して、「送信」ボタンをクリックします。
ステップ 4. 2番目のアカウントにログインすると、これらのファイルがアカウントの「マイドライブ」の下に配置されていることがわかります。
方法2.Googleデータエクスポートでデータを他のアカウントに移動する
Googleドライブのアカウント間でファイルを移動する最良の方法の1つは、Googleデータエクスポートを利用することです。
ステップ 1. プロセスを開始するには、まず移動元のGoogleドライブアカウントからGoogleデータエクスポートにアクセスします。
ステップ 2. 「選択をすべて解除」ボタンをクリックし、ウィンドウを下にスクロールして、「ドライブ」オプションをオンにします。
ステップ 3. 「ドライブのすべてのデータが含まれます」をクリックして、特定のファイルまたはフォルダのみを選択するか、全てのデータを選択して移動できます。設定完了後、ウィンドウの右下にある「次のステップ」ボタンをクリックします。
ヒント:ドキュメント、フォーム、サイトなどを目的の形式でダウンロードするには、「複数の形式」オプションをクリックします。
ステップ 4. 「Googleデータエクスポート」で配信方法などのセクションが表示されます。設定完了後、「エクスポートを作成」をクリックします。
ヒント:ここでは、「1回エクスポート」または「1年2か月ごとにエクスポート」オプションからエクスポート頻度を選択できます。また、ファイルの形式とサイズも選択でき、ほとんどのコンピューターでサポートされている.zipオプションを選択します。
ステップ 5. エクスポートプロセスが完了したら、配信方法に指定したメールアドレスのGmailアカウントに移動し、リンクをクリックします。もしくは、しばらくしてからページを更新して、ダウンロード画面が表示されます。
ヒント:受信したダウンロードリンクは、56日間のみ有効になります。
ステップ 6. 移動先のGoogleドライブアカウントでログインし、ダウンロード下ファイルを移動先のGoogleドライブアカウントにアップロードします。
注:
- Googleデータエクスポートは、「共有アイテム」内のアイテムとフォルダーは移動されません。それを移動したい場合は、手動でパソコンにダウンロードしてください。
- Googleデータエクスポートのエクスポートは、個々のファイルやフォルダではなく、複数のファイルに分割されるので、サイズによっては、移行プロセスに数日かかる場合があります。
- GoogleデータエクスポートのZIPファイルは、2GBを超えるとzip64形式で圧縮されます。アップロードする前には、まず解凍する必要があります。
方法3:ダウンロード・アップロードしてGoogleドライブのデータを他のアカウントに移動する
ステップ 1. 移動元のアカウントにログインします。新しいフォルダを作成して、移動したいすべてのファイルを新しいフォルダに移動します。
ステップ 2. 新しいフォルダーを右クリックし、「ダウンロード」ボタンをクリックして、プロセスが完了するのを待ちます。
ステップ 3. 移動先のアカウントにログインします。「アップロード」ボタンをクリックして、ダウンロードした.zipファイルをアップロードし、プロセスが完了するのを待ちます。zipファイルではなくフォルダをGoogleドライブにアップロードする場合は、最初にフォルダを解凍して、「フォルダのアップロード」をクリックして新しいアカウントにアップロードできるようにする必要があります。
MultCloud経由でGoogleドライブのデータを他のアカウントに移行する
MultCloudは、複数のクラウドを管理し、クラウド間でデータを転送、同期、バックアップできる無料のクラウドオンラインアプリケーションです。これにより、1つのインターフェイスで複数のクラウドドライブのデータを直接に管理できます。それに、MultCloud認証システムは、OAuth認証フレームワークに基づいているものですので、サードパーティ製のアプリケーションではユーザ名とパスワードを要らず複数のクラウドアカウントにアクセスできます。
手動による方法 VS MultCloudが提供する方法
上記の3つの手動方法もGoogleドライブのファイルを別アカウントへ移動するのに役立ちますが、大量のファイルをバックアップしたいユーザー、特に開発者の場合は、この方法は推薦しません。MultCloudはこのようなメリットがあります。
- 高速転送:手動プロセスはゆっくりと実行され、非常に大量のデータをグーグルドライブから別のアカウントに移行しようとすると、数日、場合によっては数週間かかる場合があります。作業効率を大幅に低下させ、時間コストを増加させます。
- アカウントを頻繁に切り替える必要なし:アカウントを複数持っている場合は、データ移動中にアカウントを頻繫に切り替えなくてはなりません。
- プオフラインで転送:ロセス全体を通してコンピュータの電源を入れておく必要があります。インターネット接続や電源供給が突然中断されると、ファイルを別のアカウントにダウンロードまたはアップロードできなくなる場合があります。
- データのソース形式を保持:一度に複数のファイルまたはフォルダーをダウンロードすると、Microsoftはそれらをzipアーカイブに入れます。元のファイルまたはフォルダー構造を維持したい場合は、別のアカウントに転送する前にそれらを解凍する必要があります。
- 定期転送:スケジュールを設定して一定間隔でまたは特定の時間にクラウド間でのファイル同期&バックアップを自動実行できます。オフラインなのでタスクが開始した後、パソコンの電源を入れる必要がありません。転送が完了した後、電子メール通知を受信できます。
ご覧の通り、MultCloudを使用して、ダウンロード・アップロードせずに、数回のクリックでGoogleドライブのデータを他のアカウントに移動することができます。では、今から具体的な移行手順を説明します。
ステップ 1. MultCloudにを登録するのは簡単です。メールアドレス、ユーザー名やパスワードだけが必要です。
ヒント:Googleアカウント、Facebookアカウントで直接ログインすることもできます。
ステップ 2. サインイン後、メインインターフェイスで「クラウドを追加」を選択します。そしてGoogleドライブのアイコンくをクリックし、MultCloudにGoogleドライブにアクセスする権限を与えます。この手順を繰り返して、複数のGoogleドライブアカウントをMultCloudに追加します。
注:
- 複数のGoogleドライブアカウントを区別するために、表示名を変更する必要があります。ここではGoogle DriveとGoogle Drive1を例とします。
- MultCloudはDropbox、Box、Amazon S3、OneDrive、MEGAなど30個以上の主流クラウドをサポートします。
- MultCloudに追加できるクラウド数とアカウント数に制限がないので、ご遠慮なくお使いのクラウドアカウントを追加して、クラウドデータを楽に管理しましょう。
方法1:「コピー先」でGoogleドライブのデータを他のアカウントに移動する
ステップ 1. 移動したいファイルを選択し右クリックして「コピー先」を選択します。
ステップ 2. ポップアップウィンドウで移動先きGoogle Drive1を選択して、「はい」をクリックすれば、Googleドライブから他のアカウントへのデータ移動が開始されます。
ヒント:「コピー先」機能のほか「コピー」&「ペースト」機能でも簡単にデータを移行できます。
方法2:「共有」Googleドライブから別のアカウントに移動する
上記の方法は、同一ユーザーのGoogle Driveアカウント内のデータのみ転送することができます。二つのGoogle Driveアカウントの所有者が同じでない場合、例えば、自分のGoogle Driveアカウントにあるプライベートなデータを友人と共有したい場合などです。このような状況で、どのように簡単に1つのGoogle Driveから別のGoogle Driveにファイルを共有することができますか?心配しないでください、MultCloudの「共有」機能は、この課題を完了するために役立ちます。
ステップ 1. Google Driveアカウントで共有したいファイルを見つけ、ファイルを右クリックして、ポップアップウィンドウで「共有」を選択する必要があります。
ステップ 2. 好きな共有モードを選択してください。もしそれがプライベートファイルであれば、「非公開共有」を作成することを選択できます。
注意事項
- リンクのパスワードはカスタマイズ可能です。
- また、メールやFacebook、Twitterなどのソーシャルソフトで他のユーザーとデータを共有することも可能です。
ステップ 3. リンクとパスワードをお友達と共有します。友人がこのリンクを開くと、パスワードを入力するよう求められます。そして、「クラウドに保存」を選択し、最後にデータを保存するために対応するターゲットクラウドドライブを選択することができます。
注:お友達がファイルをクラウドドライブに一時的に保存したくない場合、ローカルデバイスに直接データをダウンロードすることもできます。
方法3:「クラウド転送」でGoogleドライブのデータを他のアカウントに移行する
Google Driveのフォルダを別のアカウントにコピーしたい場合、「クラウド転送」をフル活用することができます。この機能は、ファイルだけでなく、フォルダやクラウド全体を転送するのに適しています。
ステップ 1. 左側にある「クラウド転送」をクリックします。
ステップ 2. 「転送元」ボックスで転送元のGoogleドライブを選択し、「転送先」ボックスで転送先のGoogleドライブを選択します。
ステップ 3. そして、「今すぐ転送」をクリックして、すべてのGoogle Driveファイルを別のアカウントに移動します。
注意事項:
- クラウドデータ転送のスケジュールを作成するには、下部にある「スケジュール」をクリックして、毎日、毎週、毎月の特定の時間を選択してください。
- ある拡張子を持つ特定のファイルだけを転送するには、「オプション」→「フィルタ」で、Googleドライブ転送中に移行またはスキップしたいファイルの種類を選択することができます。
あとがき
上記の手順に従って、Googleドライブのデータを他のアカウントに移行することが簡単にできます。お好きな方法を選んでやってみましょう。もし、できるだけ簡単にしたいのであれば、MultCloudがより良い選択です。Google Driveの他に、MultCloudはGoogle Photos、iCloud Photos、SharePoint、G Suite、MEGA、OneDrive、Dropbox、Flickr、Google Photosなどの30種類のクラウドをサポートしています。
もちろん、MultCloudは「コピー」機能以外に、「クラウド転送」、「クラウド同期」、「クラウドバックアップ」などの機能も備えています。例えば、「クラウド同期」機能を使用すれば、クラウドドライブ間でデータを同期することもできます。また、MultCloudでプレビューすることで、異なるファイル形式(JPG、PNG、GIF、DOC、XLS、PDFなど)を区別することができます。
参考資料:Google ドライブからさらに多くのメリットを得る
-
ファイルの保存と整理:ドキュメント、スプレッドシート、プレゼンテーション、写真、ビデオなど、さまざまなファイルを保存できます。さらに、ファイルをフォルダやサブフォルダに整理することができます。また、ラベルを使用して、フォルダやファイルに色を割り当てることで、他のファイルの中から素早く識別したり、場所を特定することができます。
-
データにレイヤー保護を追加:暗号化された安全なファイルアクセスを提供します。受信したファイルは、マルウェア、スパム、またはランサムウェアが検出されると、プロアクティブにスキャンされ削除されます。
-
ドキュメントをリアルタイムで共同編集:ファイルやフォルダを特定のユーザーやグループと共有し、異なるレベルのアクセス権(閲覧のみ、コメント、編集)を与えることができます。誰がファイルを修正したかを確認することができ、チームワークを高めることができます。
-
どこからでもファイルにアクセスできる:インターネットに接続されていれば、どこからでもファイルにアクセスできます。オフラインでファイルを見たい場合は、Googleドライブアプリをデスクトップやモバイルデバイスにダウンロードすることができます。
-
コンピュータとGoogle Driveの間でファイルを同期:コンピュータからGoogleドライブへ、またはGoogleドライブからコンピュータへ、ファイルやフォルダを同期できます。パソコンでファイルに変更を加えると、その変更は自動的にGoogleドライブに同期され、その逆もまた然りです。
MultCloudがサポートするクラウド
-
Google Drive
-
Google Workspace
-
OneDrive
-
OneDrive for Business
-
SharePoint
-
Dropbox
-
Dropbox Business
-
MEGA
-
Google Photos
-
iCloud Photos
-
FTP
-
box
-
box for Business
-
pCloud
-
Baidu
-
Flickr
-
HiDrive
-
Yandex
-
NAS
-
WebDAV
-
MediaFire
-
iCloud Drive
-
WEB.DE
-
Evernote
-
Amazon S3
-
Wasabi
-
ownCloud
-
MySQL
-
Egnyte
-
Putio
-
ADrive
-
SugarSync
-
Backblaze
-
CloudMe
-
MyDrive
-
Cubby