ユーザーからの悩み
「複数のクラウドストレージサービス間でファイルを同期するにはどうすればよいですか?」
「異なるクラウドサービス間のデータをwebを通じて同期させる方法ってありますか?クラウド上に保存して共有するのではなく、クラウド間のデータを同期させたいのです。」
クラウドストレージサービス間でファイル同期する必要性
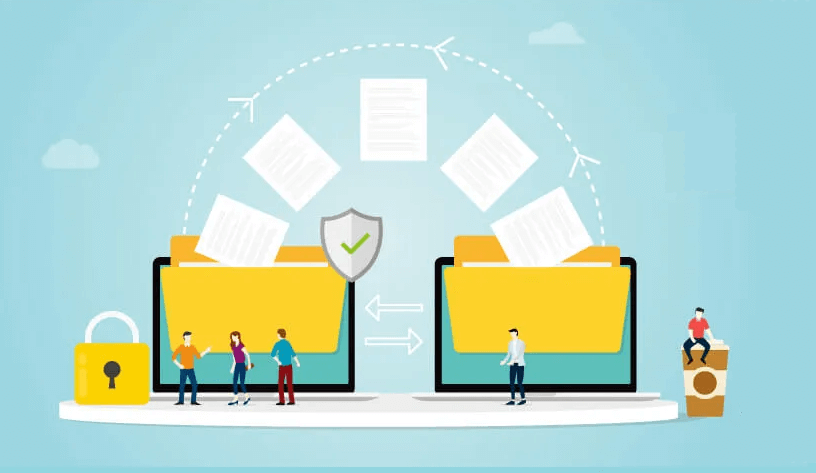
データの爆発時代において、今やほとんどの人はクラウドストレージを利用してデータを保存しています。各クラウドが提供する保存容量がかなり異なっていて、多数のユーザーは容量不足のため、複数のクラウドストレージを併用せざるを得ません。また、各クラウドが提供する機能の違いによって、個人用やビジネス用などの用途に使い分けて複数のクラウドストレージを利用しています。さらに、ハードディスクの損傷によるファイルリカバリの失敗や予期せずのデータの損害を回避するため、クラウドストレージ間でデータを同期しているユーザーも少なくありません。
ただし、ファイル同期のプロセスでは、ユーザーはローカルエンドからクラウドエンドまたはクラウドエンドからローカルエンドへのファイル同期のみを実行できますが、クラウドからクラウドへのファイル同期は実行できません。
- 個人ユーザーである場合:クラウドからクラウドへの同期により、アップロードとダウンロードの時間を節約しながら、クラウドドライブに保存されている結婚式のビデオ、家族との写真など大切なファイルを失うことを防ぎ、シームレスなファイル転送を実現できます。もちろん、COVID-19の流行で自宅勤務を余儀なくされている方も、クラウドドライブ間のファイル同期でコラボレーションを強化し、データのバックアップを効率的かつ簡単に行うことができるので、仕事の効率アップにつながるでしょう。
- ビジネスユーザーである場合:大容量データの保存とデータ移行の高いコストの問題を解決するために、ますます多くの企業はITインフラストラクチャをクラウドコンピューティングサービスに移行しています。複数のクラウドストレージサービス間の同期をストレスなく行うことで、企業はクラウドストレージサービス間でファイルを手動でダウンロードおよびアップロードする必要がなくなります。クラウドからクラウドへのファイル同期は、企業が大量のデータをバックアップし、データ移行をより便利に保つのに役立ちます。これにより、企業のデータ移行のコストが大幅に削減され、データのセキュリティが強化されます。
クラウドストレージサービス間でファイルを同期する方法
上記で述べたユーザーのニーズにより、ドライブベースのアプリケーションやWebベースのプログラムなど、クラウド間でファイルを同期・転送するためのツールが、続々登場しています。アプリケーションを選択した場合は、対応するインストールパッケージをダウンロードしてインストールする必要があります。使用する過程で、アプリケーションの互換性や対応機種の問題を考慮する必要があります。さらに、一部のアプリケーションでは、使用時にクラッシュが発生してデータが失われる可能性があります。これらの問題により、ファイル同期が解決されず、さらに厄介な問題が発生する可能性があります。
Webベースのマルチクラウドストレージマネージャー-MultCloudは、オンラインおよび自動のファイル同期と複数のクラウドストレージサービス間の転送をサポートし、ファイル同期操作を最大限に支援できるため、上記の問題を回避できます。次に、この記事では、GoogleドライブからOneDriveへの同期を例として取り上げ、クラウドストレージ間のファイル同期操作を詳しく紹介します。
ステップ1.サインアップする
メールアドレスで無料のアカウントを作成します。

注:「仮アカウントで試用」を選択するだけで一時的なアカウントを作成できます。次回ログインできるように、アカウントとパスワードを覚えておく必要があります。
ステップ2.クラウドを追加する
MultCloudにログインし、「クラウドを追加」ボタンをクリックします。Googleドライブを選択し、指示に従って、GoogleドライブアカウントをMultCloudに追加します。同じ方法でOneDriveをMultCloudに追加します。
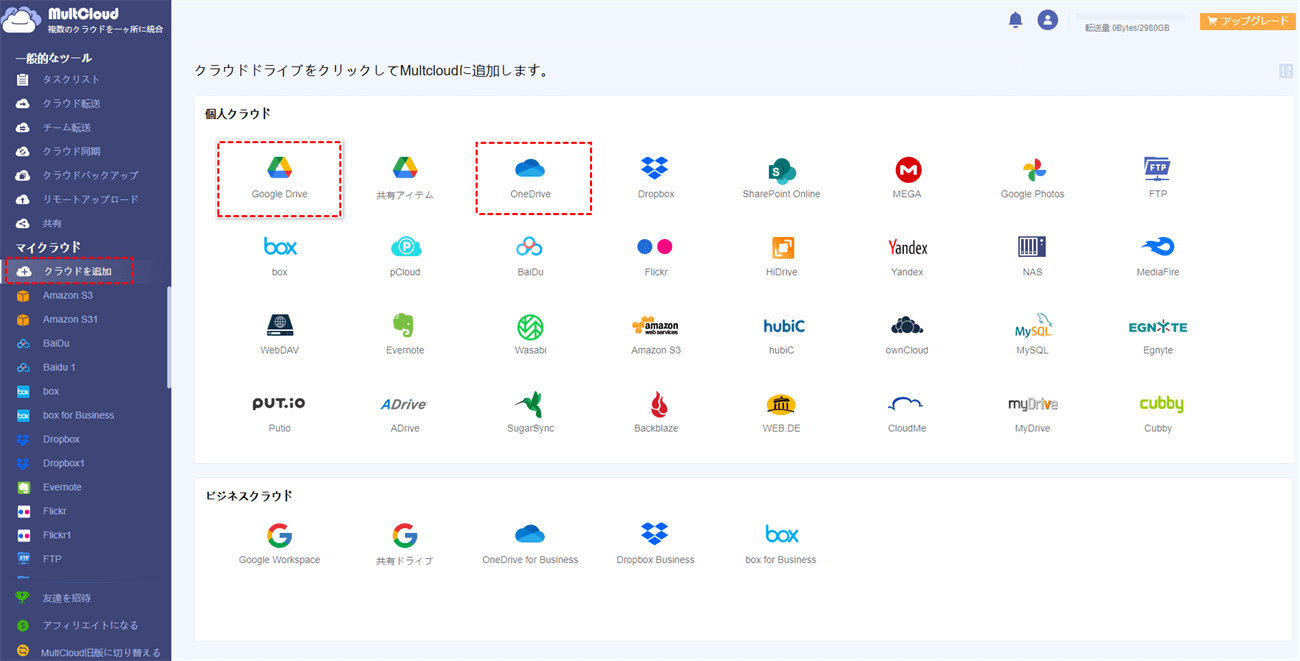
注:
- MultCloudインターフェースの左側のパネルから、クラウドアカウントが正常に追加されたかどうかを確認できます。
- MultCloudはGoogleドライブとOneDriveをサポートするだけでなく、Googleフォト、Dropbox、Flickr、MEGA、Amazon S3、Boxなど30個以上の主流クラウドをサポートします。MultCloudがサポートする対応するクラウドドライブアカウントがある場合は、MultCloudに追加して、ファイルをより適切に管理できます。
ステップ3.クラウドストレージ間で同期する
「クラウド同期」をクリックして、Googleドライブを同期元として選択し、OneDriveをを同期先として選択し、「今すぐ同期」アイコンをクリックすると、GoogleドライブからOneDriveへの同期が開始されます。
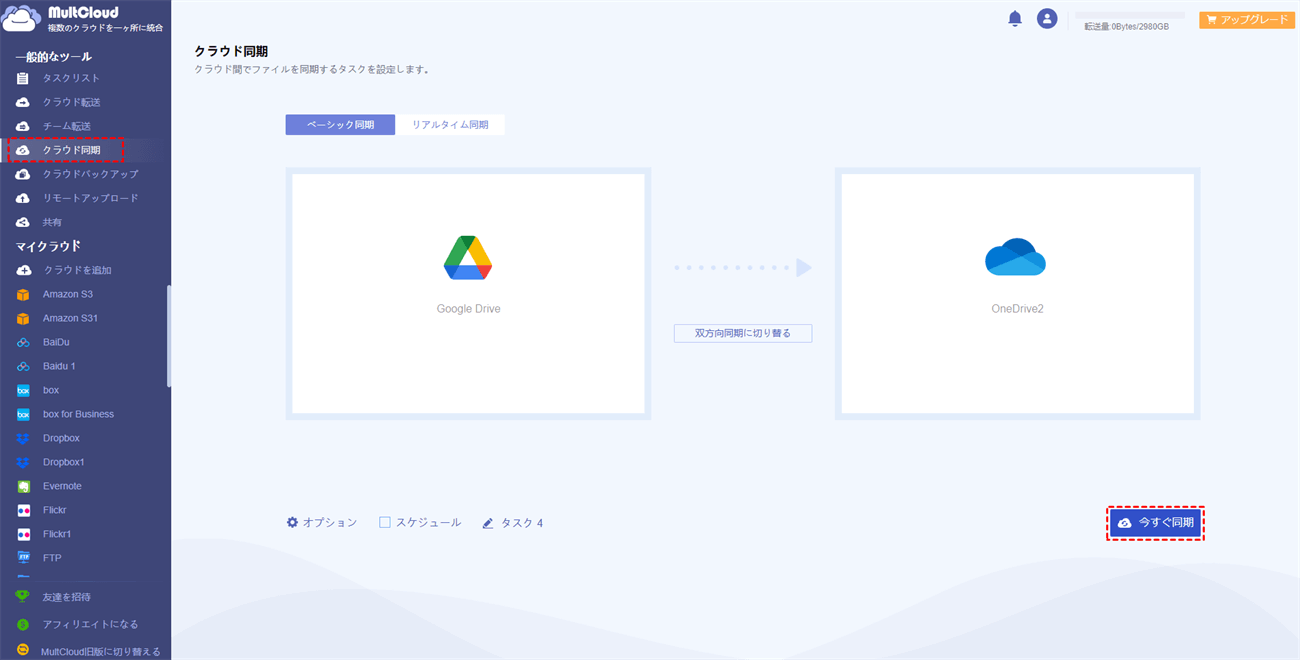
ヒント:
- 「オプション」で同期モードを選択可能:一方向同期と双方向同期、ベーシック同期とリアルタイム同期など多くの同期モードを提供します。例えば、リアルタイム同期モードを利用したら、ソースが変更されると、ターゲットもすぐに変更されます。
- Googleドライブを定期的にOneDriveに自動的にバックアップする場合は、「スケジュール」を有効にして、MultCloudでタスクをスケジュールどおりに実行できます。
ステップ4.クラウド同期タスクを管理する
「タスクリスト」を開き、クラウド同期タスクを見つけます。横にある設定のアイコンをクリックして、ログ表示、オプション、スケジュール、削除を実行できます。
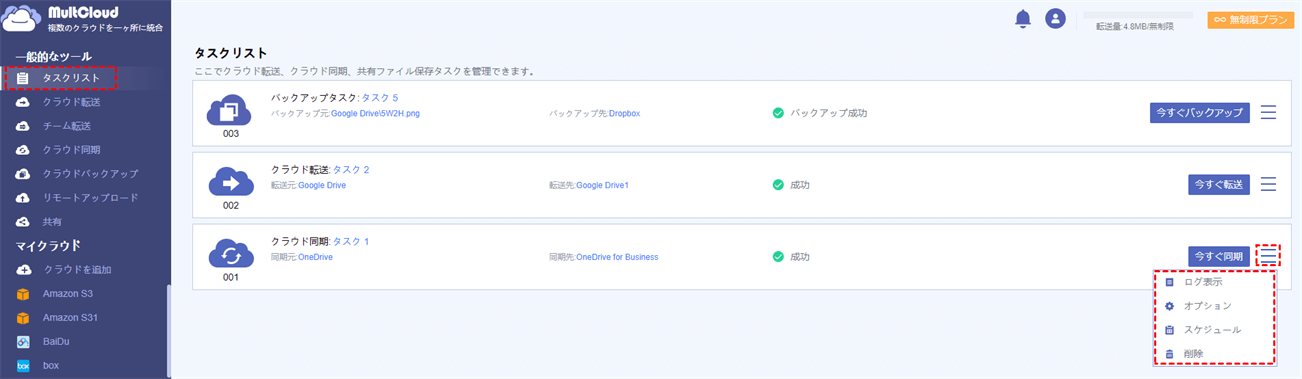
ヒント:
- より速い転送速度を求める場合、MultCloudアカウントをプレミアムアカウントにアップグレードして、10つまでのスレッドで高速転送を利用できます。
- 同期する必要のあるファイルが多数ある場合は、MultCloudがタスクをバックグラウンドで実行できるため、他の重要なタスクの処理を妨げないように、タスクの開始後にページを閉じることができます。
結論
以上のことから、ほとんどのユーザーがファイル保存のため複数のクラウドストレージを併用していることが分かります。そして、複数のクラウドストレージを併用する限り、クラウド間のデータ転送、同期、バックアップも回避できないことです。クラウドストレージサービス間の同期に関しては、ドライブベースのアプリケーションと比較して、ウェブベースのプログラムであるMultCloudは、ユーザーがより便利かつ迅速にファイル同期を操作できるようにします。
MultCloudの「クラウド同期」機能を使用すると、クラウド間のファイル同期を特定の同期時間に設定して自動的に実行できるようにすることができます。また、対応するファイルに変更を加えた後も複数のクラウド間で同期されます。それに、クラウド間の同期機能に加えて、MultCloudの「クラウド転送」機能を利用して、クラウドからクラウドへの移行を試すこともできます。
MultCloudがサポートするクラウド
-
Google Drive
-
Google Workspace
-
OneDrive
-
OneDrive for Business
-
SharePoint
-
Dropbox
-
Dropbox Business
-
MEGA
-
Google Photos
-
iCloud Photos
-
FTP
-
box
-
box for Business
-
pCloud
-
Baidu
-
Flickr
-
HiDrive
-
Yandex
-
NAS
-
WebDAV
-
MediaFire
-
iCloud Drive
-
WEB.DE
-
Evernote
-
Amazon S3
-
Wasabi
-
ownCloud
-
MySQL
-
Egnyte
-
Putio
-
ADrive
-
SugarSync
-
Backblaze
-
CloudMe
-
MyDrive
-
Cubby
