ユーザーからの質問
「Googleのアカウントを2個持っていたとき、1つのアカウントの写真をもう1つのアカウントに移行することってできませんか??」
「グーグルフォトの写真を別のグーグルアカウントに移す方法を教えてください。」
「グーグルフォトについて。グーグルフォトのアカウントが2つあるのですが、1つにしたいです。消したい方のアカウントに入っている写真を残したい方のアカウントに移行したいのですが、やり方がわかりません。教えてください。」
Yahoo知恵袋で検索したら、Googleアカウントから別アカウントへ写真を移行する方法に関する質問は沢山あります。この記事を読み続けて、答えを見つけましょう。
なぜ写真や動画をGoogleフォトに保存しますか?
今日、人々はいつでもどこでもデータにアクセスできるように、データを常にクラウドストレージに保存しています。従って、クラウドドライブの使用も日常生活になっています。その中に、写真や動画の保存を言ったら、多くのユーザーはGoogleフォトを利用しています。
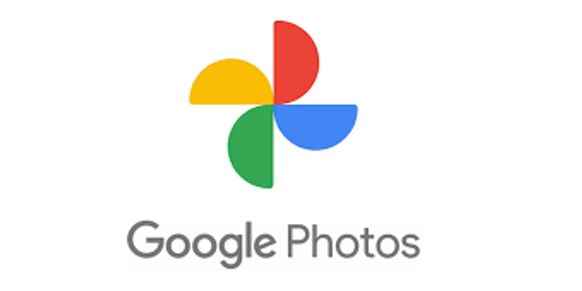
Googleフォトは、Googleが開発した優れた写真共有および保存サービスです。Googleフォトはこれらのメリットがあります。
1.Googleアカウントさえあれば無料で利用できます。
2.Googleフォトは、月間のアクティブユーザー数が10億人を超えています(2019年時点)。
さらに、2020年11月の公式ブログによれば、Googleフォトには4兆枚を超える写真が保存されており、毎週280億枚の新しい写真と動画がアップロードされています。これらのデータによると、Googleフォトは相当ユーザーに信頼されています。
3.どのデバイスからでもアクセス可能です。
写真や動画をGoogleフォトに安全にバックアップして、どのデバイスからでも楽しめます。
4.ほしい写真がすぐに見つかります。
写真は検索できるように自動的に整理されているため、見たい写真が簡単に見つかります。
5.Googleフォトはメール、FacebookなどのSNSを通じて写真や動画を簡単に共有できます。
大量の写真やサイズが大きい動画を相手に送信する場合も、Googleフォトは共有ターゲットの入ったアルバムのリンクを送ることができ、相手の負担になりません。それに、Googleフォトアプリを使用していない相手とでも、写真、動画、アルバムなどを共有することができます。
6.Googleフォトは自動バックアップ機能を備えています。
スマホが壊れて保存されていた写真や動画が失われても、Googleフォトに自動バックアップされるので、大切なデータを守ることができます。
Googleフォトから別アカウントに写真を移行する理由
Googleアカウントから別アカウントに写真を移行する理由を述べる前に、まずユーザーが複数のGoogleアカウントを作成する理由について理解しましょう。
- Googleのストレージ容量が足りない、有料会員になりたくない場合は、多くのユーザーは複数のアカウントを作成することを選びました。
- 仕事用、個人用、勉強用などの用途に使い分けて、複数のアカウントを作成しているユーザーも多くいます。
- …ユーザーは様々の理由で複数のGoogleアカウントを作成します。
Googleフォトから別アカウントに写真を移行する理由
ユーザーが写真をGoogleフォトから別アカウントに移行する理由ならいくつかあります。
- Googleフォトのアカウントが多すぎて、全てのデータを一つのアカウントに集中したい場合。逆に、全てのデータを用途に使い分けて、複数のアカウントに分けて保存する場合。
- 複数のGoogleフォトアカウントを使い分けて使用するのが良いですが、もし、誤ってデータを保存し間違って、移動せざるを得ない場合。
- …
ではいまから、Googleフォトを別のアカウントに移動する方法を示す5つの方法を紹介します。状況に応じて、お好きな方法をお選びいただけます。
Googleフォトから別のアカウントに写真を移す最善法(推薦☆)
前述のように、複数アカウントのクラウドストレージを連結して運用できない以上、データ管理はとっても面倒になります。どうやって複数のクラウドアカウントを統合管理できますか?ここでは、最高のマルチクラウド管理ツールMultCloudを強くお勧めします。

MultCloudは、複数のクラウドストレージを1箇所で統合管理でき、クラウド間でデータの転送、同期などを行える無料サービスです。
ユーザーはMultCloud経由で、データをダウンロード・アップロードせずに、アカウントも切り替えることなく、写真をGoogleアカウントから別のアカウントに簡単に移行できます。具体的な移行手順を見てみましょう。
前提条件:
1.MultCloudを使用する前にサインアップする必要があります。

2.MultCloudに入り、Googleフォトアカウントを追加します。「クラウドの追加」をクリックして、Googleフォトアカウントを1つずつMultCloudに追加します。
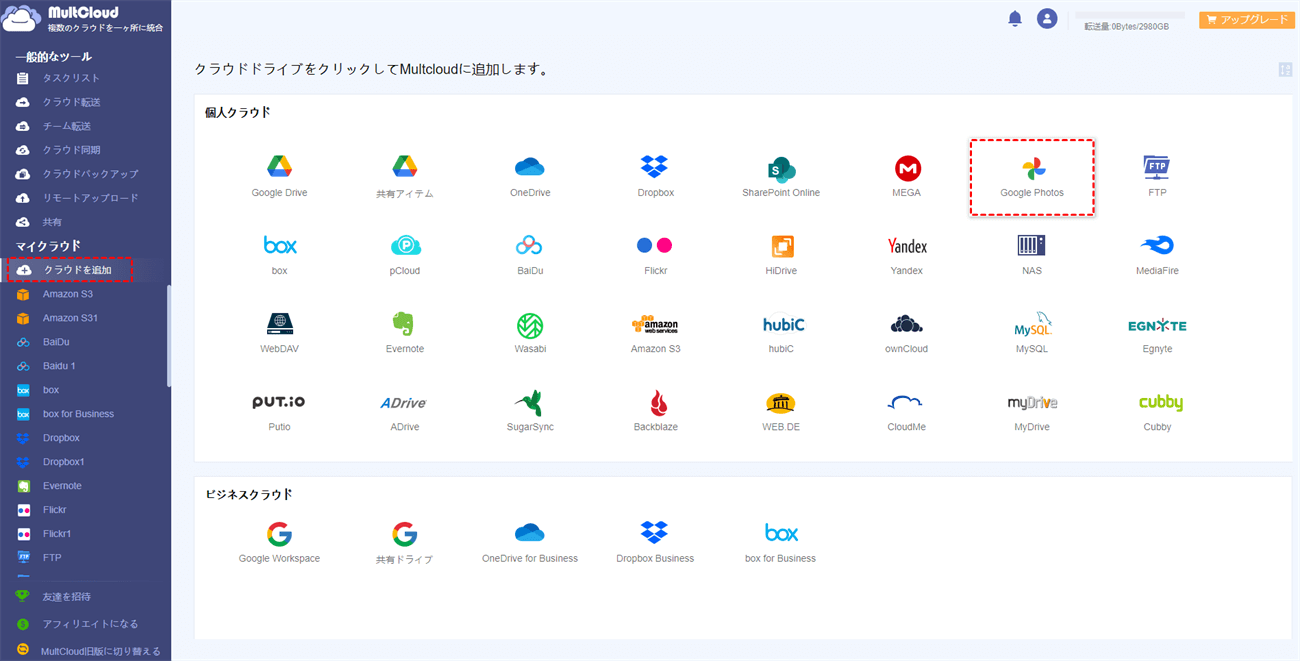
ノート:
- MultCloudに一度に追加できるクラウドアカウントは一つだけです。複数のアカウントを追加したい場合は、この手順を繰り返してください。
- MultCloudは、Dropbox、Google Drive、G Suite、OneDrive、MEGAなど30個以上の主流クラウドプロバイダーをサポートします。必要であれば、お持ちのすべてのクラウドアカウントをMultCloudに追加しても構いません。
上記の準備が完了したら、次の2つの方法のいずれかを選択できます。
方法1:「コピー」と「コピー先」機能を使用する
複数の写真、動画、またはフォルダを別のGoogleフォトにコピーする場合は、「コピー」と「コピー先」の機能を使用して需要を達成できます。
コピー元のGoogleフォトを開き、ターゲット写真を選択して、右クリックすると、メニュー操作が表示されます。
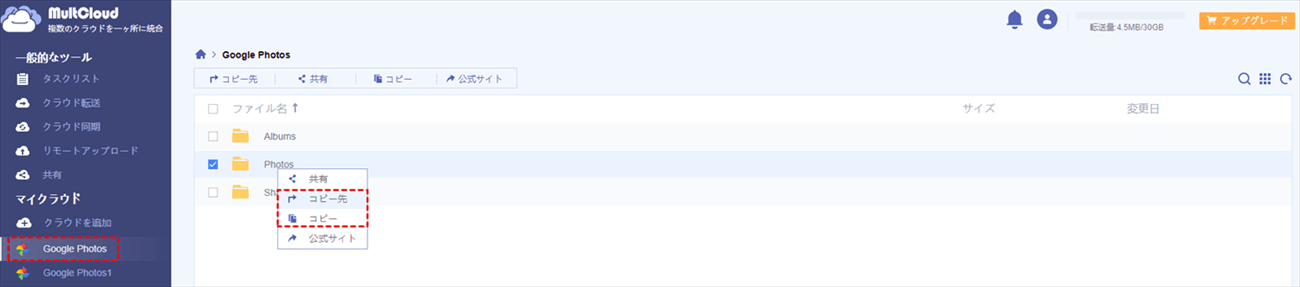
「コピー先」を選択する場合は:ポップアップウィンドウで宛先のGoogleフォトの下にある「写真」フォルダを選択し、「OK」をクリックして転送します。
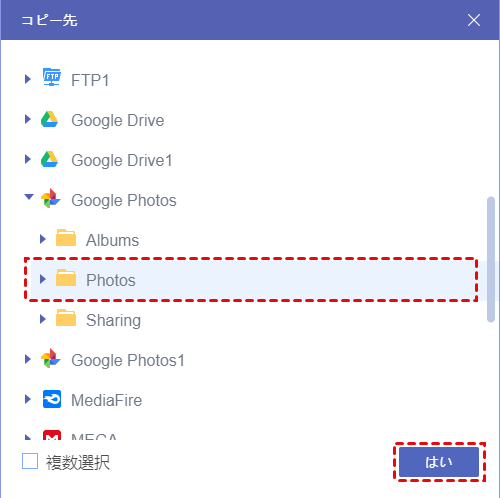
「コピー」を選択する場合は:宛先のGoogleフォトを開き、空白スペースで右クリックして、「貼り付け」をタップします。
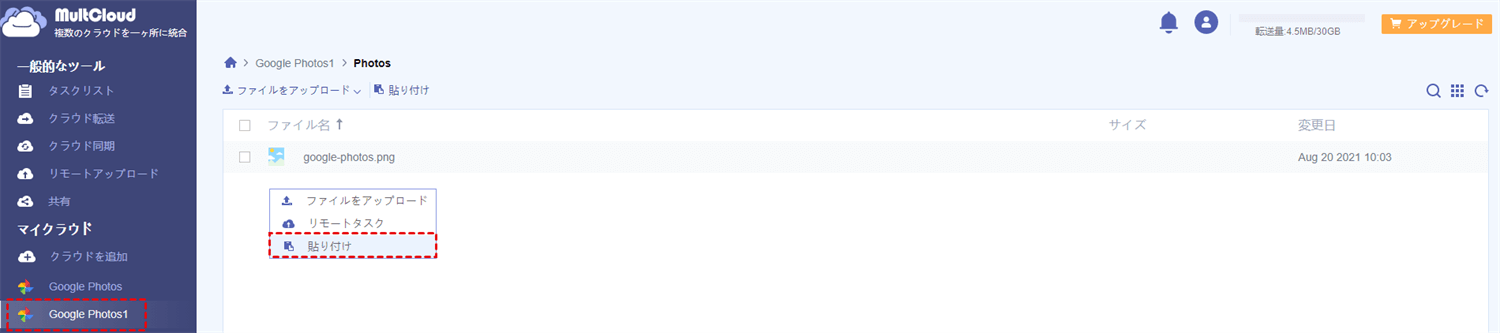
注:「アルバム」ディレクトリにはアルバムディレクトリのみを保存でき、メディアファイルは保存できません。写真、動画、その他のメディアファイルを保存するには、「写真」をターゲットディレクトリとして選択できます。
方法2:「クラウド転送」機能を使用する
フォルダまたはストレージ全体を別のアカウントに転送する場合は、「クラウド転送」機能を使用して操作を直接実行できます。
「クラウド転送」ボタンをクリックし、移動先のGoogleフォトの下にある「写真」フォルダを転送元として選択し、別のアカウントを転送先として選択します。最後に「今すぐ転送」をクリックしてタスクが開始されます。
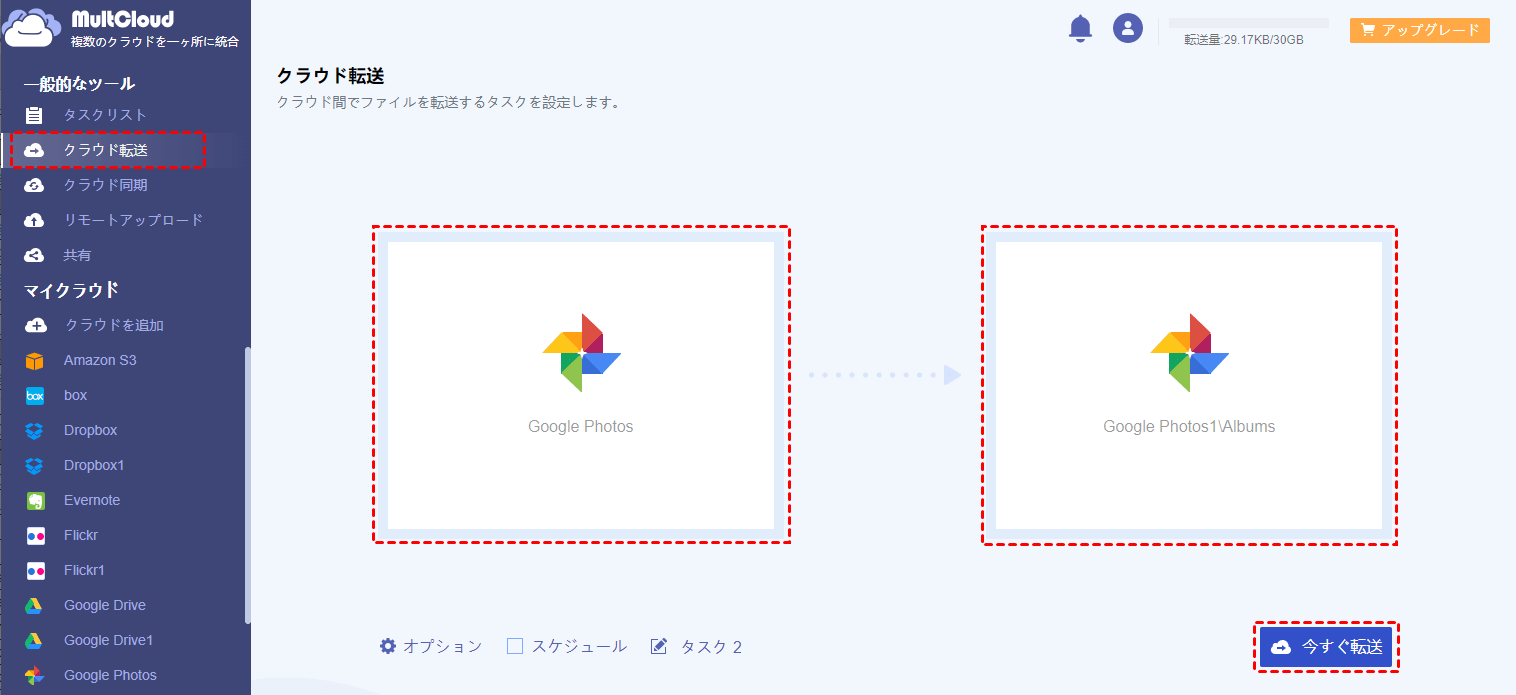
ノート:
- より早い転送速度を求める場合、MultCloudアカウントをプレミアムアカウントにアップグレードして、10つまでのスレッドで高速転送を利用します。
- MultCloudはバックグラウンドでタスクを実行しているため、転送プロセスが開始されたら、ページを閉じたり、PCを閉じたりしても構いません。
- 「スケージュール」を設定することで、クラウドストレージサービス間で定期的にデータを自動的に転送、同期、またはバックアップできます。

Googleフォトから別アカウントに写真を移行する一般的な方法
サードパーティのツールを使わない場合、Googleフォト自身の機能を利用して写真を移行することも可能です。
方法1:ダウンロード&アップロードする
ステップ1.移行元のGoogleフォトアカウントにログインします。
ステップ2.移行する写真を選択し、「ダウンロード」アイコンをクリックします。
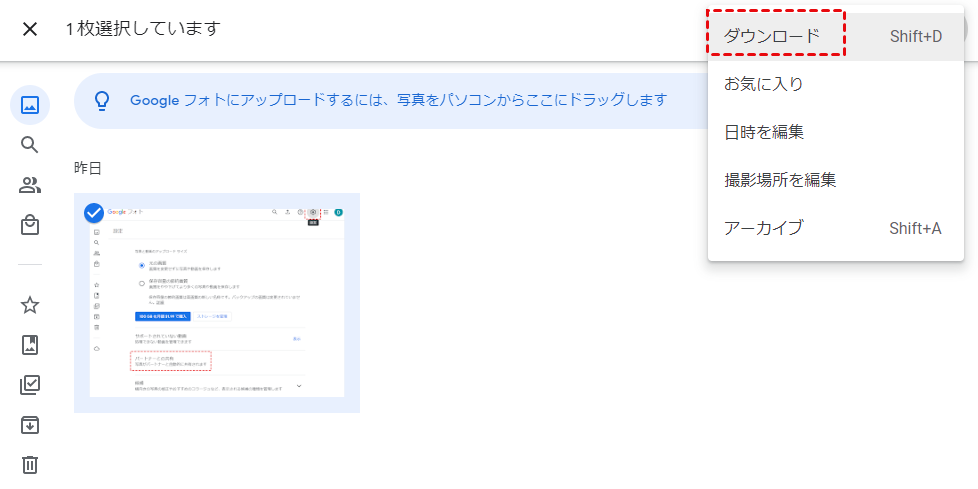
注:Googleフォトからダウンロードされた写真はzipファイルの形式です。別のアカウントにアップロードする前には、まず解凍する必要があります。
ステップ3.移行先のGoogleフォトアカウントにログインします。
ステップ4.「アップロード」アイコンをクリックし、ポップアップウィンドウでターゲット写真を選択し、「開く」をクリックします。あるいは、ダウンロードしたすべての画像を移行先のGoogleフォトアカウントに直接ドラッグしてアップロードします。
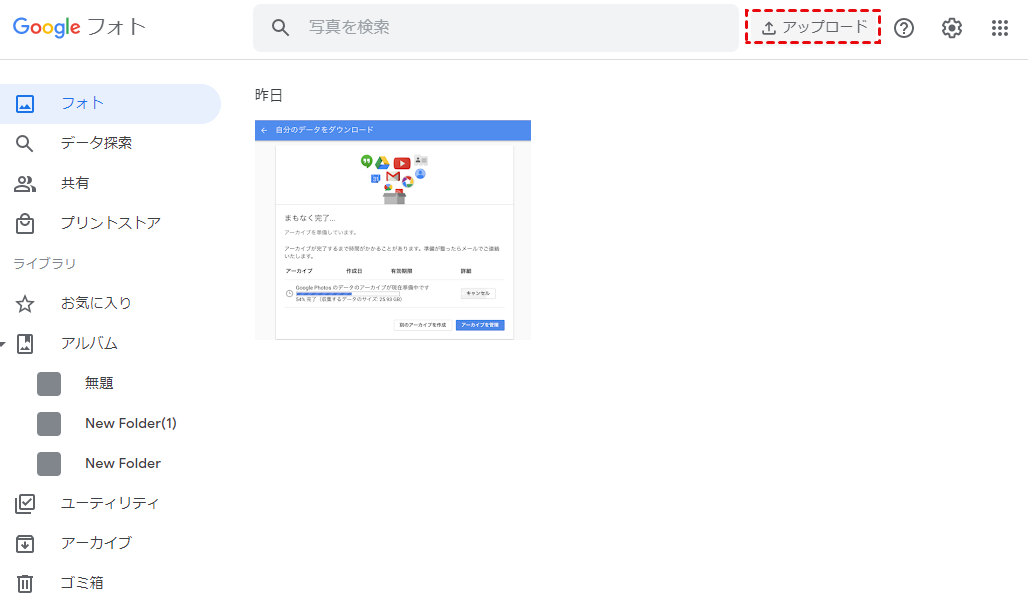
この方法は、あるGoogleフォトから別のGoogleフォトに写真を移動するのに役立ちますが、デメリットがいくつかあります。
- ダウンロードとアップロードのプロセスはネットワークの速度と写真の量に影響されるため、非常に時間がかかります。
- アカウントを頻繫に切り替える必要があります。
方法2:「共有」機能を使用する
ステップ1.ソースGoogleアカウントにログインします。
ステップ2.転送する写真を選択し、「共有」アイコンをタップし、「名前、電話番号、アドレスで検索」で移行先のGoogleアカウントを入力します。
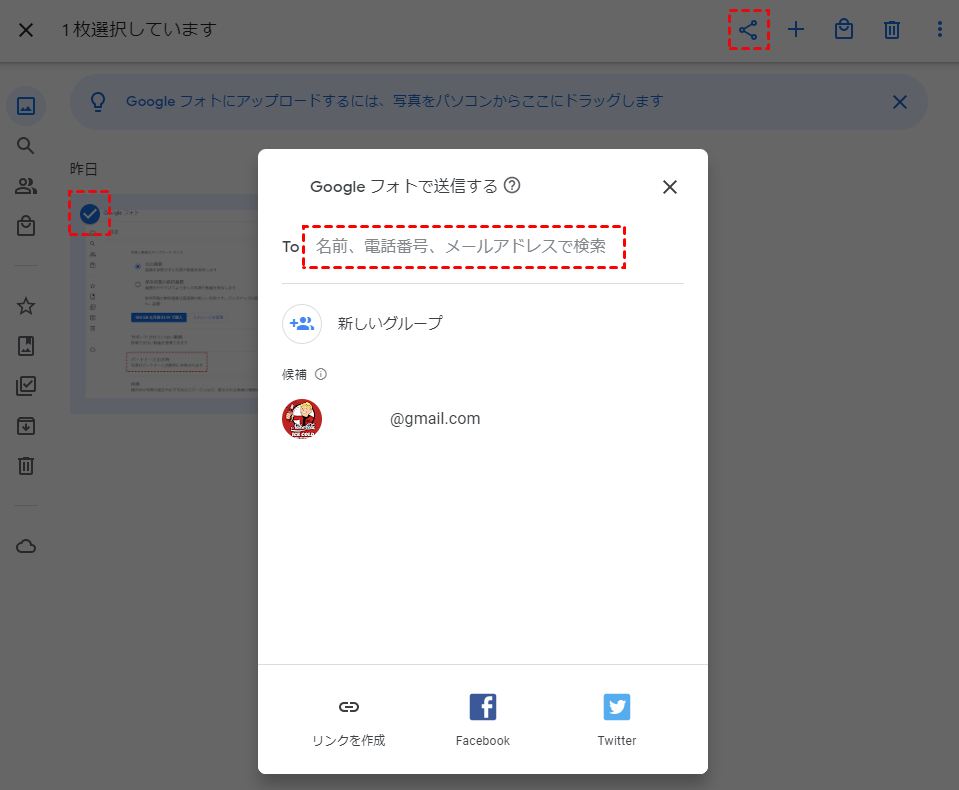
ステップ3.新しいページで改めて移行する写真を選択でき、コメントも入力でき、紙飛行機のアイコンをクリックすれば写真を送信できます。
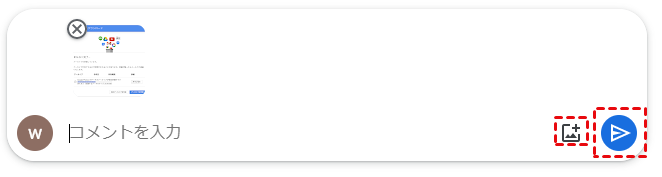
方法3:「パートナーとの共有」機能を使用する
ステップ1.ソースのGoogleフォトアカウントの「設定」インターフェースに移動し、「パートナーとの共有」をクリックします。
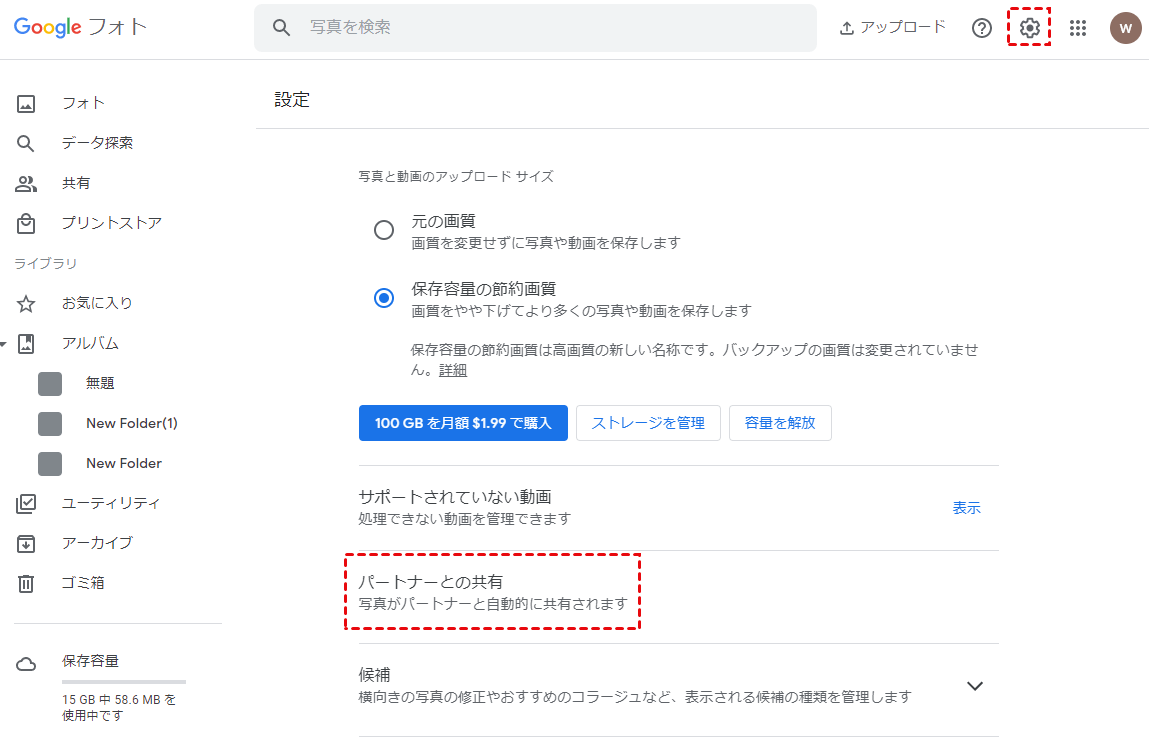
ステップ2.ポップアウトウィンドウで「試してみる」をクリックし、「名前かメールアドレスを入力」のところで移行先のGoogleアカウントを入力し、「次へ」アイコンをクリックします。
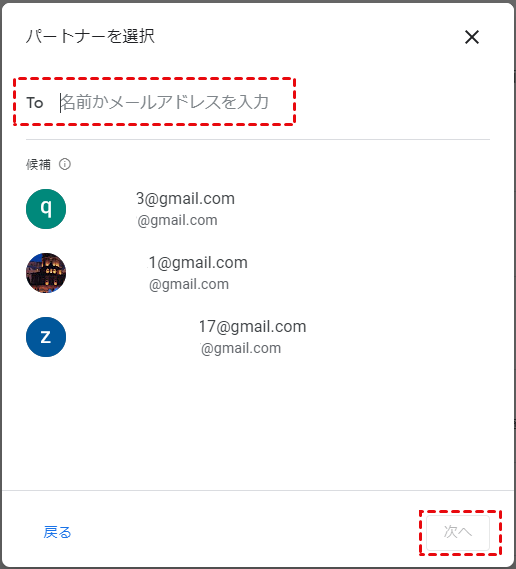
ステップ3.共有設定を選択し、「次へ」アイコンをクリックします。
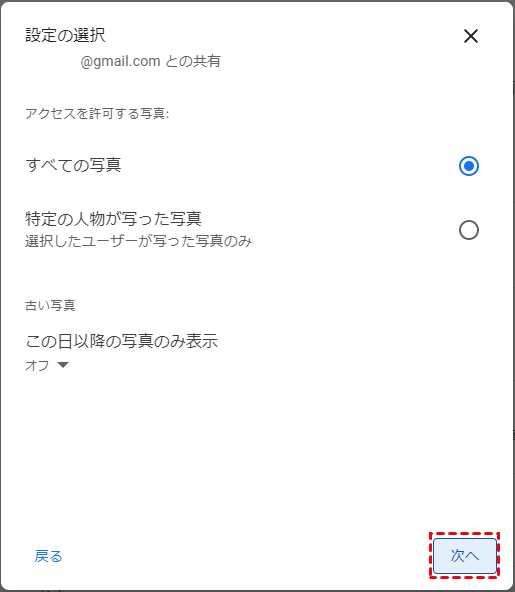
注:この手順では、すべての写真を共有するか、写真の一部だけを別のアカウントと共有するかを選択できます。
ステップ4.次のページで「招待状を送信」ボタンをクリックします。
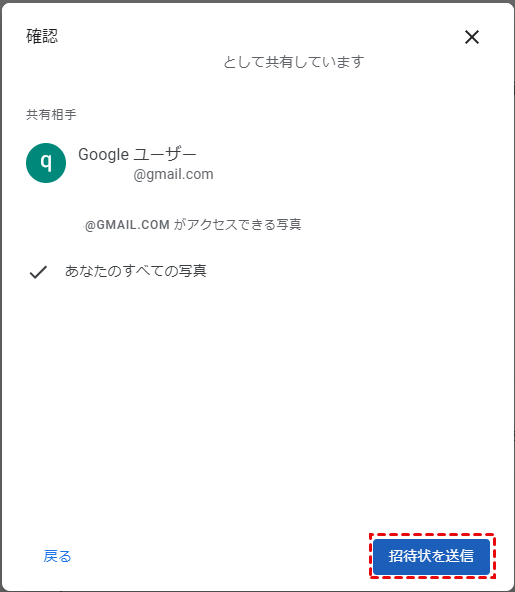
ステップ5.移行先のGoogleフォトアカウントにログインします。
ステップ6.「共有」インターフェースに移動し、ソースのGoogleフォトアカウントからの共有が表示されます。
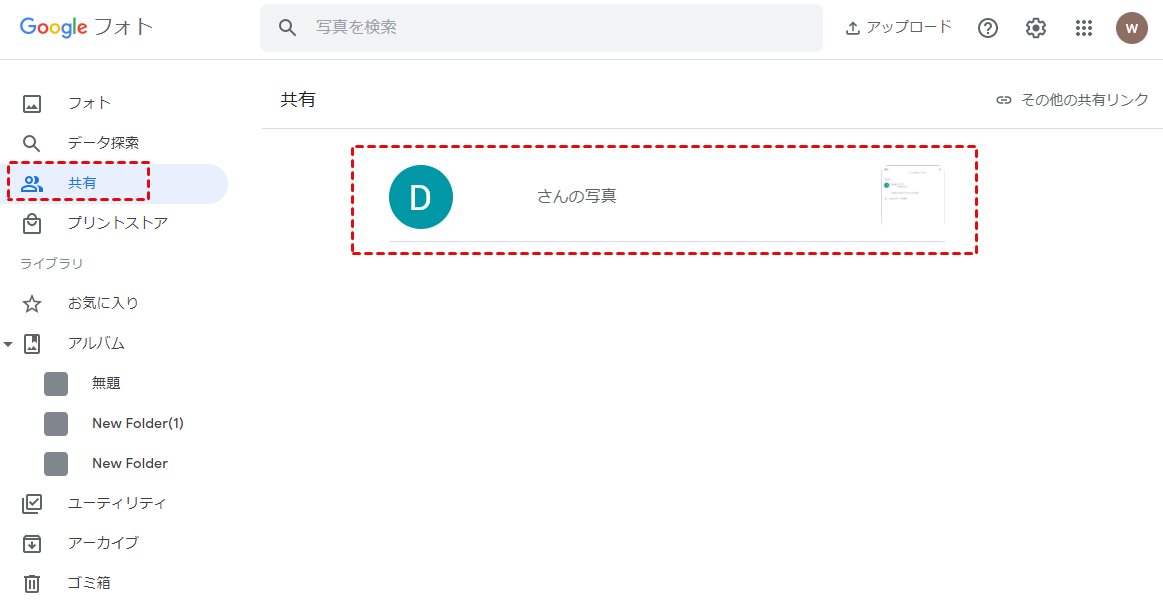
ステップ7.ソースのGoogleフォトアカウントからの共有を開き、ポップアップウィンドウで「応じる」をクリックして、招待を受け入れます。このようにして、最初のアカウントからすべての共有写真を表示できます。
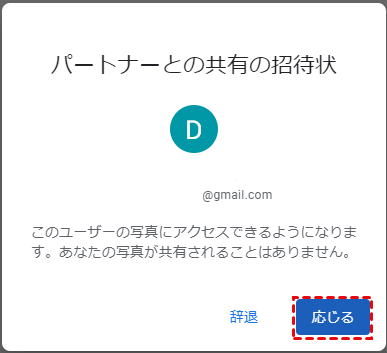
ステップ8.すべての共有写真を選択し、「保存」をクリックします。
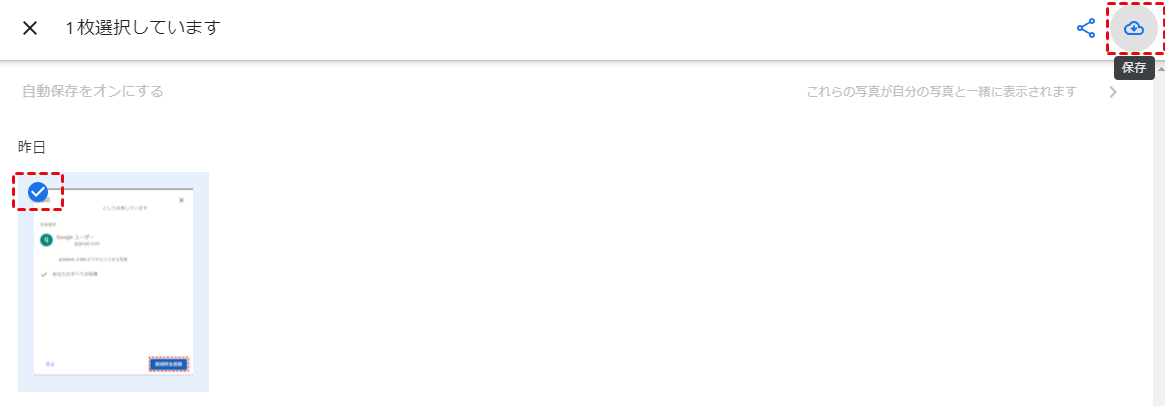
方法2と方法3を使用すると、ダウンロードせずにGoogleフォトを別のアカウントに転送できますが、アカウントを頻繫に切り替える必要があります。
概要
この記事では、Googleフォトから別アカウントに写真を移行するのに役立つ5つの方法を紹介しました。お好きな方法を選んで写真を移動しましょう。
複数のクラウドアカウントを持つユーザーには、MultCloudを使用してクラウドを簡単に管理することもできます。MultCloudは複数のクラウドストレージを統合管理できる無料のWebアプリなので、クラウドサービス間でファイルを「クラウド転」、「クラウド同期」機能のほか、アップロード、ダウンロード、切り取り、コピー、貼り付け、移動、削除、再命名などのオンラインファイルを管理することもできます。例えば、MultCloudの「クラウド同期」機能を利用して、GoogleフォトとGoogleドライブの間で写真を同期することができます。
いずれにせよ、MultCloudは確実に実用なツールであり、MultCloudの仕組みについて詳しく知りたいなら、製品ページをご覧ください。
MultCloudがサポートするクラウド
-
Google Drive
-
Google Workspace
-
OneDrive
-
OneDrive for Business
-
SharePoint
-
Dropbox
-
Dropbox Business
-
MEGA
-
Google Photos
-
iCloud Photos
-
FTP
-
box
-
box for Business
-
pCloud
-
Baidu
-
Flickr
-
HiDrive
-
Yandex
-
NAS
-
WebDAV
-
MediaFire
-
iCloud Drive
-
WEB.DE
-
Evernote
-
Amazon S3
-
Wasabi
-
ownCloud
-
MySQL
-
Egnyte
-
Putio
-
ADrive
-
SugarSync
-
Backblaze
-
CloudMe
-
MyDrive
-
Cubby
