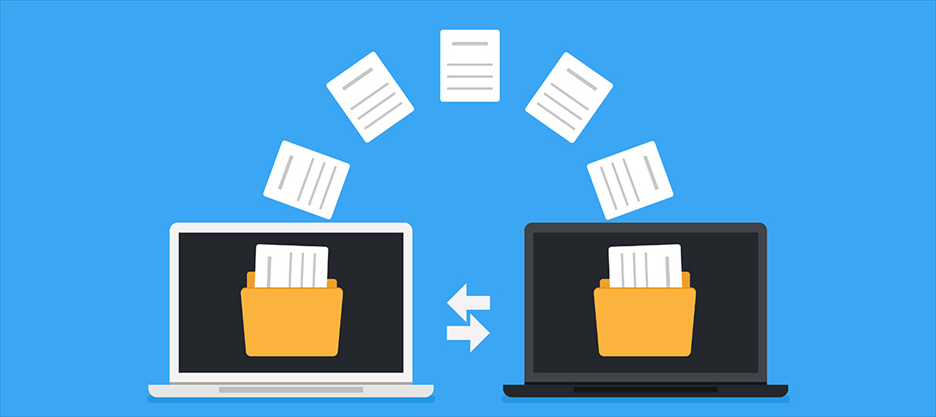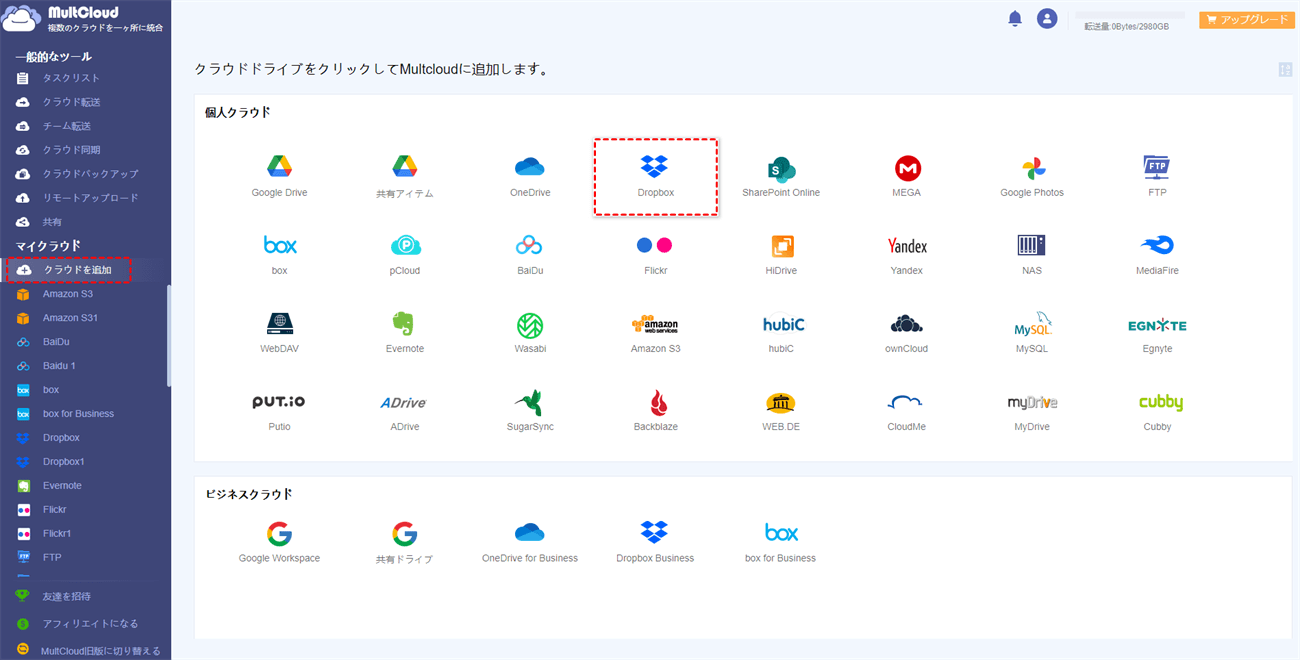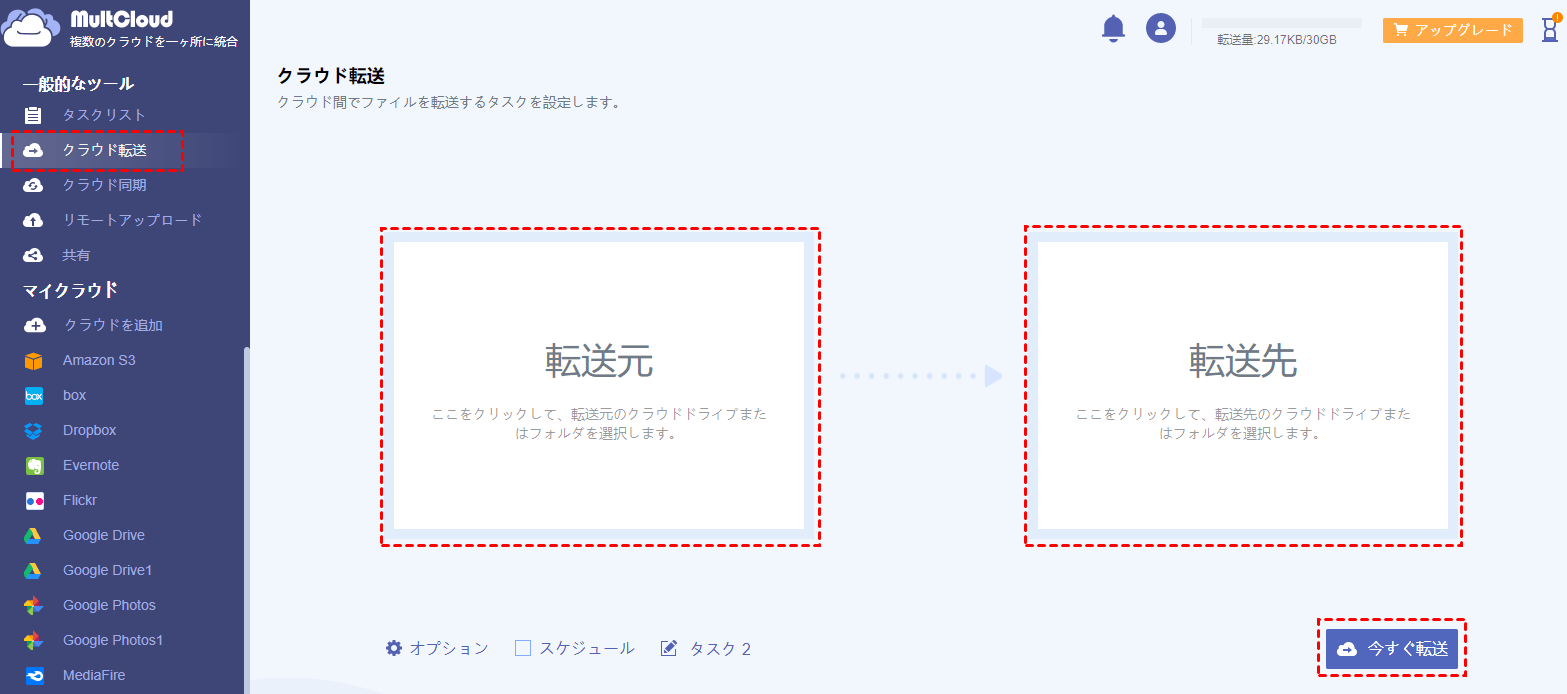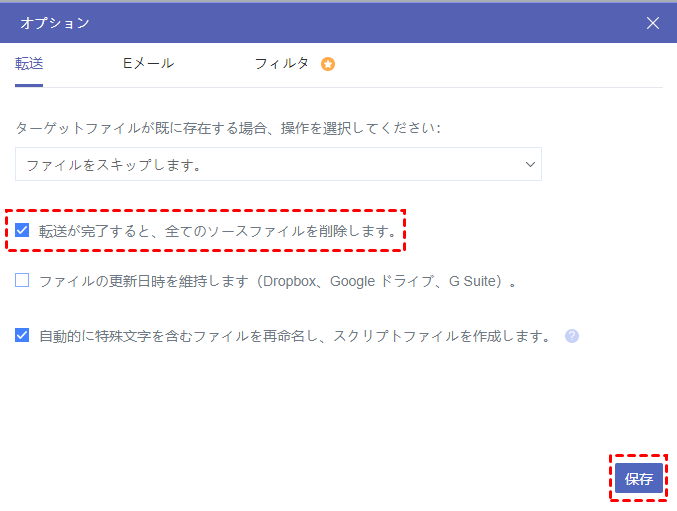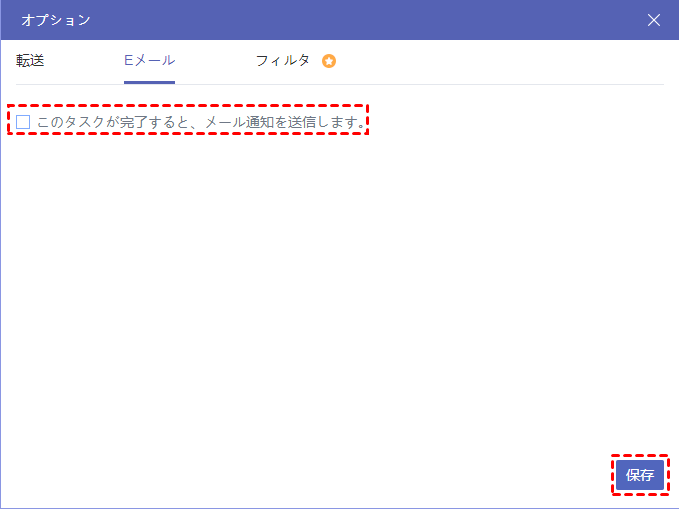なぜクラウドストレージ間でデータを移行しますか?
ストレージ容量を増やすため、または、クラウドの使い分けのため、複数のクラウドストレージを同時に使用しているユーザーが沢山います。日常の管理にあたって、クラウドストレージ間でファイルを移行する場合もよくあります。もちろん、通常の操作はソースのクラウドストレージからデータをパソコンにダウンロードして、もう一つのクラウドストレージにアップグレードします。ただし、この方法はネットスピードとファイルの大きさに左右され、大変時間がかかる以上、転送が終了まで待つしかないです。しかも、ローカルディスクの領域も占有します。
また、既存のクラウドストレージ会社は互いに激しく競争しているため、クラウドストレージ間のデータの共有や転送などはまず不可能です。そこで、異なるクラウドストレージ製品をまとめて総合管理し、データを直接転送できるサービスがますます必要となっています。
クラウドストレージ間でファイルを直接に転送する方法は?
前の言った通り、伝統的な方法だと、クラウドストレージ間でデータを転送するには、一度データをクラウドからパソコンへダウンロードし、移したいクラウドへアップロードするという手間があります。それに、移行するデータのサイズが大きい、あるいは多くのデータを移行する場合は、ダウンロード・アップロードプロセスは停止したり、失敗したりする可能性が非常に高いです。
そこで、最高のマルチクラウド管理ツールーMultCloudを強くお勧めします。MultCloudはサードパーティツールとして、ダウンロード・アップロードいらずクラウドストレージ間でファイルを直接に転送できます。
MultCloudとは、複数のクラウドストレージを1箇所で統合管理でき、クラウド間でデータの転送、同期、バックアップなどの操作を行える無料のWebアプリです。クラウドアカウントをMultCloudに追加するだけで、全てのデータを楽に管理できます。MultCloudを利用することで、写真、動画、ドキュメントなどのデータをダウンロード・アップロードせずに、数回のクリックだけでクラウドストレージ間で簡単に移動することができます。例えば、MultCloudを使用して、ファイルをGoogleドライブからDropboxに移行することを素早く完了できます。
もしデータの安全性について心配があるなら大丈夫です。MultCloudのデータの転送にはAES 256bitで暗号化され、利用したデータはキャッシュしません。さらにクラウドサービスへの認証には「OAuth認証」を使用するので、MultCloudがパスワード情報を保管することはありません。
では、今から具体的な移動手順を紹介します。
MultCloudでクラウドストレージ間のデータ移行手順
ステップ1.アカウントを作成する
まずは、名前、メールアドレス、パスワードなどの情報を入力し、「アカウントを作成」ボタンをクリックして無料でアカウントを作成する必要があります。
ヒント:
- すでにMultCloudのアカウントを持っているユーザーなら、「ログイン」ボタンをクリックします。
- 「仮アカウントで試用」オプションを選択して、メールアドレスを入力せずに一時的なアカウントを作成することができます。または、Googleアカウント、Facebookアカウントで直接ログインすることもできます。
ステップ2.クラウドストレージを追加する
MultCloudにサインインして、メインウィンドウの「クラウドを追加」をクリックして追加します。追加するクラウドのアイコンを選択して(ここではDropboxを例に取ります)、指示に従ってクラウドストレージの追加を完了します。
ヒント:
- MultCloudは、Dropbox、Google Drive、G Suite、OneDrive、MEGAなど30個以上の主流クラウドをサポートするので、お使いのすべてのクラウドアカウントを追加しても構いません。
- MultCloudに一度に追加できるアカウントは一つだけです。複数のアカウントを追加する場合は、この追加手順を繰り返して追加してください。
ステップ3.クラウドストレージ間でデータを移行する
お使いのクラウドをMultCloudに追加したら、それらのクラウドストレージ間でファイルを転送できるようになりました。MultCloudのメインウィンドウに「クラウド転送」をクリックし、「転送元」と「転送先」をそれぞれ指定し、「今すぐ転送」をクリックすると、転送プロセスが開始されます。
ヒント:
- 「オプション」をクリックし、転送先は既に転送元と同じファイルが存在する場合の対策を指定します。転送した後にソースクラウド内の転送されたファイルをすぐに消去する場合は「転送が完了すると、すべてのソースファイルを削除します。」をチェックします。転送タスクが終了したらメール通知を送る必要がある場合は「このタスクが完了すると、メール通知を送信します。」をチェックします。
- 「スケジュール」はもう一つ便利な機能です。毎日、毎週または毎月定期的にクラウド間でファイルを転送する必要があるユーザーはこの機能を利用できます。
- より早い転送速度を求める場合、MultCloudアカウントをプレミアムアカウントにアップグレードして、10つまでのスレッドで高速転送を利用できます。
あとがき
今回では、クラウドストレージ間でデータを簡単に移行する方法を紹介しました。また、MultCloudは「クラウド転送」機能以外、「クラウド同期」、「クラウドバックアップ」、「リモートアップロード」などの機能も備わっております。例えば、複数のクラウドサービスを同期したい場合は、「クラウド同期」機能が大変役に立てると思います。
MultCloudがサポートするクラウド
-
Google Drive
-
Google Workspace
-
OneDrive
-
OneDrive for Business
-
SharePoint
-
Dropbox
-
Dropbox Business
-
MEGA
-
Google Photos
-
iCloud Photos
-
FTP
-
box
-
box for Business
-
pCloud
-
Baidu
-
Flickr
-
HiDrive
-
Yandex
-
NAS
-
WebDAV
-
MediaFire
-
iCloud Drive
-
WEB.DE
-
Evernote
-
Amazon S3
-
Wasabi
-
ownCloud
-
MySQL
-
Egnyte
-
Putio
-
ADrive
-
SugarSync
-
Backblaze
-
CloudMe
-
MyDrive
-
Cubby