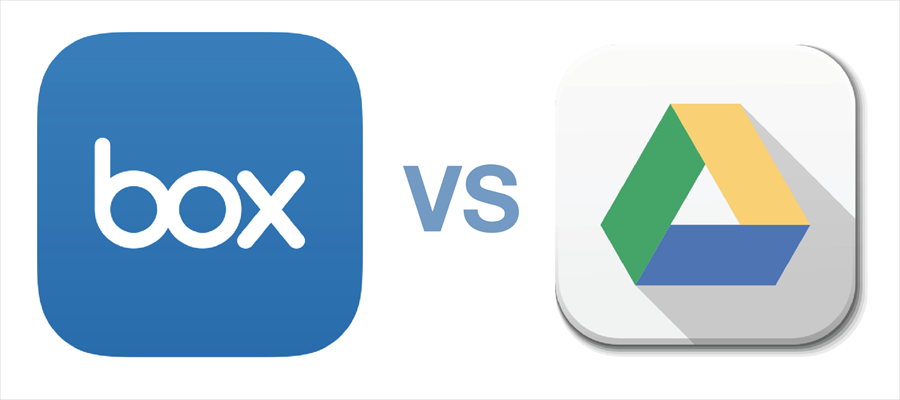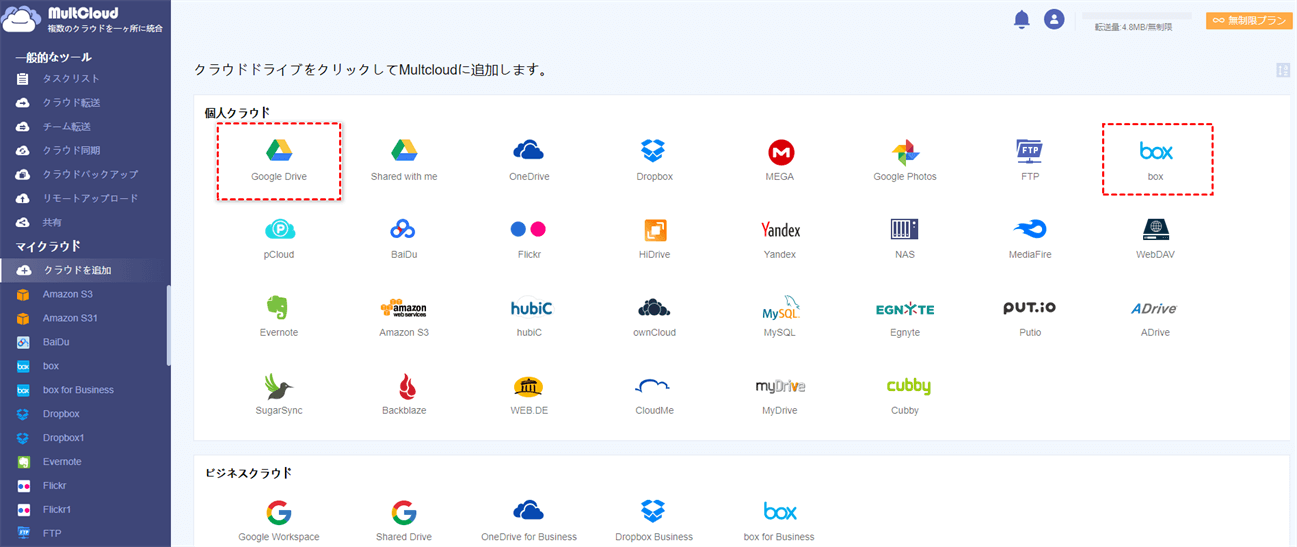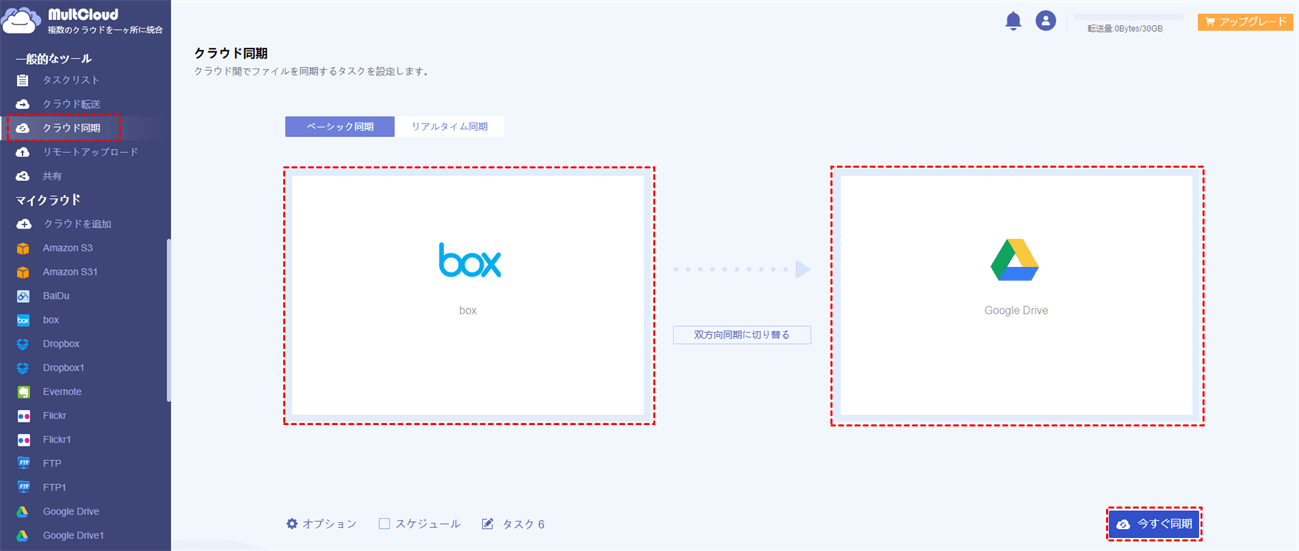BoxとGoogleドライブを比較してみる
ご存知かもしれませんが、Boxは多くのクラウドストレージサービスにはない機能を備えた有名なクラウドサービスです。Boxを使用する利点の1つは、一部のクラウドユーザーがGoogle Docsの熱狂的なファンでありながら、もう一部のユーザーがMicrosoft Office信者です。Boxを使用するとどちらの形式のファイルでも両方を使用してコンテンツを送信できます。ただし、企業プランを購入しない限り、Boxのユーザーは5GBを超えるファイルを処理できません。無料プランまら、さらに250 MBに制限されています。ですので、より多くのファイルを保存したり、処理したりするため、Boxから他のクラウドストレージに乗り換えるのを検討する必要がありそうです。
BoxはGoogle DocsとOffice Onlineの両方をサポートしており、ファイル共有機能が優れていると思われますが、Googleドライブには下記のメリットがあります。
- 最大5TBのファイルのアップロードと同期をサポートします。
- Googleドライブは無料ユーザー向けに15GBのストレージ容量を提供していますが、Boxは無料ユーザーに10GBのストレージ容量を提供します。
- Googleドライブには、より便利なメモアプリ、サードパーティツールの統合により効率的な作業をできて、Boxよりもスムーズにファイルを同期します。
BoxからGoogleドライブに移行するのを検討している方が多いですが、一体Boxに保存しているたくさんのファイルをどうやってGoogleドライブに転送しますか?この記事では、無料のクラウドファイル転送サービスであるMultCloudを使用して、ダウンロードやアップロードを行わずに、BoxからGoogleドライブへの移行を簡単に実現する方法を紹介します。
MultCloudを使ってBoxをGoogleドライブに移動
MultCloudはWebサービスでアプリをインストール必要がなく、複数のクラウドストレージアカウントを一ヶ所に取りまとめて管理できます。ここの管理とはクラウドストレージの間でファイルを直接に転送、同期、バックアップすることです。MultCloudを経由でBoxとGoogleドライブを連携し、ダウンロード・アップロードせずに、Box上のファイルをGoogleドライブに移行できます。
現在、Googleドライブ、Box、MEGA、Dropboxなど30を超える主流クラウドストレージをサポートします。もちろん、Google Workspace、OneDrive for Business、Dropbox Businessなどのビジネスクラウドもサポートされています。
ステップ1.MultCloudアカウントを作成
MultCloudのHPにてアカウントを作成してサインインします。
ステップ2.クラウドストレージアカウントを追加
「クラウド追加」を選択し、右側よりBoxとGoogleドライブのアイコンをそれぞれクリックしてクラウドストレージサービスのアカウントをMultCloudに追加します。
ヒント:
一度に追加できるクラウドアカウントは一つだけです。複数のアカウントがある場合、追加の操作を繰り返してすべてのアカウントを追加します。
ステップ3.「クラウド転送」機能でBoxをGoogleドライブに移行
「クラウド同期」をクリックして次の画面へ進みます。同期の設定画面にBoxを同期元として選択し、Googleドライブを同期先として選択して「今すぐ同期」を選択すると同期がスタートします。
ヒント:
- この方法を使用すると、Box上のすべてのファイルをGoogleドライブに移動できます。BoxからGoogleドライブに特定のフォルダだけを移動したい場合は、タスクの作成時にBox上特定のフォルダを転送元として選択すればよいです。
- MultCloudはサーバでファイルの同期タスクを実行しているため、プロセスが開始後、ページを閉じたり、PCをシャットダウンしたりすることができます。
- より速い転送速度を求める場合、MultCloudアカウントをプレミアムアカウントにアップグレードして、10つまでのスレッドで高速転送を利用できます。
あとがき
上記の手順に従うと、MultCloudを使ってアカウントを切り替えせず、BoxをGoogleドライブにすばやく移動できます。MultCloudは、「クラウド転送」機能に加えて、「クラウド同期」と「クラウドバックアップ」機能も備わっております。
「クラウド同期」:データの損失や損傷が心配な場合は、この機能を使用して、あるクラウドから別のクラウドにデータを直接同期できます。 また、MultCloudは、ユーザーがファイルをより適切に同期できるように、「リアルタイム同期」、「一方向同期」、および「双方向同期」を提供します。この機能を最大限に活用してください。
「クラウドバックアップ」:データの損失を防ぐために、あるクラウドから別のクラウドにファイルをバックアップできます。 元のファイルが失われた場合は、元に戻すことができます。 この機能を使用すると、バージョン管理を実行することもできます。つまり、ファイルの古いバージョンを復元することができます。例えば、BoxからDropboxにバックアップしたお場合、「クラウドバックアップ」機能は役立ちます。
「リモートアップロード」では、トレントファイルを解析したり、MEGAクラウドに直接トレントファイルをダウンロードしたりするなど、ターゲットのクラウドドライブにファイルをアップロードできます。この機能を使用すると、お気に入りの映画をクラウドドライブに保存して、プライベートを構築できます。ローカルストレージを使わずに、URLからGoogleドライブにファイルを直接アップロードできます。
さらに、MultCloudは1つのプラットフォームから複数のクラウドストレージ取りまとめて簡単に管理できます。ファイルに対して「切り取り」、「アップロード」、「移動」や「共有」などさまざまな操作ができます。MultCloudは、お持ちのクラウドストレージアカウントを管理するための便利なクラウドファイル転送の無料の方法を提供します。MultCloudの認証システムは、OAuthに基づいていてあなたのクラウドのアカウントやパスワードなどの情報を一切保存しません。MultCloudを使用すると、あるクラウドから別のクラウドにファイルを安全で簡単に転送できます。
FAQ
MultCloudの料金はいくらですか?
料金は通信量によって異なります。月に転送するデータが30GB未満の場合はMultCloudの無料プランが十分です。たくさんのファイルを頻繁に同期・転送する必要があれば、年間プランを選択することをお勧めします。詳しくはここよりご確認いただけます:料金プランの比較
BoxからGoogleドライブへの移行にはどのくらい時間がかかりますか?
移行の速度は、移行する予定のデータのサイズによって異なります。通常、MultCloudは数週間でペタバイトまでのデータを転送できます。
転送タスクが失敗した場合、通信量は計算されますか?
失敗となったタスクにおいての通信はカウントされません。なお、タスクをすぐに再開できますのでご安心ください。
MultCloudは1回限りクラウドストレージ全体を移行できますか?
もちろん、MultCloudは1回限りの移行をサポートしています。転送するファイルがたくさんある場合はタスクの作成時に、設定画面にサブディレクトリではなくBoxをソースとして選択して、MultCloudがBox上のファイルを一度に転送できるようにすることができます。
MultCloudがサポートするクラウド
-
Google Drive
-
Google Workspace
-
OneDrive
-
OneDrive for Business
-
SharePoint
-
Dropbox
-
Dropbox Business
-
MEGA
-
Google Photos
-
iCloud Photos
-
FTP
-
box
-
box for Business
-
pCloud
-
Baidu
-
Flickr
-
HiDrive
-
Yandex
-
NAS
-
WebDAV
-
MediaFire
-
iCloud Drive
-
WEB.DE
-
Evernote
-
Amazon S3
-
Wasabi
-
ownCloud
-
MySQL
-
Egnyte
-
Putio
-
ADrive
-
SugarSync
-
Backblaze
-
CloudMe
-
MyDrive
-
Cubby