GoogleフォトとOneDriveを比較
Googleフォトは、Googleが開発した写真と画像の共有・保存用サービスです。Googleフォトは最高の写真管理用のサービスと言っても過言ではありません。高性能の顔認識機能と写真分類機能で写った写真を人物、被写体や撮影場所によって自動的に分類整理してくれます。GoogleフォトはGoogleドライブなどのGoogle系サービスと15GBの無料ストレージを共有しています。
一方、OneDriveは世界中幅広く使われているオンラインストレージとして非常に使いやすいです。OneDriveは5GBの無料ストレージだけ利用できますが、Microsoft 365サービスの一環としてほとんどのユーザーはMircrosoft 365のサブスクプションを購入しています。これでITBまでの大容量ストレージを利用できます。さらに、OneDriveでOfficeのオンラインWebサービスを利用できるので、OneDirveに保存されているOfficeファイルを直接に編集できます。
無料容量のためGoogleフォトからOneDriveへ乗り換えようとするユーザーも少なくないです。しかし、クラウドストレージ間でファイルを転送することにおいて、今最も考えられる一般的な解決策は、クラウドストレージサービス自体によって提供される「ダウンロード」および「アップロード」機能を使用することです。今回の記事は2つの方法を解説します。
GoogleフォトからOneDriveに移行する方法は?
方法1. ダウンロード&アップロード
1. GoogleフォトのHPにサインインします。
2. OneDriveに転送したい写真を全部選択します。
3. 「ダウンロード」ボタンをクリックし、写真をローカルストレージにダウンロードします。
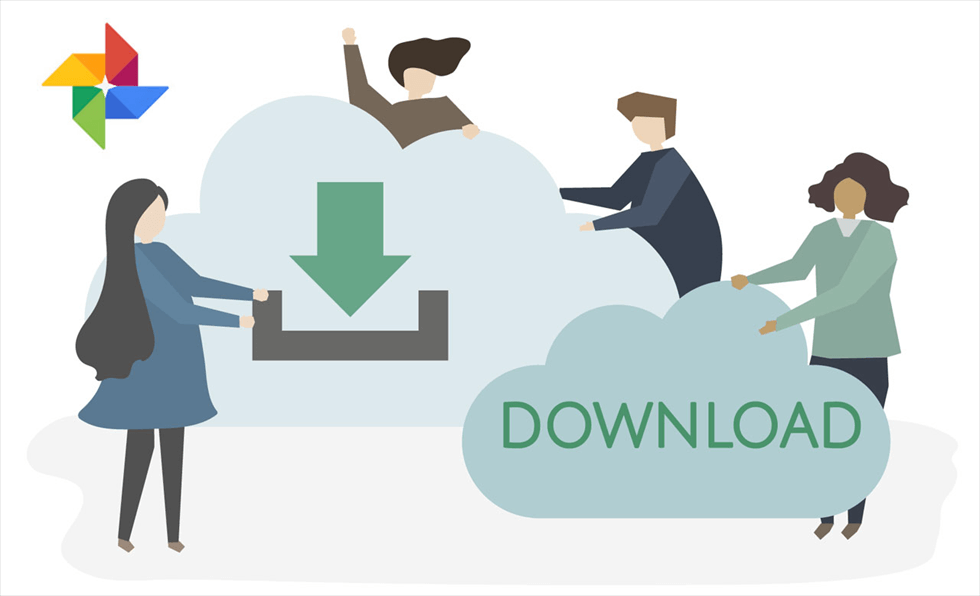
4. OneDriveの公式サイトにサインインし、ホーム画面に「アップロード」アイコンを選択してダウンロードした写真をOneDriveにアップロードします。
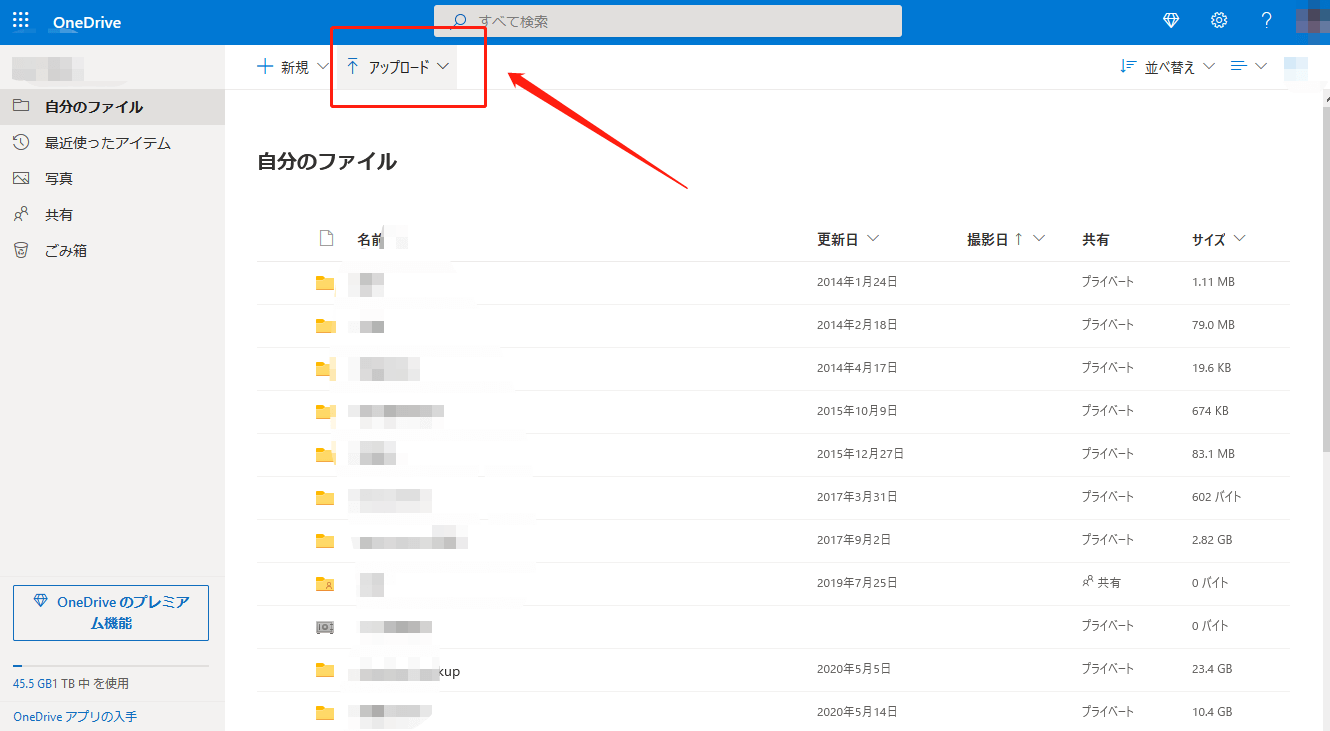
- 選択されたファイル、フォルダがzip形式のファイルに圧縮してからダウンロードされます。OneDriveにアップロードする前、圧縮ファイルを解凍する必要があります。
- 一度にダウンロードできるファイル数には制限があります。Googleフォトの場合は写真または動画を合わせて500個のファイルまでです。たくさんの写真をダウンロードする場合、ダウンロードを繰り返す必要があります。
方法2. MultCloudを使ってGoogleフォトからOneDriveに移行
ダウンロードする写真が数千枚またはそれ以上ある場合、ダウンロードとアップロードで写真ファイルをOneDriveに移行するのは、非常に面倒でずいぶん長い時間がかかります。こういう場合はデータ転送ツールMultCloudを利用するのをお勧めします。
MultCloudとは、複数のクラウドストレージを1箇所で統合管理でき、クラウド間でデータの転送、同期などを行えるサービスです。MultCloudを使用して、ダウンロード・アップロードせずに、数回のクリックでGoogleフォトからOneDriveへ写真を移行することができます。それに、MultCloudはWebサービスですので、アプリをインストール必要なく、どこでもブラウザーを開いて使えます。では、具体的な手順を紹介します。
1. MultCloudを利用するにはまずアカウントを作成する必要があります。

2. 次に、GoogleフォトのアカウントをMultCloudに追加します。MultCloudにサインインします。
ホーム画面に「クラウド追加」をクリックしてください。Googleフォトのアイコンをクリックして、案内に沿ってMultCloudからGoogleフォトへのアクセスを許可します。
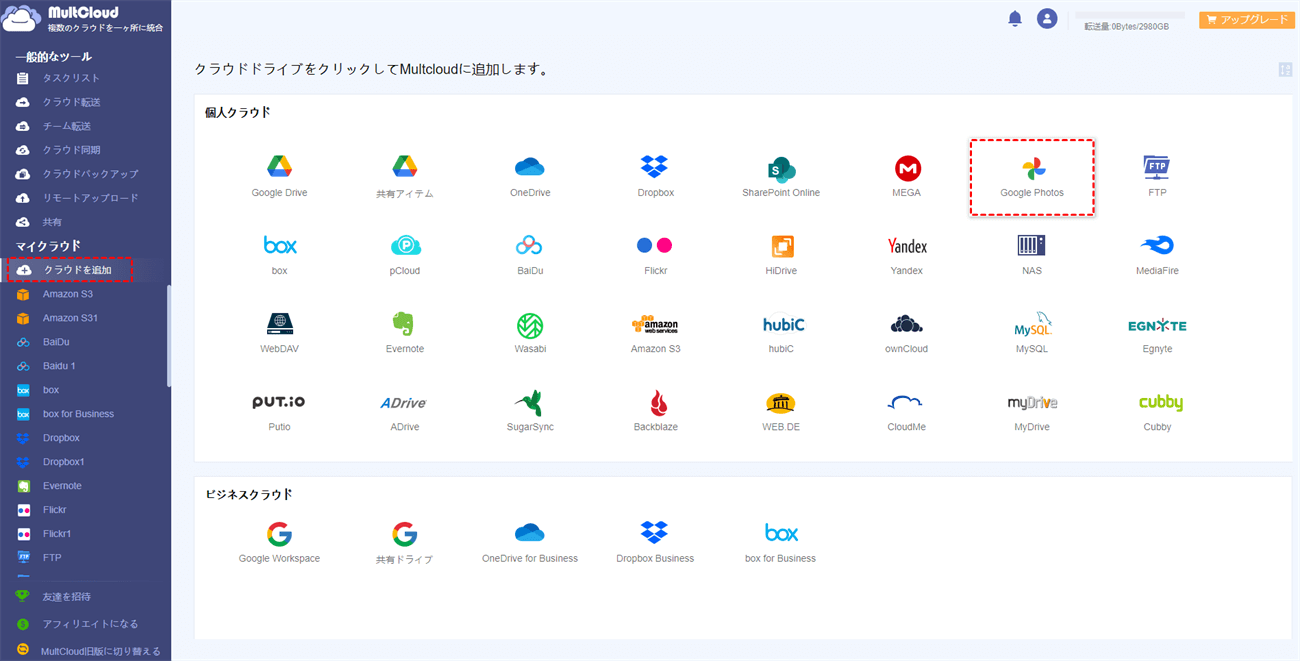
同じ方法でOneDriveアカウントを追加します。
3. 追加完了したら、MultCloudのホーム画面にOneDriveとGoogleフォトのアカウントが見えます。左側にある「クラウド転送」アイコンをクリックして次の画面へ進みます。
Googleフォト上のアルバムフォルダを転送元として、OneDrive上のフォルダを転送先として選択します。「今すぐ転送」をクリックすると、転送がスタートします。
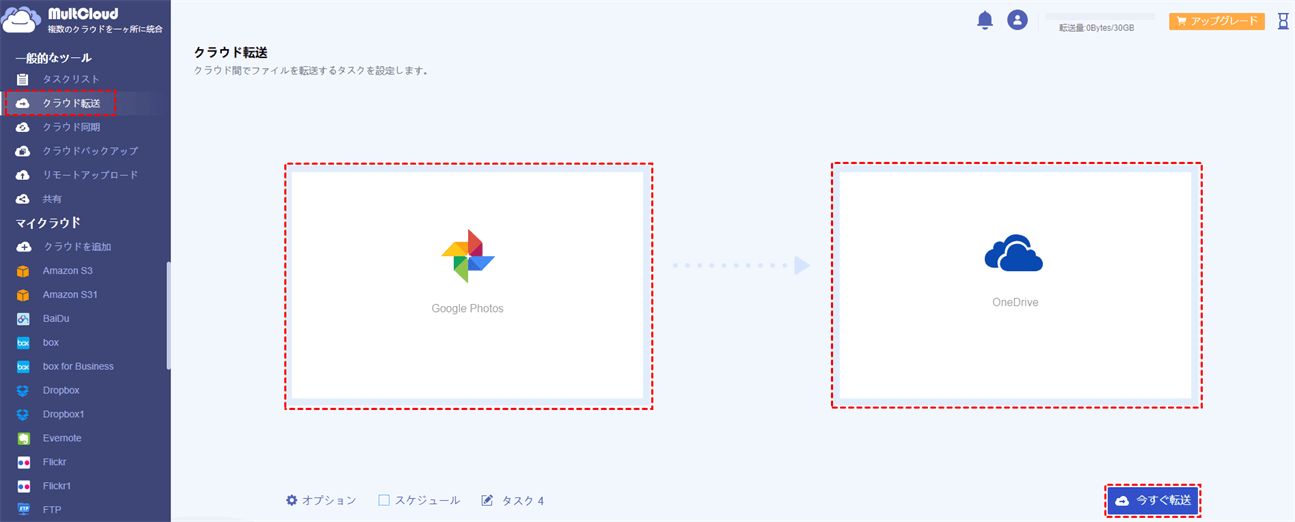
ヒント:
- 「オプション」ボタンをクリックしてメール通知やファイルフイルターなどの設定を行えます。
- 「スケージュール」にタスクを定期的に実行させるように設定できます。
- MultCloudには、転送できるファイルのサイズと数に制限がありません。たくさんのファイルを移行する場合も一括的に転送できます。
Googleフォトから写真をOneDriveに移行した後、左側にある「タスクリスト」ボタンをクリックして、すべてのタスクが一覧表示される画面に入ります。 スケジュールとオプション、削除、ログなどの表示がここにあります。
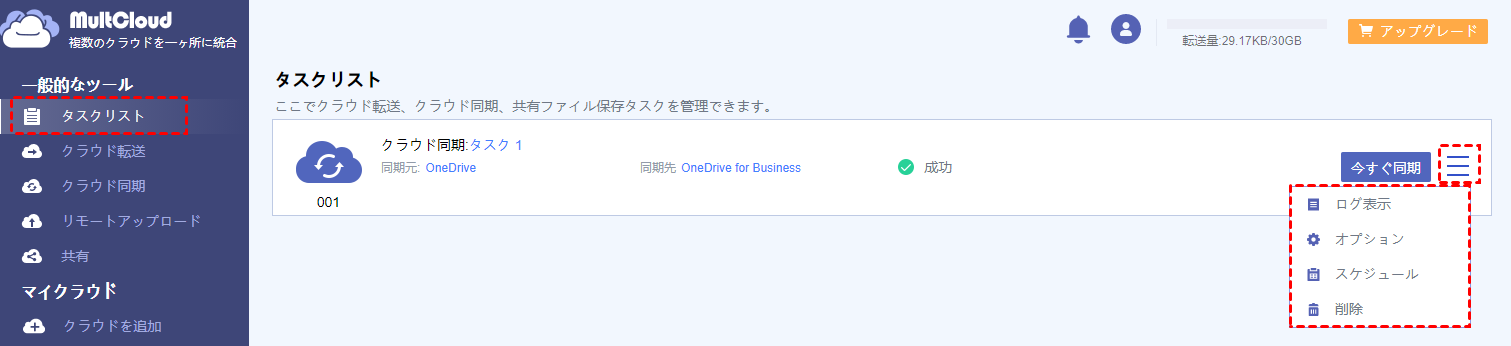
あとがき
上記の方法によって、写真をGoogleフォトからOneDriveに簡単に移行できます。MultCloudはバックグラウンドでタスクを実行しているため、転送プロセスが開始されたら、ページを閉じたり、PCを閉じたりしても構いません。
それに、MultCloudには「クラウド転送」に加えて「クラウド同期」「リモートアップロード」「共有」の主要機能を備えています。例えば、MultCloudでOnedriveとGoogleフォトの間で写真を同期できます。OneDriveにアップロードすることもできます。
それ以外、MultCloudには「アップロード」、「ダウンロード」、「コピー」、「コピー先」や「共有」などのオプション機能もあります。URLからファイルをGoogleドライブにアップロードする場合は、この機能を使ってください。
より詳しい情報はMultCloudのホームページで確認できます。
MultCloudがサポートするクラウド
-
Google Drive
-
Google Workspace
-
OneDrive
-
OneDrive for Business
-
SharePoint
-
Dropbox
-
Dropbox Business
-
MEGA
-
Google Photos
-
iCloud Photos
-
FTP
-
box
-
box for Business
-
pCloud
-
Baidu
-
Flickr
-
HiDrive
-
Yandex
-
NAS
-
WebDAV
-
MediaFire
-
iCloud Drive
-
WEB.DE
-
Evernote
-
Amazon S3
-
Wasabi
-
ownCloud
-
MySQL
-
Egnyte
-
Putio
-
ADrive
-
SugarSync
-
Backblaze
-
CloudMe
-
MyDrive
-
Cubby
