Googleフォトの写真が勝手に消えた原因

Googleフォトは、写真や動画を保存および共有するための安全でプロフェッショナルなサービスです。顔、時間、場所、その他の特定の機能に基づいて、Googleフォトは画像をさまざまなアルバムにインテリジェントに分類することができます。ただし、Googleフォトの写真が何らかの理由で消えたしまうと、ユーザーはそれがイライラしたりイライラしたりすることに気付くでしょう。
しかし、Googleフォト上の写真が消えてしまうのは、Googleフォトを使用する際によくある問題です。ここでは、「Googleフォトの写真が消えた」問題につながる原因をいくつかご紹介します。
- ヒューマンエラー:時には、Googleフォトの画像を誤って削除してしまうことがありますが、そのことに気づかないこともあります。あるいは、「バックアップと同期」をオンにした後で、携帯電話やノートパソコンから消えた写真を削除することもあります。
- 写真が隠された:プライベート写真を「アーカイブ」や「ロックされたフォルダ」に移動した可能性があります。これらのフォルダに写真を移動すると、Googleフォトのメインページで写真が表示されなくなります。
- ネットワーク接続:ネットワーク接続もコンテンツの読み込みに影響を与える可能性があり、Googleフォトの写真が突然消えてしまうことがあります。
- 一時的な技術的なバグ:Googleフォトで技術的なバグがある場合も、Googleフォトで写真が消える原因につながります。
- ウイルス攻撃:コンピュータがウイルスに攻撃されると、コンピュータ上でアプリケーションを操作するときに何か問題が発生して、Googleフォトの写真が消える可能性もあります。
- 同期に失敗した:同期タスクがなんらかの理由で失敗し、それに気付かないうちに、画像をGoogleフォトにバックアップすることを計画している可能性があります。
貴重な写真を失うことは残酷かもしれません。勝手に消えた写真を復元したい場合は、この記事を読んで、実証済みの方法を学んでください。
Googleフォトで勝手に消えた・削除した写真を復元する方法
実際、「Googleフォトの写真が消える」状況に遭遇することは非常に一般的です。それがあなたに起こったとき、心配しないでください、あなたはあなたを助けるために以下の効果的な方法を試すことができます。
解決策1:アカウントを確認する
複数のGoogleアカウントをお持ちの場合で、Googleフォトの写真が消えると、まず現在ログインしているアカウントを確認しておきましょう。別のアカウントにログインしているために、写真が消えてしまったように見える可能性があります。
解決策2:アーカイブとロックされたフォルダを確認する
前述のように、アーカイブに移動した画像はGoogleフォトのメインページに表示されません。また、ロックされたフォルダの画像は、ロックされたフォルダ以外の場所には表示されません。そのため、Googleフォトで紛失した写真を見つけた場合は、まずアーカイブとロックされたフォルダに移動して、そこにあるかどうかを確認できます。次に、以下の手順に従って確認します。
♦「アーカイブ」で確認
ステップ1.Googleフォトの公式ウェブサイトにアクセスします。
ステップ2.左側のサイドバーの「アーカイブ」に移動し、消えた写真があるかどうかを確認できます。
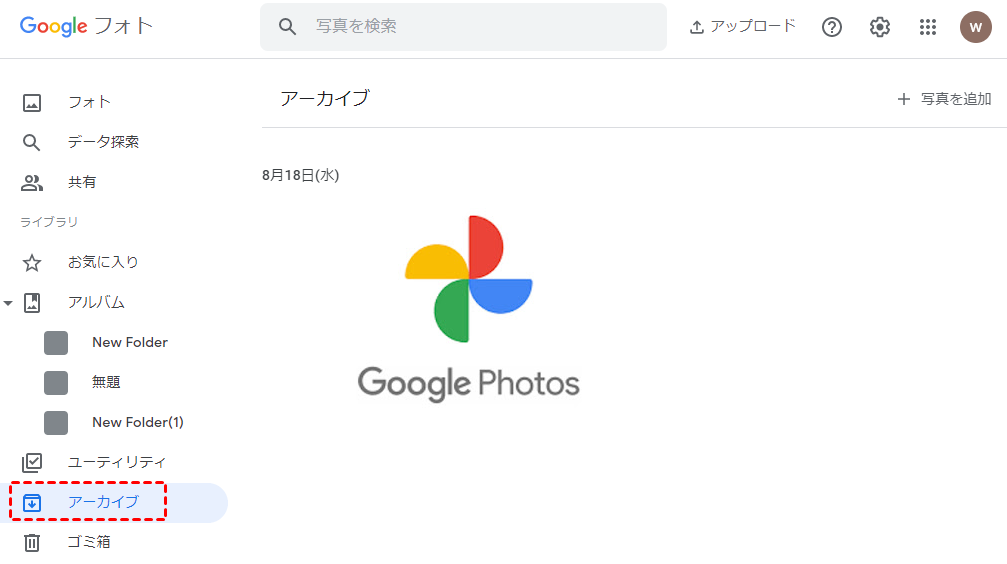
ヒント:写真を非表示にしたくない場合は、アーカイブを解除して、Googleフォトのメインページに表示することができます。アーカイブで写真を選択し、右上隅にある3つのドットのアイコンをクリックして、「アーカイブを解除」を選択します。
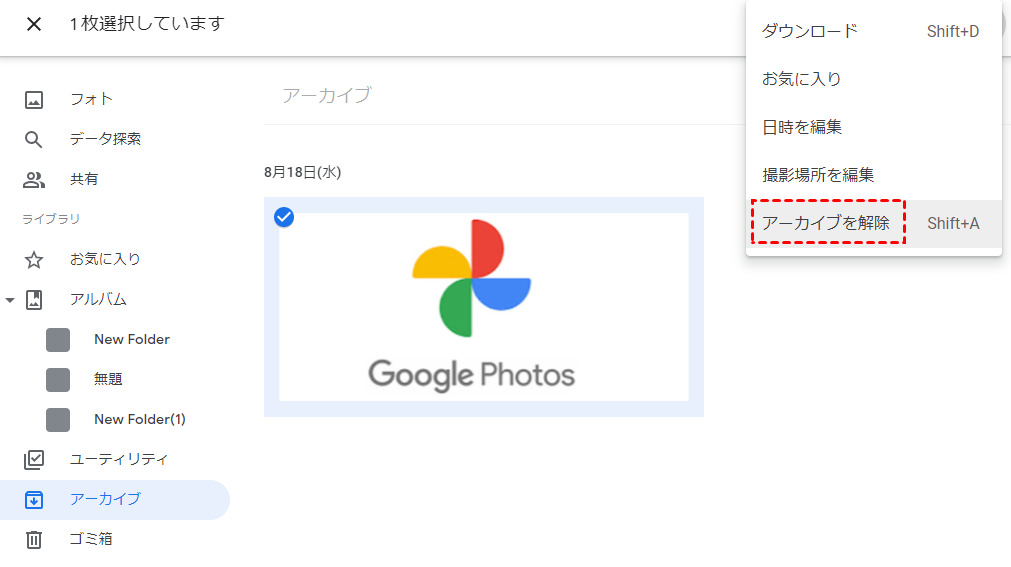
♦「ロックされたフォルダ」で確認
前述のように、「ロックされたフォルダー」にある写真は、「ロックされたフォルダー」以外の場所には表示されません。つまり、一度「ロックされたフォルダー」に移行した画像は、Googleフォトのフォトクラウドストレージから削除されます(これらの写真は30分後Googleフォトと接続しているすべてのデバイスから消えます)。そのため、「ロックされたフォルダー」をチェックして、Googleフォトで消えた写真がここにあるかどうかを確認できます。
ステップ1.スマートフォンでGoogleフォトに移動します。
ステップ2.「ライブラリ」の下部のタブに移動し、「ユーティリティ」セクションを選択します。
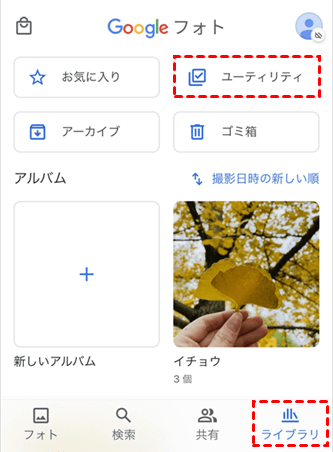
ステップ3.「ライブラリの管理」で「ロックされたフォルダ」を選択し、そこで写真が表示され、消えた写真があるかどうかを確認できます。
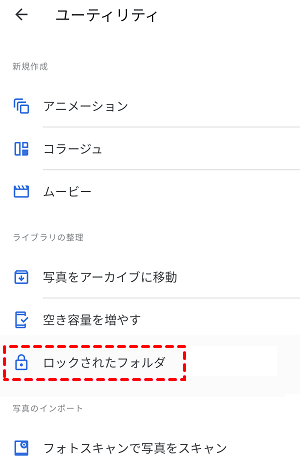
解決策3:Googleフォトでゴミ箱を確認する
時々、人々は意図せずにGoogleフォトの写真を削除します。Googleフォトで写真が消えてしまった場合は、ゴミ箱に移動して、消えた画像があるかどうかを確認できます。もし消えた写真があれば、まだ復元できます。Googleフォトでは、削除した写真を60日以内にゴミ箱に復元できます。では、ステップバイステップの操作方法をご紹介します。
ステップ1.パソコンでGoogleフォトにアクセスします。
ステップ2.左側のサイドバーの「ゴミ箱」をクリックし、削除された画像が表示されます。ここで消えた写真を見つけた場合は、写真を選択して、右上の「復元」をクリックして、消えた写真を復元できます。
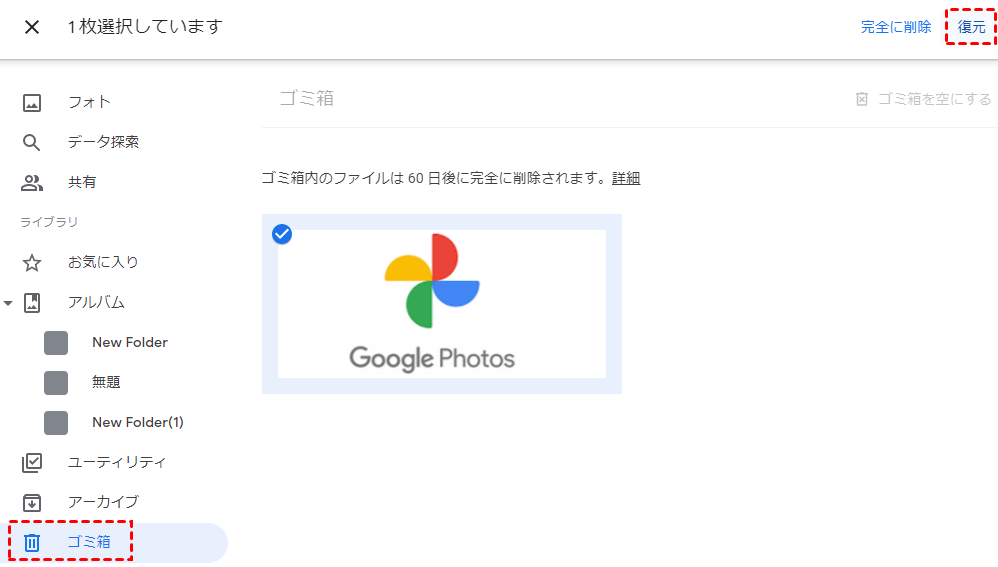
解決策4:Googleサポートチームにサポートを依頼する
また、Googleサポートチームに連絡して、「Googleフォトの写真が消えた」問題の解決を支援することもできます。これで、以下の手順に従ってGoogleサポートチームに連絡してみてください。
ステップ1.Googleドライブヘルプセンターにアクセスします。
注:日本語ではこの機能をサポートしていませんので、英語のページで実行お願いします。
ステップ2.ページの一番下にスクロールして、「Contact us(お問い合わせ)」タブを押して、Googleサポートチームに連絡できます。
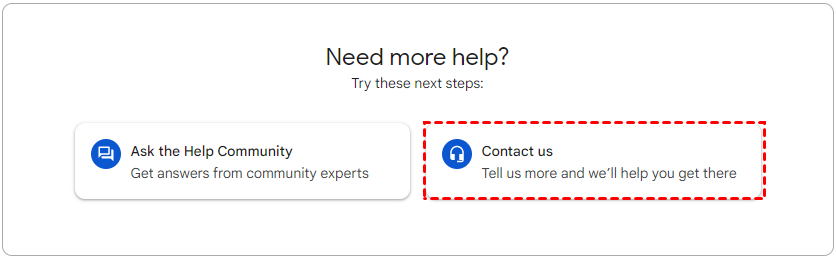
解決策5:サードパーティの拡張機能を閉じる
サードパーティの拡張機能のエラーや応答しないスクリプトにより、Googleフォトにバグが発生することがあります。バグやウイルスが原因で、Googleフォトで写真が消える可能性があります。そのため、通常は使用しないサードパーティの拡張機能をオフにしたほうが良いです。
ステップ1.Google Chromeに移動し、3つのドットのアイコンをクリックして「その他のツール」を選択し、「拡張機能」ボタンをタップします。
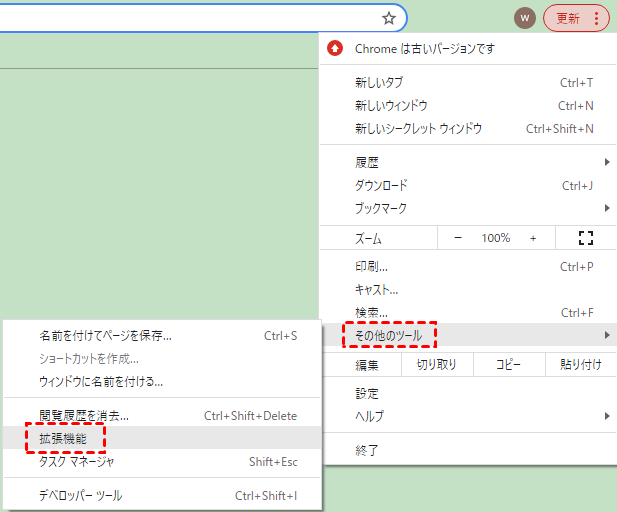
ステップ2.サードパーティの拡張機能をオフにします。
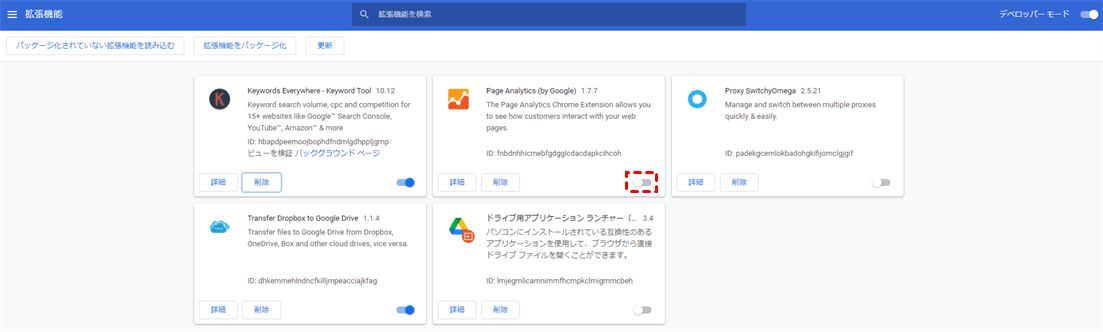
上記は、Googleフォトで消えた写真を復元するための基本的な解決策です。つまり、Googleアカウント、ロックされたフォルダとアーカイブ、およびPCまたはスマートフォンのGoogleフォトのゴミ箱を確認して削除した・消えた写真を復元できます。さらに、特定のサードパーティ拡張機能の使用を停止したり、Googleサポートチームにサポートを依頼したりすることもできます。
Googleフォトの写真が消えないようにバックアップを取る方法
Googleフォトは、ユーザーの研究や仕事と深く関わっています。最近、ユーザーは常に「Googleフォトの写真が勝手に消えた」、「Googleフォトの写真が重複している」、「Googleフォトのバックアップができない」などの問題に悩まされます。写真をGoogleフォトにのみ保存し、バックアップを取らないと、大切のデータを失う可能性が高いです。それで、データ保護のために、ますます多くのユーザーはGoogleフォトから他のクラウドに写真をバックアップしています。このようにして、Googleフォトで写真が失われた場合でも、他のクラウドドライブで写真にアクセスできます。
Googleフォトのバックアップ先として、OneDrive、Dropbox、MEGAなどいろいろな選択肢があります。では、Googleフォトの写真を別のクラウドサービスにバックアップするにはどうすればよいですか?今になっても、ほとんどのユーザーはGoogleフォトに画像をダウンロードしてから、別のクラウドにアップロードするという伝統的な方法を選択しています。画像のサイズが大きくない場合は、その方法が実行可能ですが、サイズが大きい写真になると、大変時間とエネルギーがかかります。

ここでは、最高のマルチクラウド管理ツールーMultCloudを利用することを強くお勧めします。MultCloudは、1つのプラットフォームで複数のクラウドサービスを統合管理できる便利なクラウド管理Webサービスです。Webサービスなので、インストールする必要もなく、インタネットさえ接続していれば、どこでもいつでもアクセスできます。
また、MultCloudのデータ転送は暗号化されるので、データをキャッシュしません。クラウドサービスへの認証にも「OAuth認証」を使用するので、パスワード情報を一切保管しません。つまり、セキュリティーに心配する必要がありません。それに、MultCloudは現在、Googleドライブ、Googleフォト、OneDrive、Dropbox、FTP、MEGAなど30個以上の主流クラウドサービスをサポートします。
MultCloudを利用することで、写真をダウンロード・アップロードせずに、数回のクリックだけでGoogleフォトから別のクラウドにバックアップできます。ここでは、MultCloudを利用してGoogleフォトからDropboxへのバックアップを例として操作手順を紹介ます。
ステップ1.メールでMultCloudにサインアップします。

ヒント:Googleアカウント、またはFacebookアカウントで直接ログインすることもできます。
ステップ2.「クラウドを追加」ボタンを押して、GoogleフォトとDropboxをそれぞれMultCloudに追加します。
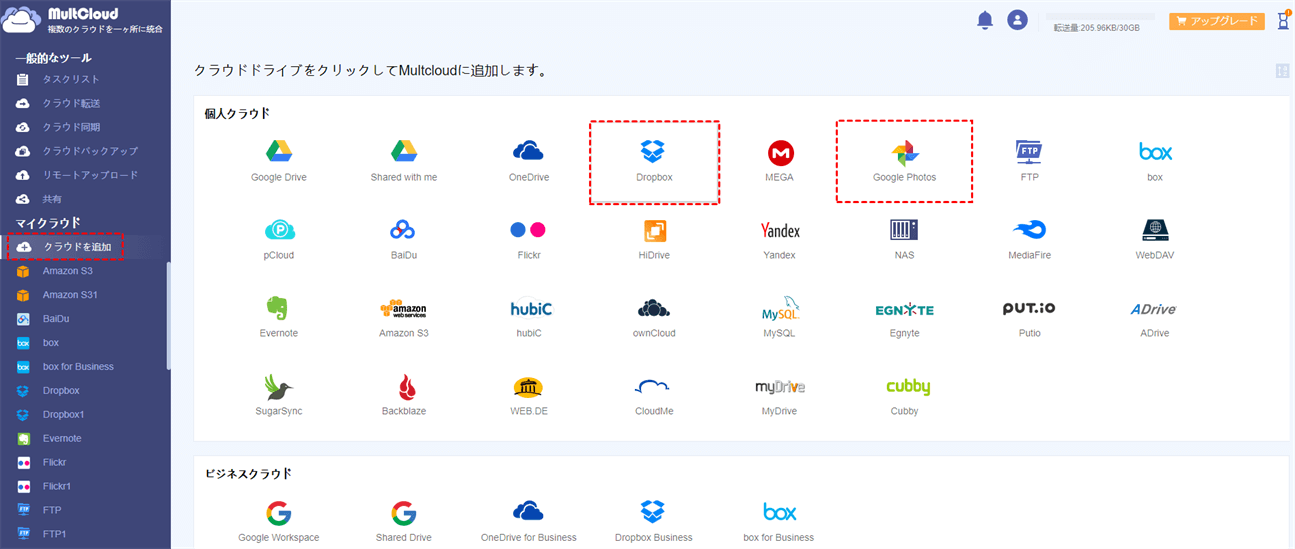
ステップ3.左側のサイドバーにある「クラウドバックアップ」に移動し、Googleフォトをバックアップ元として選択し、Dropboxをバックアップ先として選択します。最後に、「今すぐバックアップ」をタップします。
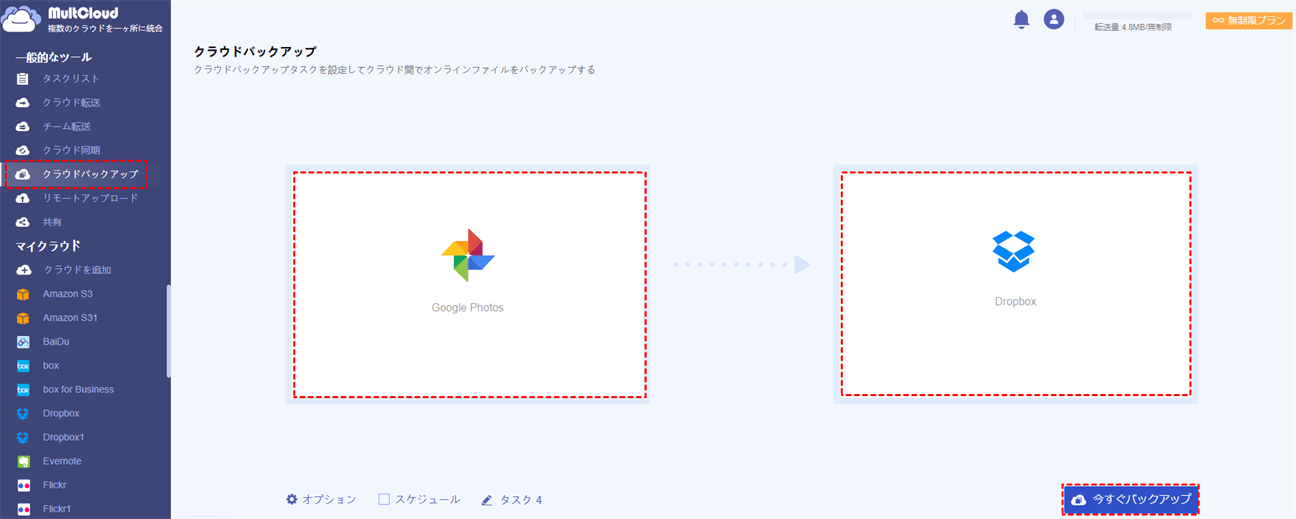
ヒント:
- 「スケジュール」を設定することで、GoogleフォトからDropboxのバックアップを自動的に実行できるようにすることができます。
- 「オプション」でメール通知とフィルタ設定のオプションを選択できます。「フィルタ」を設定して、特定の拡張子を含むファイルを無視してバックアップを実行することができます。ただし、この機能は会員しか使えませんので、ご利用したい方は、MultCloudアカウントをアップグレードしてください。
ステップ4.「タスクリスト」でバックアップタスクを管理できます。ここで、バックアップタスクを復元したり、バージョンを管理したりすることができます。
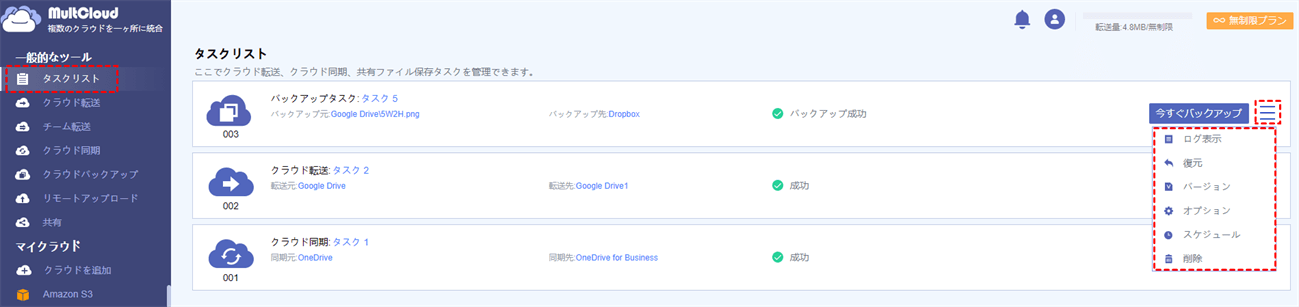
ヒント:
- MultCloudはバックグラウンドでタスクを実行しているため、プロセスが開始されたら、ページを閉じたり、パソコンから離れたりしても構いません。
- 「クラウド同期」機能を使用して、写真をGoogleフォトからDropboxに同期することもできます。
結論
この記事を読んだ後、Googleフォトの写真が勝手に消えた理由と消えた写真を復元するのに実行可能な方法を身につけていると思います。また、Googleフォトの写真が消えないように、バックアップを取ったほうが良いです。ここで推薦したのは、サードパーティツールMultCloudを利用してほかのクラウドにバックアップを取ることです。
MultCloudは、上記で紹介した「クラウドバックアップ」と「クラウド同期」機能のほか、「クラウド転送」、「リモートアップロード」などの素晴らしい機能も備えています。「リモートアップロード」機能は、URL、トレントファイルおよびマグネットリンクをクラウドストレージに直接アップロード、ダウンロードするのに役立ちます。例えば、URLからファイルをGoogleドライブに保存する場合は、「リモートアップロード」機能を使用するとかなり便利です。
MultCloudがサポートするクラウド
-
Google Drive
-
Google Workspace
-
OneDrive
-
OneDrive for Business
-
SharePoint
-
Dropbox
-
Dropbox Business
-
MEGA
-
Google Photos
-
iCloud Photos
-
FTP
-
box
-
box for Business
-
pCloud
-
Baidu
-
Flickr
-
HiDrive
-
Yandex
-
NAS
-
WebDAV
-
MediaFire
-
iCloud Drive
-
WEB.DE
-
Evernote
-
Amazon S3
-
Wasabi
-
ownCloud
-
MySQL
-
Egnyte
-
Putio
-
ADrive
-
SugarSync
-
Backblaze
-
CloudMe
-
MyDrive
-
Cubby
