GoogleフォトをPCにバックアップする理由
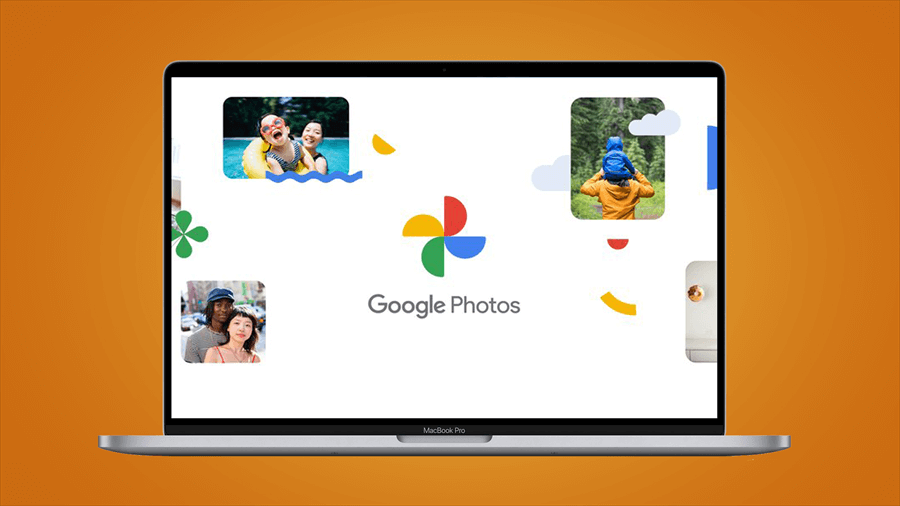
Googleフォトは、市場で最もプロフェッショナルで素晴らしい写真共有および保存サービスの1つです。「高品質」の写真を無制限に保存できるため、Googleフォトは世界中で多数のユーザーを獲得しています。このポリシーは2021年6月1日から終了しましたが、Googleフォトは、ユーザーが画像や動画を保存することを選択した最初のクラウドストレージサービスです。
ただし、ランサムウェア、ウイルス、人為的エラーのため、データをGoogleフォトだけに保存するのは安全ではありません。GoogleフォトをPCにバックアップすることは、データのセキュリティを確保するための推奨される方法です。また、Googleフォトからパソコンにバックアップすることで得られるメリットは他にもあります。
- より速いアクセス速度。コンピューターがインターネットに接続する必要がないため、Web上のデータにアクセスする場合と比較して、ローカルデータへのアクセスはより速く簡単になります。
- データ管理にさらに便利。すべてのデータをローカルPCに保存すると、インターネットが利用できない場合でも、並べ替え、削除、編集などのデータをスムーズに管理できます。
とにかく、GoogleフォトからPCにバックアップすることは大いに有益です。しかし、Googleフォトをパソコンにバックアップする方法は何ですか?この問題に苦しんでいる場合は、次のコンテンツを読んで、自分に最適な方法を見つけてください。
GoogleフォトをPCにバックアップする方法
このセクションでは、写真や動画をGoogleフォトからPCにバックアップする3つの簡単な方法を紹介します。つまり、Googleフォトウェブアプリ、Googleデータエクスポート、サードパーティのサービスであるMultCloudを利用します。読んだ後、ご自分に最適な方法を選択することができます。
方法1:WebアプリでGoogleフォトをパソコンにバックアップする
バックアップする写真や動画の数が少ない場合は、Googleフォトの公式ウェブに直接アクセスして、バックアップする予定の写真をローカルパソコンにダウンロードできます。従うべきことは次のとおりです。
ステップ1.Googleフォトにログインし、バックアップする写真/動画を選択します。
ステップ2.3つの縦のドットアイコンを押して、「ダウンロード」タブを選択します。
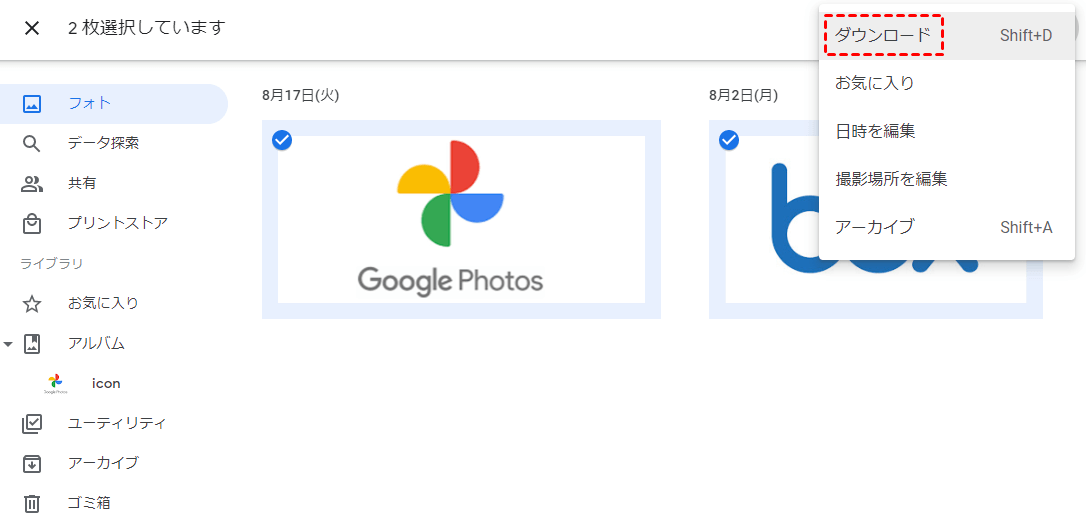
ヒント:アルバム全体をダウンロードする場合は、アルバムに移動し、縦に3つ並んだ点を押して、「すべてダウンロード」ボタンを押します。
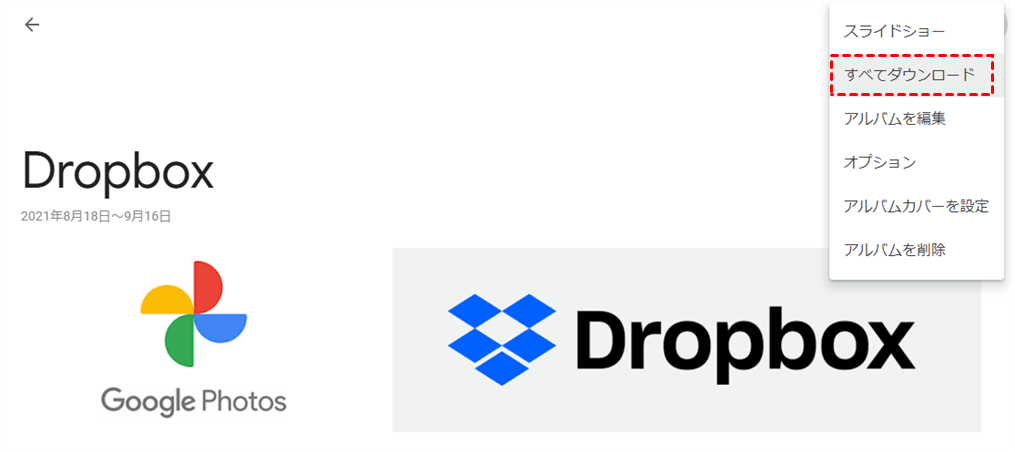
ステップ3.その後、選択したアイテムがローカルコンピューターにダウンロードされます。また、デフォルトの場所を変更する場合は、「設定」>「詳細設定」>「ダウンロード」>「変更」に移動できます。
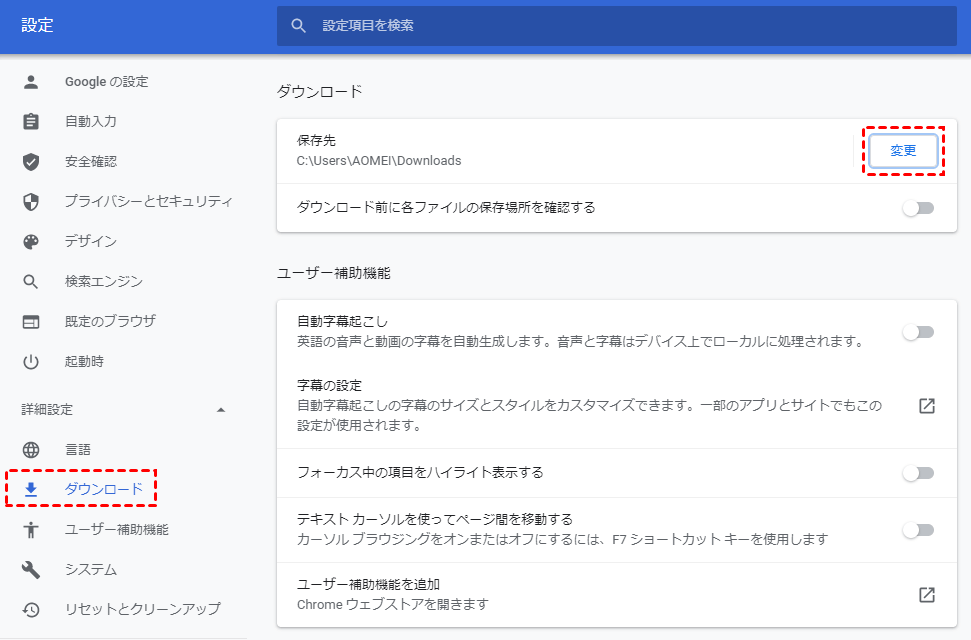
注:この方法を利用してGoogleフォトからPCにバックアップする場合は、インターネットにアクセスでき、安定していることを確認する必要があります。もしインターネットが途中で切れたら、ダウンロードプロセスも中断されます。
方法2:Googleデータエクスポートを使用してGoogleフォトをPCにダウンロードする
Googleフォトない保存されたすべてのデータをPCにバックアップする場合は、Googleフォトに1つずつダウンロードすることを選択するのは面倒です。このような状況では、優れた技術サービスであるGoogleデータエクスポート(Google Takeout)が頼りになれます。このサービスは、Googleフォト、Googleドライブ、GmailなどのGoogle製品からデータを一度にエクスポートするのに役立ちます。これで、以下の詳細な操作に従うことができます。
ステップ1.Googleデータエクスポートに移動し、「選択をすべて解除」をクリックします。
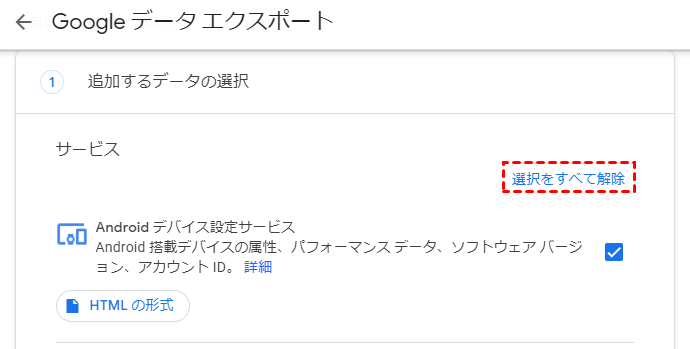
ステップ2.カーソルを下にスクロールしてGoogleフォトにチェックマークを付けます。次に、下部に移動して「次のステップ」タブをクリックします。
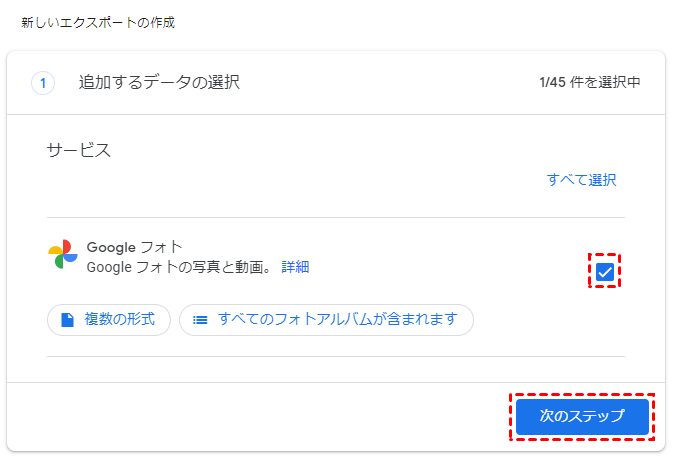
ステップ3.必要に応じて、ファイル形式、エクスポート回数、およびエクスポート先を選択します。設定完了後、下にスワイプして「エクスポートを作成」を押します。
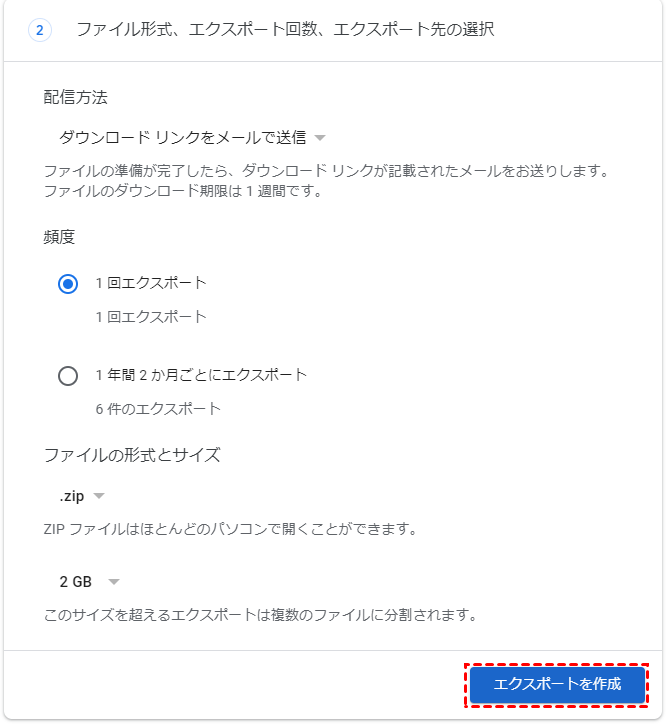
ステップ4.しばらくお待ちして、新しいページで「ダウンロード」をクリックしてデータをコンピューターにダウンロードできます。
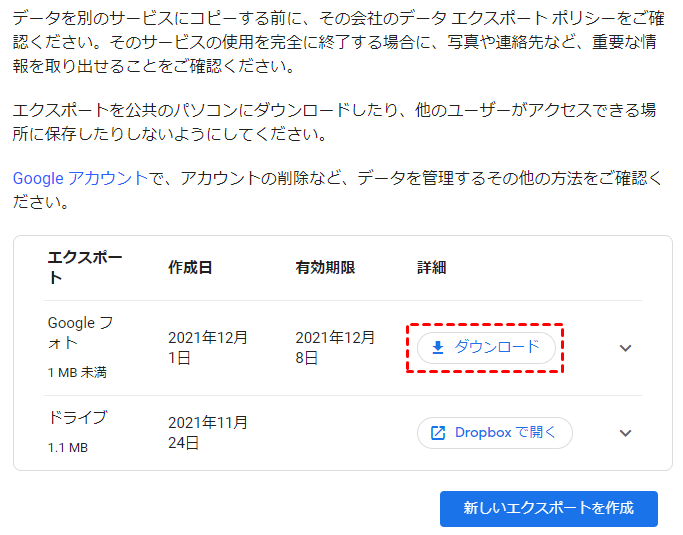
Googleデータエクスポートのデメリット:
- Googleデータエクスポートは、「共有アイテム」内のデータをダウンロードすることができません。「共有アイテム」内のデータを移行したい場合は、手動でパソコンにダウンロードしてください。
- Googleデータエクスポートは、毎日2〜3のアーカイブの制限があり、各アーカイブのダウンロードの最大制限は1日あたり50GBです。
- Googleデータエクスポートはデータのエクスポートに失敗することがあります。これにより、理由が提供されないため、イライラする可能性があります。
方法3:MultCloudを介してGoogleフォトをパソコンにバックアップする
上記の2つのソリューションを使用しても目標を達成できない場合、あるいは上記の問題を回避してバックアップしたい場合はは、最高のマルチクラウド管理ツールであるMultCloudを使用して、GoogleフォトからPCに写真をバックアップできます。

MultCloudは、複数のクラウドストレージを1箇所で統合管理でき、クラウド間でデータの転送、同期、バックアップなどの操作を行える無料のWebアプリです。現在は、Googleフォト、Googleドライブ、Dropbox、OneDrive、Flickr、MEGA、Amazon S3、FTP、NASなど30個以上の主流クラウドをサポートしています。
MultCloudを使用すると、ファイルをGoogleドライブにアップロードしたり、ダウンロードしたり、削除したり、共有したりできます。アイテム、各クラウド上のフォルダを簡単に共有します。それでは、MultCloudを使用してGoogleフォトからPCにデータをバックアップする方法を考えてみましょう。
ステップ1.MultCloudアカウントにサインアップしてから、ログインします。

ステップ2.左側の「クラウドを追加」をクリックしてから、Googleフォトを追加し、MultCloudアクセスを許可します。
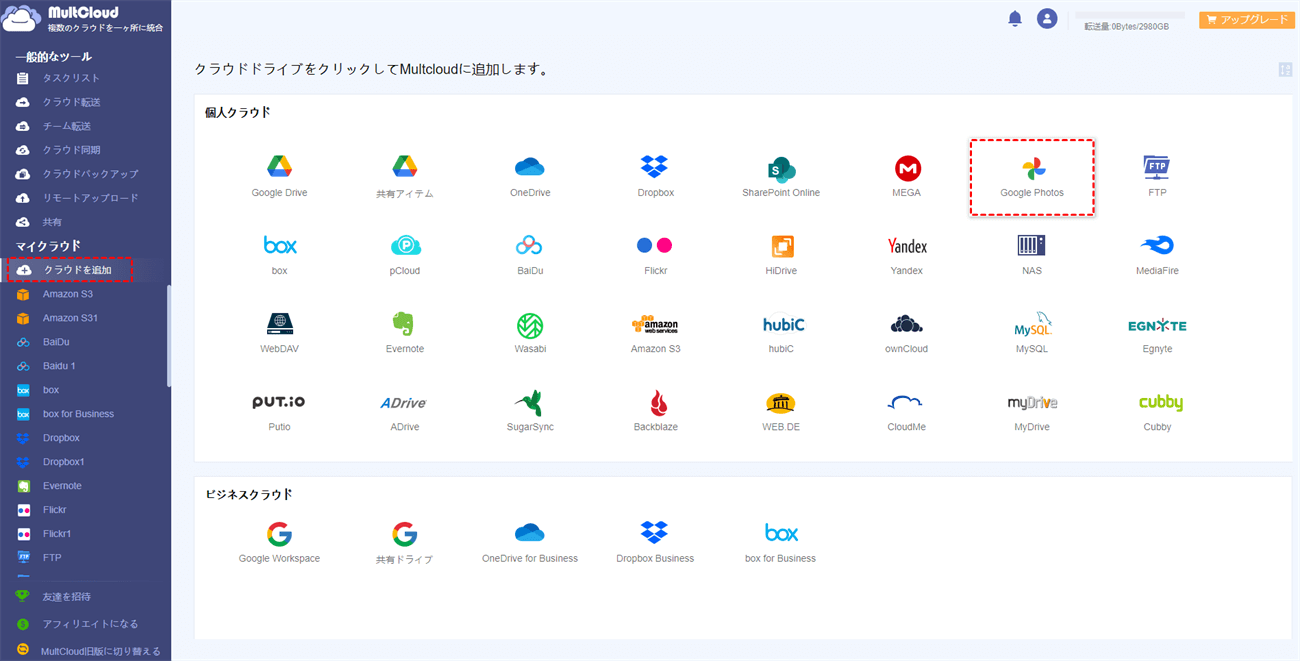
ヒント:MultCloudは追加できるアカウント数に制限がないため、複数のGoogleフォトアカウントをお持ちの場合は、それらすべてをMultCloudに追加して、クラウドアカウントを1か所で管理できます。
ステップ3.次に、Googleフォトに移動し、バックアップする写真/動画を右クリックして、「ダウンロード」ボタンを押します。このようにして、選択したデータがPCにバックアップされます。
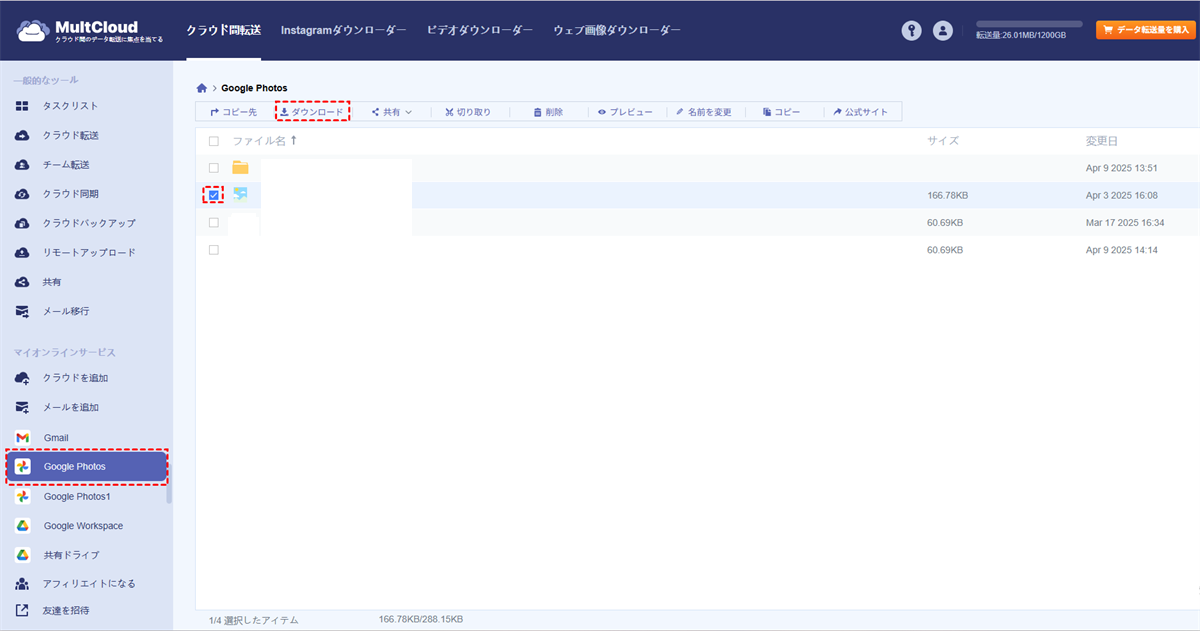
Googleフォトを別のクラウドにバックアップする方法
上記のコンテンツを読んだ後、GoogleフォトをPCにバックアップする方法をすでに把握していると思います。確かに、GoogleフォトからローカルPCにデータをバックアップすることは、保護のレイヤーを追加するための良い方法です。それにもかかわらず、ローカルコンピュータは自然災害の影響を大きく受け、ポータブルではありません。それで、Googleフォトを別のクラウドにバックアップして、データをより適切に保護および管理することもできます。
では、Googleフォトを別のクラウドにバックアップする方法はありますか?データをダウンロードしてから再アップロードしますか?確かに、この方法は適用できますが、かなり面倒で時間がかかります。この場合は、プロフェッショナルで無料のクラウドデータバックアップアプリケーションであるMultCloudを使用することをお勧めします。MultCloudの「クラウドバックアップ」機能を利用して、クラウド間のデータバックアップをより効率的に実行できます。
Googleフォトを別のクラウドにバックアップするためのステップバイステップの操作は次のとおりです。ここでは、例としてGoogleフォトからGoogleドライブへのバックアッププロセスを取り上げます。
ステップ1.MultCloudにサインインし、GoogleフォトとGoogleドライブをMultCloudに追加します。
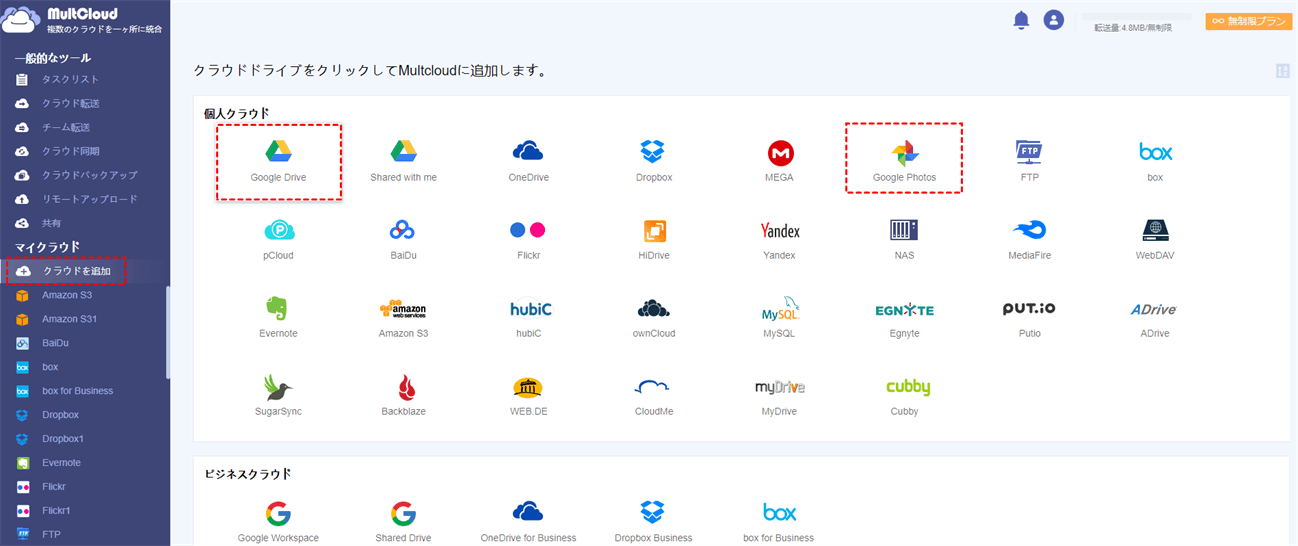
ステップ2.左側のタスクバーの「クラウドバックアップ」タブをクリックします。次に、Googleフォトをバックアップ元として選択し、Googleドライブをバックアップ先として選択します。最後に、「今すぐバックアップ」ボタンを押します。
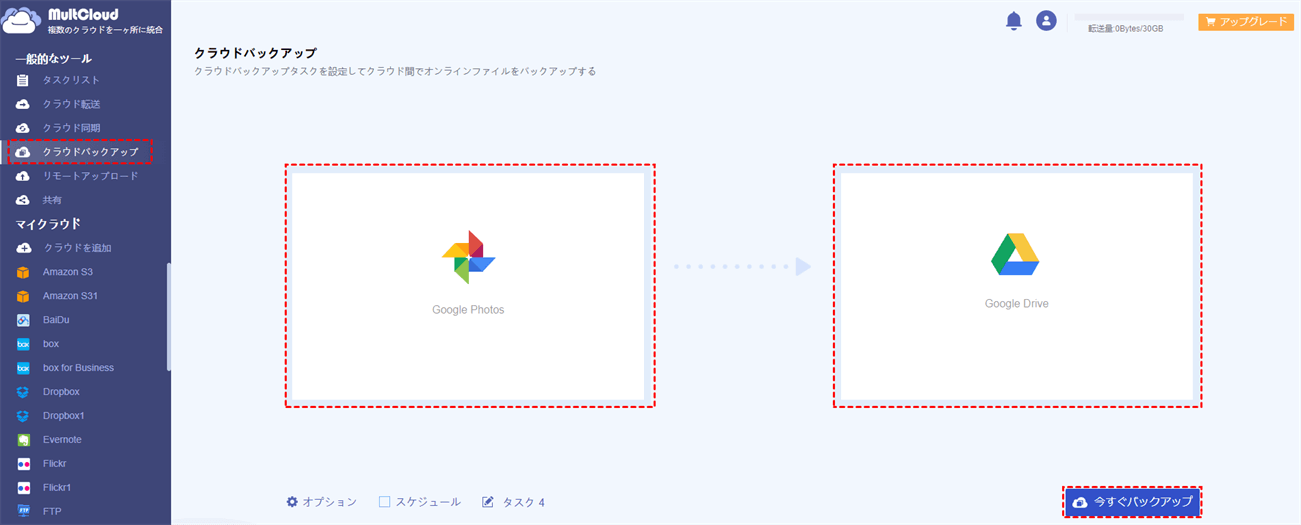
その後、Googleフォトのデータはシームレスかつ簡単にGoogleドライブにバックアップされます。また、MultCloudを使用してGoogleフォトをGoogleドライブにバックアップする他のメリットがあります。
- 手間をかけずにバックアップ可能:MultCloudを使用してクラウド間でデータをバックアップすると、面倒なダウンロードとアップロードのプロセスを回避できます。あるクラウドから別のクラウドにデータを簡単かつ効果的にバックアップする直接的な方法をユーザーに提供するだけです。
- オフラインバックアップ:バックアップタスクが開始されている限り、コンピュータが突然シャットダウンした場合でも、MultCloudはバックアップタスクをバックグラウンドで実行できます。
- 特定のデータをフィルタリング可能:Googleフォトの動画や写真全体を別のクラウドにバックアップしたくない場合は、プレミアムアカウントにアップグレードし、「フィルタ」機能を使用できます。「フィルタ」機能を利用することで、特定の拡張子を持つファイルをすばやく除外または含めてバックアップすることができます。
- 心配なくデータを復元可能:「タスクリスト」での「復元」機能により、ユーザーはバックアップしたデータを復元することができます。このようにして、データの損失を心配する必要がなくなります。
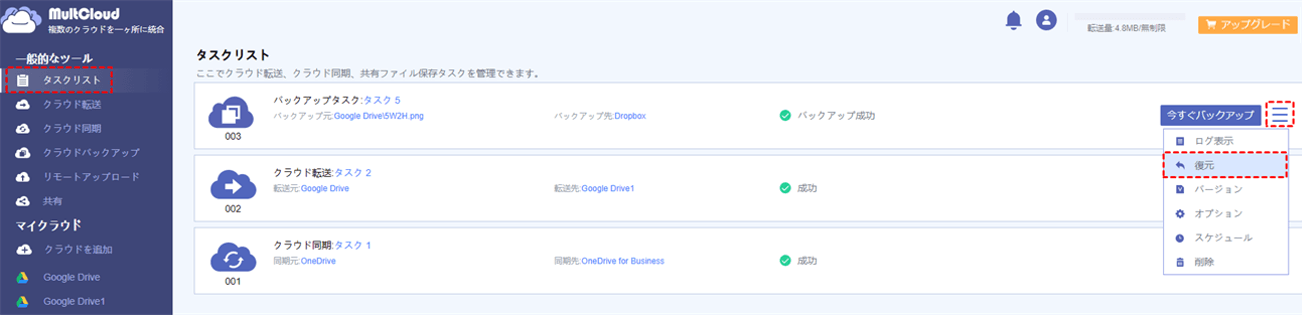
つまり、MultCloudは、あるクラウドから別のクラウドにデータをバックアップするための簡単で効率的な方法を提供します。同様に、GoogleフォトをDropboxにバックアップしたいのですが、方法がわかりませんか?次に、ターゲットディレクトリとしてDropboxを再度選択してみてください。
結論
GoogleフォトをPCにバックアップする方法は以上です。とにかく、Googleフォトのウェブアプリ、Googleデータエクスポート、サードパーティツールのMultCloudを利用ことができます。もしあるクラウドから別のクラウド/アカウントにデータをバックアップしたい場合は、MultCloudの「クラウドバックアップ」機能を強くお勧めします。
「クラウドバックアップ」機能のほかに、MultCloudは「クラウド転送」、「クラウド同期」、「リモートアップロード」などの優れた機能も提供します。例えば、「リモートアップロード」機能を使用することで、トレントファイル、マグネットリンクやURLをDropboxにアップロードできます。
MultCloudがサポートするクラウド
-
Google Drive
-
Google Workspace
-
OneDrive
-
OneDrive for Business
-
SharePoint
-
Dropbox
-
Dropbox Business
-
MEGA
-
Google Photos
-
iCloud Photos
-
FTP
-
box
-
box for Business
-
pCloud
-
Baidu
-
Flickr
-
HiDrive
-
Yandex
-
NAS
-
WebDAV
-
MediaFire
-
iCloud Drive
-
WEB.DE
-
Evernote
-
Amazon S3
-
Wasabi
-
ownCloud
-
MySQL
-
Egnyte
-
Putio
-
ADrive
-
SugarSync
-
Backblaze
-
CloudMe
-
MyDrive
-
Cubby
