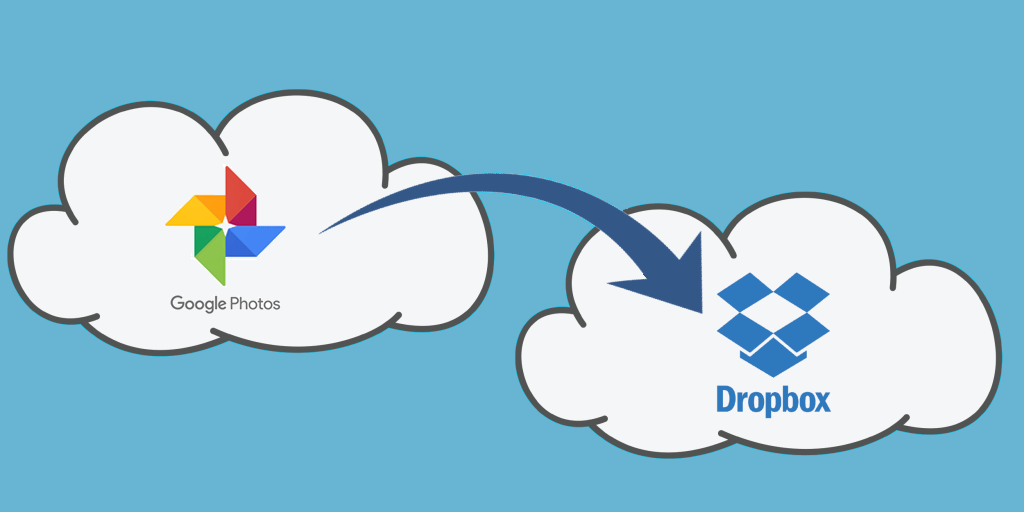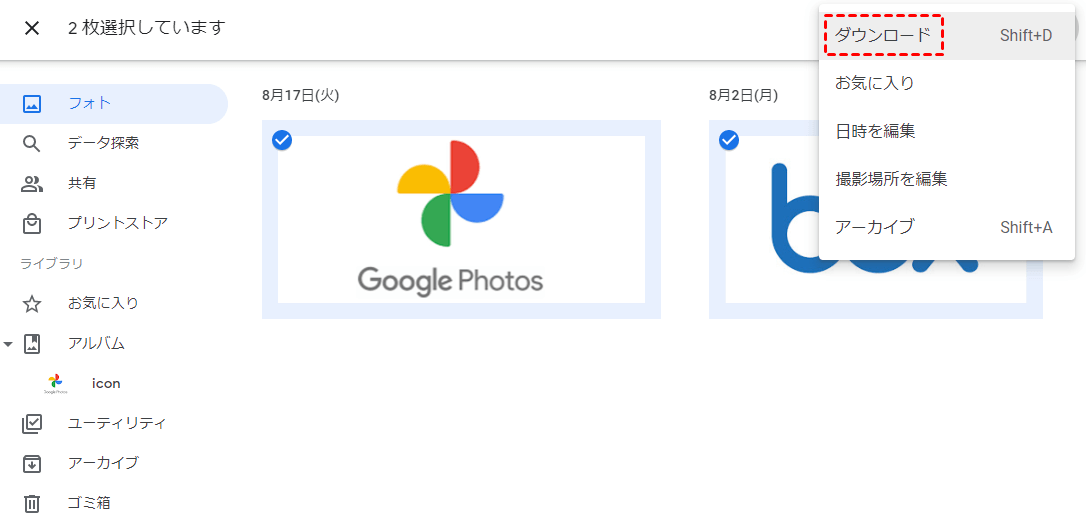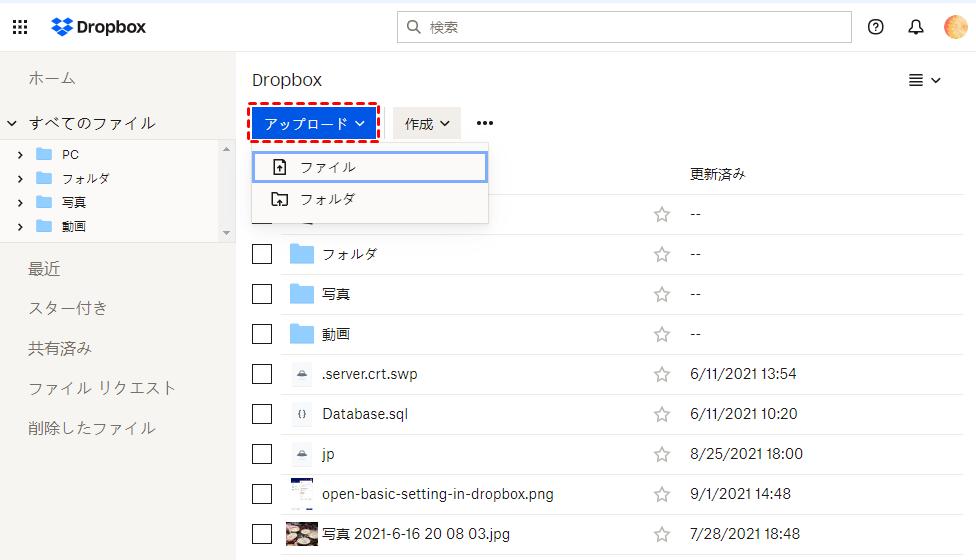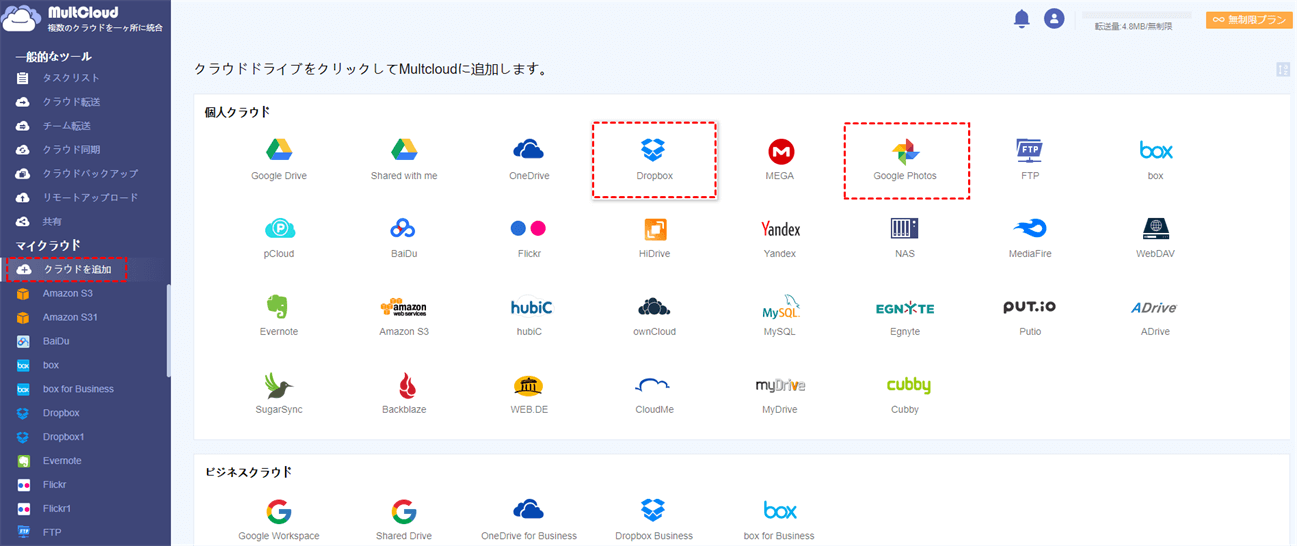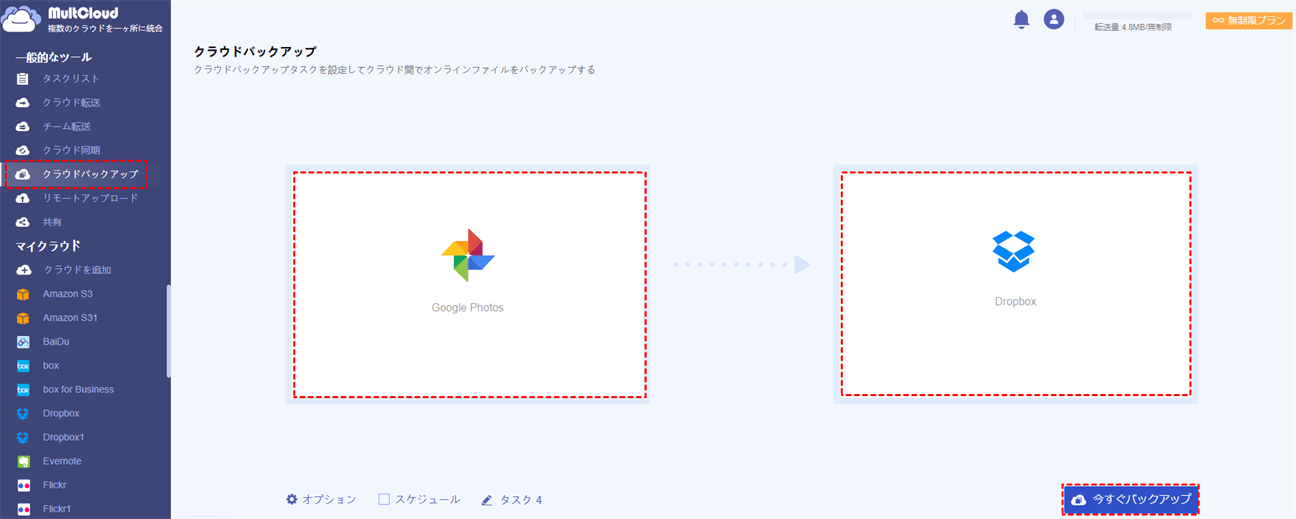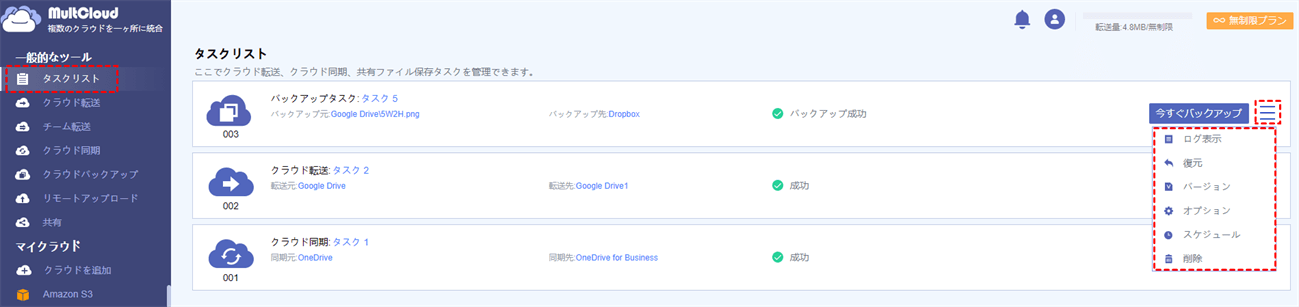ユーザーケース:GoogleフォトからDropboxにバックアップしたい
● Dropboxアカウントを作成しましてメインのクラウドストレージとして利用しようとしますが、Googleフォトに保存している写真をDropboxに移動するにはどうすればよいですか?
● 最近、Googleフォトのすべてのコンテンツをバックアップする予定ですが、GoogleフォトをDropboxアカウントに転送するための良いアイデアはありますか?
● Googleフォトにはそれぞれ2000枚ぐらいの写真が入った2つのフォルダがありますが、写真をDropboxアカウントに移動したいと思います。どうすればよいですか。アドバイスをありがとうございます!
- Yahoo知恵袋からの質問
というわけで、ますます多くのユーザーがGoogleフォトからDropboxにバックアップしたいと考えています。
GoogleフォトからDropboxにバックアップする一般的な方法
写真をGoogleフォトからDropboxに移行したい場合、最も考えられる方法はGoogleフォトから写真を手動でダウンロードしてから、Dropboxにアップロードし直すことです。ここでは、GoogleフォトからDropboxに写真を転送するための詳細な手順を実行することができます。
ステップ 1. Googleフォトにサインインし、Dropboxに移行したい写真を選択してから「ダウンロード」を選択します。
注:ダウンロードする画像を複数枚選択した場合、これらの画像は.zipファイルにまとめられます。Dropboxアカウントにアップロードする前に、まずそれを解凍する必要があります。
ステップ 2. Dropboxにサインインし、ダウンロードした写真をzipファイルから解凍してDropboxにアップロードします。
これは、ダウンロード・アップロードの方法で、GoogleフォトからDropboxに写真を移行する方法でした。基本的に、この従来の方法は完璧に機能します。しかし、バックアップする写真・画像が何百枚、何千枚とある場合、かなり時間がかかるでしょう。また、それらの写真をダウンロードするため、パソコンに十分な空き領域を容易しておく必要があります。では、もっと簡単な方法がありますか?次の新しくて安全な解決策に進んでいきましょう。
GoogleフォトからDropboxにバックアップする迅速な方法
ダウンロードやアップロード以外にも、無料で最高のマルチクラウド管理ツールMultCloudに頼ることができます。MultCloudを使えば、GoogleフォトからDropboxに簡単にバックアップしたり、移行したりすることができます。
MultCloudを利用して複数のクラウドストレージアカウントを一ヶ所に取りまとめて管理できるようになります。このWebサービスを使ってファイルをクラウドストレージの間で直接に転送できて非常に使いやすいです。
- さらに重要なのは、MultCloudは以下の実用的な機能を提供することです。
- クラウド転送:この機能は、複数のクラウドディスクの間でデータを転送することをサポートすることができます。特に、大量のデータを移行する場合、MultCloudはこの機能と専門的な技術サポートを組み合わせることで、操作をより簡単にすることができます。
- クラウド同期:この機能は、2つ以上のクラウドディスクにあるファイルやフォルダをリアルタイムで同期させることをサポートします。何らかの理由でデータが失われた場合、他のクラウドディスクにデータをバックアップすることにより、データを復元することができます。例えば、GoogleフォトからDropboxに同期したい時は役に立ちます。
- クラウドバックアップ:この機能は、重要なファイルを他のクラウドディスクにバックアップするだけでなく、ファイルの管理をより良くするために役立ちます。バックアップタスクの作成後、タスクリストでファイルの全バージョンを確認でき、さらにファイルを以前のバージョンに復元することも可能です。
- リモートアップロード:この機能により、torrentファイルやマグネットリンクを解析して、対応するクラウドディスクにファイルをダウンロードすることができます。この方法を通じて、名作映画、曲または他の種類のファイルをダウンロードすることができます。
- その他の便利な機能:MultCloudは、クラウドディスク上のデータに対して、Windowsのファイル編集のように、共有、ダウンロード、プレビュー、コピー、貼り付け、名前変更などの操作を行うことができます。
MultCloudの「クラウドバックアップ」機能を使えば、ダウンロード・アップロードせずに、GoogleフォトからDropboxにバックアップできます。では、今から詳しく説明します。
ステップ 1. MultCloudを利用するにはまずアカウントを作成する必要があります。または、Googleアカウント、Facebookアカウント、Appleアカウントで直接ログインすることもできます。
ステップ 2. MultCloudにサインインし、ホーム画面に「クラウドを追加」をクリックして右側にGoogleフォトのアイコンを選択します。案内に沿ってGoogleフォトのアカウントをMultCloudに追加します。同じやり方でDropboxのアカウントをMultCloudに追加します。
ステップ 3. 左側のパネルより「クラウドバックアップ」を選択して次の画面へ進みます。設定画面にGoogleフォトをバックアップ元と選択し、Dropboxをバックアップ先と選択し、「今すぐバックアップ」をクリックするとバックアッププロセスがスタートします。
ヒント:
- GoogleフォトからDropboxに写真を自動的にバックアップしたい場合は、「スケジュール」アイコンを選択してスケジュールを作成して定期的なバックアップを実現できます。
- バックアップ速度などに拘りが無ければ無料版でも十分かと思いますが、快適にクラウド操作を行いたい場合は有料のプレミアムプランを検討できます。
ステップ 4. すべてのバックアップバージョンを管理したい場合は、「タスクリスト」のインターフェイスに移動して管理することができます。
このようにして、GoogleフォトからDropboxに個々の写真フォルダをダウンロードしてアップロードする手間を省くことができます。
あとがき
上記のいずれかの方法で、GoogleフォトからDropboxに簡単にバックアップできます。または、MultCloudを使用する場合は、ダウンロードやアップロードを行わず、Googleフォトから写真をDropboxに同期、バックアップもできます。MultCloudを使って2つのクラウド間でファイルをバックアップまたは同期したり、クラウドサービス間でファイルを移動したりするなど、他の多くの便利な機能を利用できます。例えば、Dropboxの複数アカウント間でデータを移行することができます。
GoogleフォトとDropboxを除いて、MultCloudは今OneDrive、Dropbox for Business、MEGA、Flickr、Googleドライブ、Wasabi、iCloud写真、Sharepointなどを含む30個を超えるクラウドストレージサービスに対応できます。MultCloudですべてのクラウドストレージアカウントを管理するのは非常に便利です。
MultCloudがサポートするクラウド
-
Google Drive
-
Google Workspace
-
OneDrive
-
OneDrive for Business
-
SharePoint
-
Dropbox
-
Dropbox Business
-
MEGA
-
Google Photos
-
iCloud Photos
-
FTP
-
box
-
box for Business
-
pCloud
-
Baidu
-
Flickr
-
HiDrive
-
Yandex
-
NAS
-
WebDAV
-
MediaFire
-
iCloud Drive
-
WEB.DE
-
Evernote
-
Amazon S3
-
Wasabi
-
ownCloud
-
MySQL
-
Egnyte
-
Putio
-
ADrive
-
SugarSync
-
Backblaze
-
CloudMe
-
MyDrive
-
Cubby