GoogleドライブとOffice365について
Googleドライブは、Googleにより提供されるオンラインストレージサービスです。Googleドライブを使用すると、ファイル、画像、または動画をオンラインで保存し、どこからでもアクセスでき、すべてのデバイスと同期させ、ネットワークを介して他のユーザーと簡単に共有できます。共有と保存に加えて、Googleドライブ(Googleドキュメント経由)を使用すると、ドキュメント、スプレッドシート、プレゼンテーション、アンケートなどを編集できます。ただし、GoogleドライブでMicrosoft Wordファイルを開くと、ファイルを表示することしかできず、編集することも、Googleドキュメントファイルとして編集することもできません。
Office365(今はMicrosoft 365という新しい名前に変更)は、Microsoftのクラウドストレージとして、クラウド内のマイクロソフトのオフィス製品スイートのオンラインバージョンです。Excel、Outlook、Word、SharePointなどのすべての標準的なオフィス製品を提供するだけでなく、インターネット対応のコンピューターからも利用できます。その名前が示すように、一年中いつでもどこからでもオフィスにアクセスできます。ついでに、OneDrive と Office は連携しているので、ドキュメントを同期して、共有ドキュメントを他のユーザーと同時に操作できます。OneDrive デスクトップアプリには Office の一部のバージョンが付属します。
なぜGoogleドライブとOffice365を統合しますか?
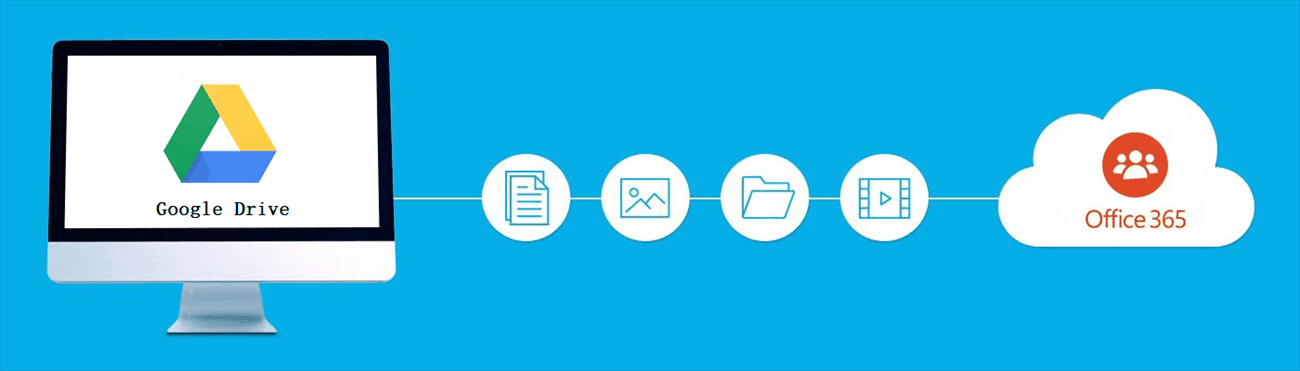
GoogleドライブをMicrosoft Officeと統合したら、どうなりますか?
- チームでのファイル共有と編集がより便利になります。
- ファイルをオンラインで共有し、リアルタイムのコラボレーションを実現できます。
- 複数の人が同時に共同作業を行うことができます。
Office 365は、「開く」または「名前を付けて保存」をクリックすると、OneDriveのロゴが表示され、クラウドストレージに直接アクセスできます。さらに、「場所を追加」をクリックすると、Microsoftサービスのみが検索され、GoogleドライブやDropboxなどの他のクラウドストレージサービスは検索されません。
では、GoogleドライブとOneDriveを統合する方法はありますか?次のパートを読んでみましょう。
GoogleドライブをOffice365と統合する4つの方法
実際、GoogleドライブはMicrosoft OneDriveクラウドストレージとシームレスに連携するように設計されていますが、具体的な方法はわかりますか?また、他のより効率的な方法はありますか?
解決策1.パソコン版Googleドライブをインストール
昔は、Microsoft Office用のGoogleドライブプラグインをインストールすることで、OfficeをGoogleドライブと連携しています。しかし、Googleは2021年により、「ドライブファイルストリーム」と「バックアップと同期」この2つのクライアントを「パソコン版Googleドライブ」に統合しました。つまり、パソコン版のGoogleドライブでは自動的にMicrosoft Officeと連携しています。
ステップ1.パソコン版Googleドライブをインストールし、ログインします。
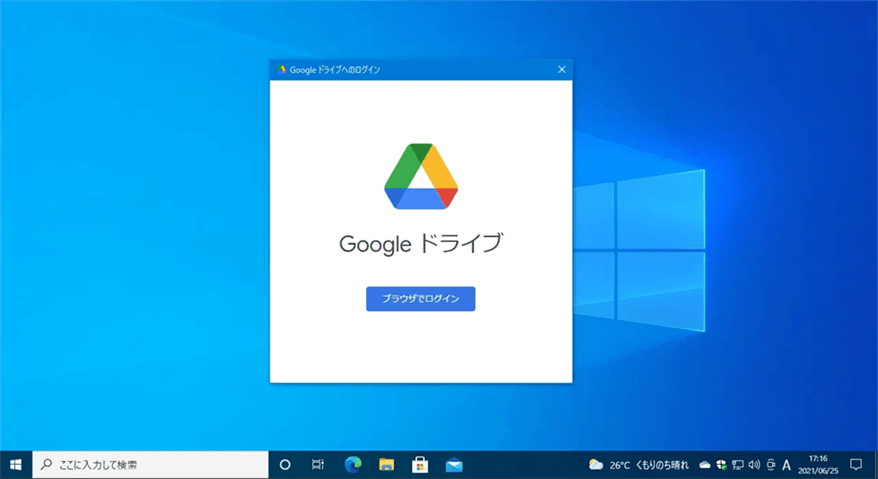
ノート:ARMプロセッサを搭載したWindowsラップトップおよびタブレットは、現在このドライブをサポートしていません。上記のプラグインは、Office for Macには適用されません。MACユーザーの場合は、MACプラグインをダウンロードしてください。
ステップ2.Googleドキュメント、スプレッドシート、スライドのいずれかのOfficeファイルをダブルクリックして、Officeファイルを直接編集できます。
ヒント:
- パスワードで保護されたファイルはGoogleドライブでプレビューできますが、Googleドキュメント、スプレッドシート、スライドには変換できません。
- WordとPowerPointファイル内に埋め込まれたグラフや動画は、画像に変換されます。
- Excelファイル内のリンクされたスプレッドシートはサポートされません。
解決策2.Office互換モードOCMをインストール
Officeファイルを開いて編集するには、Office互換モード(OCM)を使用します。OCMを使用すると、ドライブ、ドキュメント、スプレッドシート、スライドのホーム画面やアプリ、GmailでOfficeファイルを開いて編集できます。
ステップ1.Chrome拡張機能「ドキュメント、スプレッドシート、スライドでOfficeファイルを編集」をインストールします。
ステップ2.目的のOfficeファイルを開いて編集します。
Officeファイルが編集可能であるかを確認するには:Officeファイルを開き、「ファイル」メニューをクリックします。メニューに「Office互換モード」と表示されている場合は、ファイルの編集や、Googleドキュメント、スプレッドシート、スライドのいずれかへの保存を行えます。
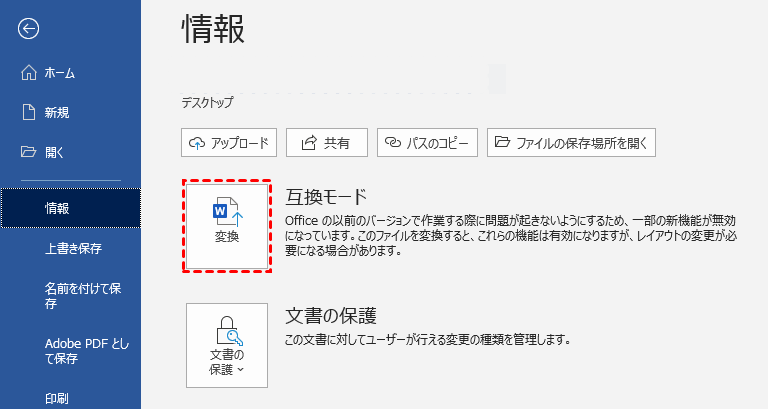
解決策3.Microsoftがサポートする指示に従う
Microsoftは、クラウドストレージサービスをOffice 365に統合する方法についての説明を公開しました。これは、ユーザーのクライアントコンピューターにクラウドストレージサービスを登録するためのガイドです。クラウドストレージサービスは、インストールプログラムを介してユーザーのクライアントマシンに登録できます。登録には、Office365にクラウドストレージサービスに関する詳細情報を提供するためのレジストリキーの設定が含まれます。
この方法では、専門的なコンピューターの知識が必要です。この方法を使用する場合は、Microsoftが提供する操作ドキュメントをダウンロードして、操作をサポートするためにいつでも関連コンテンツを読むことができます。
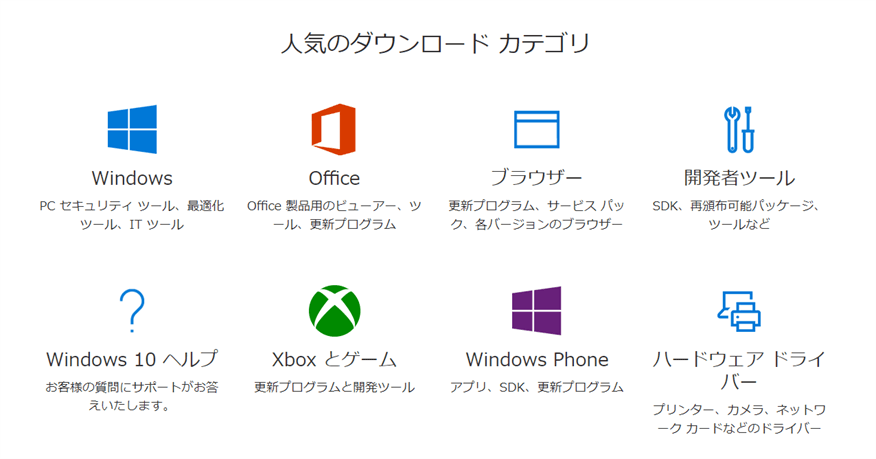
注:この方法は、Windows 7、Windows Server 2008、Windows Vista、Windows XP、Microsoft Word 2010、Microsoft Word2013のオペレーティングシステムのみをサポートします。
解決策4.MultCloud経由でGoogleドライブとOneDriveを統合
上記の2つの方法は、実際にGoogleドライブとOneDriveの統合を実現できますが、2つの製品の機能の組み合わせを実現するだけです。それに、方法1と2はGoogleドライブでOfficeファイルを開くことを要求しています。
ここでは、GoogleドライブとOffice 365を統合し、ファイルの迅速な移動を実現できるより直接的な方法を提供します。それは、最高のマルチクラウド管理ツールーMultCloudです。

サードパーティのツールとして、MultCloudは複数のクラウドストレージを1箇所で統合管理でき、クラウド間でデータの転送、同期などを行えます。GoogleドライブとOneDriveだけでなく、MultCloudはDropbox、Flickr、Amazon S3、OneDrive for Business、G Suite、FTP、Boxなど30を超える主要クラウドストレージサービスをサポートしています。
MultCloudを利用することで、GoogleドライブとOffice 365を統合できるだけではなく、GoogleドライブとOneDrive間でファイルを移行したり、同期したり、バックアップしたりできます。以下はステップガイドです。
ステップ1.アカウントを作成
MultCloudを使用するには、まず無料でアカウントを作成します。

ヒント:「仮アカウントで試用」オプションを選択して、メールアドレスを入力せずに一時的なアカウントを作成することができます。または、Googleアカウント、Facebookアカウントで直接ログインすることもできます。
ステップ2.クラウドを追加
メインコンソールで、左側の「クラウドを追加」をクリックし、右側のクラウドドライブリストから「Googleドライブ」を選択し、ガイダンスに従ってクラウドアカウントの追加を完了します。

クラウド追加手順を繰り返して、OneDriveをMultCloudに追加します。
ヒント:MultCloudに追加できるクラウド数とアカウント数に制限がないので、お持ちのすべてのクラウドアカウントを追加し、ファイルを接続および管理できます。
ステップ3.GoogleドライブとOneDriveを統合管理
追加完了したら、GoogleドライブアカウントとOneDriveアカウントが1か所でリンクされます。これで、GoogleドライブとOneDriveを一箇所で統合管理できるようになりました。今から、MultCloudがどのようにGoogleドライブとOneDriveを管理できるかを見てみましょう。
メニュー操作
Googleドライブを開き、操作したいファイルを右クリックして、プレビュー、ダウンロード、共有、名前を変更、コピーなどのメニュー操作を実行できます。
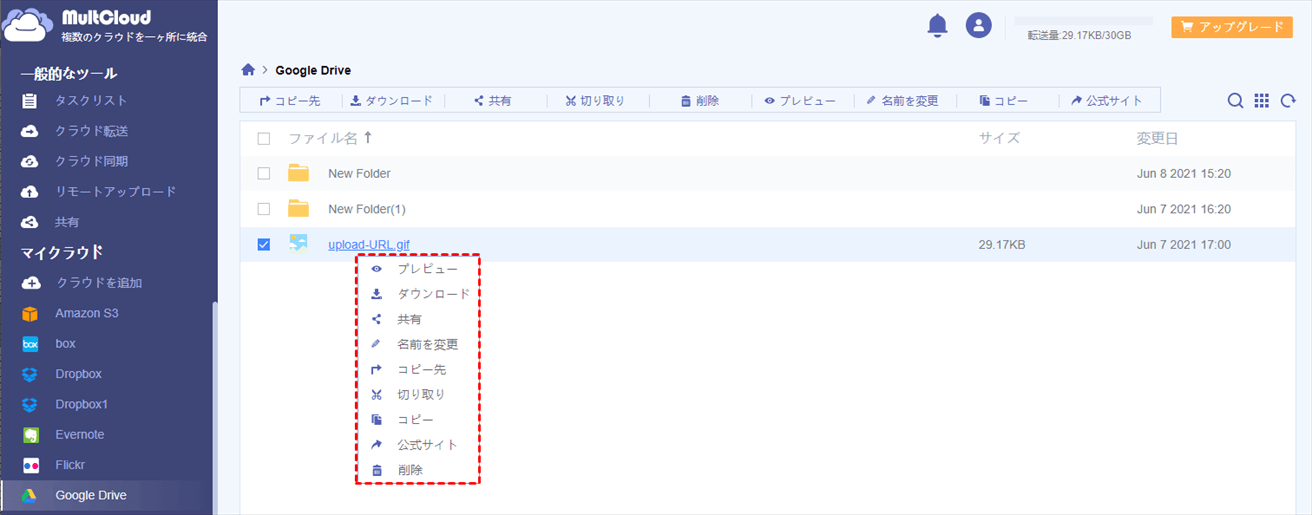
「クラウド転送」機能
「クラウド転送」タブをクリックし、GoogleドライブとOneDriveをそれぞれ「転送元」と「転送先」として選択し、「今すぐ転送」をクリックすると、ファイルをGoogleドライブからOneDriveに移行できます。
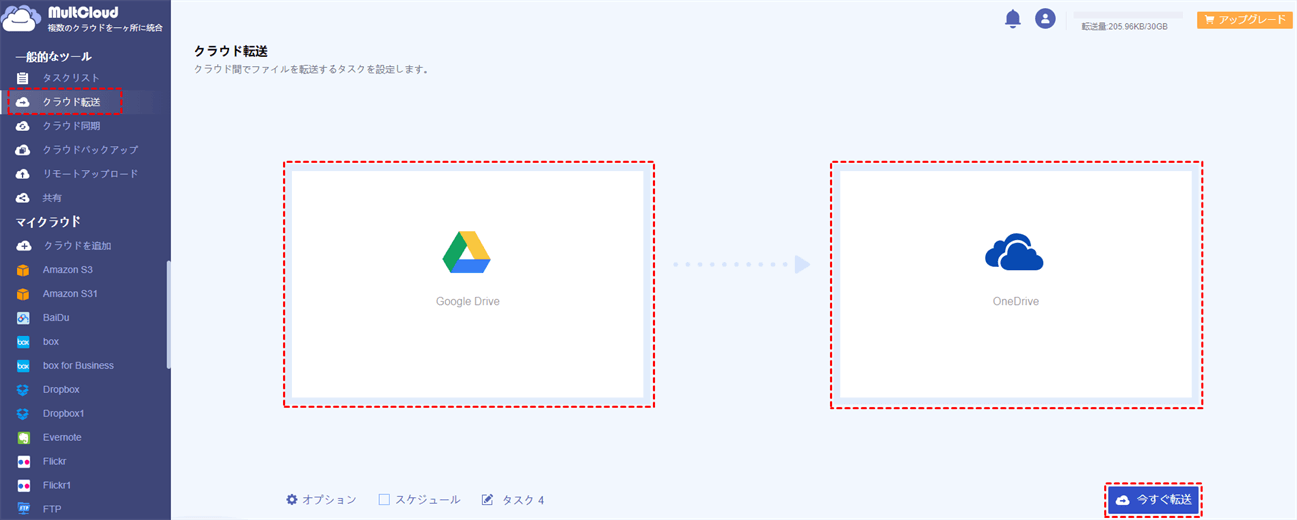
ヒント:
- MultCloudはバックグラウンドでタスクを実行しているため、転送プロセスが開始されたら、ページを閉じたり、PCを閉じたりしても構いません。
- 「スケージュール」を設定することで、クラウドストレージサービス間で定期的にデータを自動的に転送、同期、またはバックアップできます。
- 「オプション」‐「Eメール」を設定して、メール通知を送信できます。
- より早い転送速度を求める場合、MultCloudアカウントをプレミアムアカウントにアップグレードして、10つまでのスレッドで高速転送を利用します。
「クラウド同期」機能
「クラウド転送」タブをクリックし、GoogleドライブとOneDriveをそれぞれ「転送元」と「転送先」として選択し、「今すぐ転送」をクリックすると、GoogleドライブとOneDriveを直接同期できます。
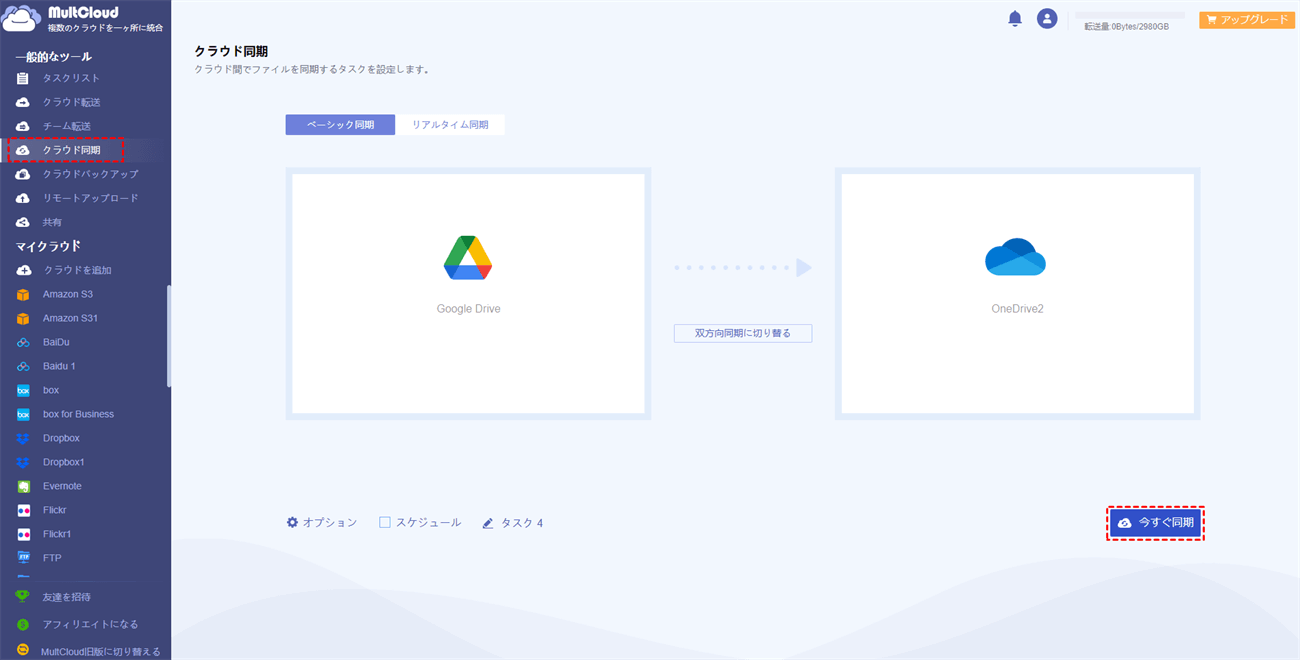
ノート:「オプション」をクリックして、同期モードやメール通知などの同期オプションを選択できます。(星付きの同期モードは有料会員しか利用できません)
結論
以上は、GoogleドライブをOffice 365と統合できる四つの無料かつ簡単な方法です。お好きな方法を選んで試しましょう。
解決策4でお勧めしたMultCloudについて、「クラウド同期」と「クラウド転送」機能以外、「共有」、「リモートアップロード」などの機能も備わっております。たとえば、MultCloudの「リモートアップロード」機能を利用して、ファイルをGoogleドライブにアップロードできます。
また、MultCloudはデータの転送には暗号化され、データ通信で利用したデータはキャッシュしません。クラウドサービスへの認証にも「OAuth認証」を使用するので、パスワード情報を一切保管しません。つまり、セキュリティーに心配する必要がなく、100%安全です。
MultCloudがサポートするクラウド
-
Google Drive
-
Google Workspace
-
OneDrive
-
OneDrive for Business
-
SharePoint
-
Dropbox
-
Dropbox Business
-
MEGA
-
Google Photos
-
iCloud Photos
-
FTP
-
box
-
box for Business
-
pCloud
-
Baidu
-
Flickr
-
HiDrive
-
Yandex
-
NAS
-
WebDAV
-
MediaFire
-
iCloud Drive
-
WEB.DE
-
Evernote
-
Amazon S3
-
Wasabi
-
ownCloud
-
MySQL
-
Egnyte
-
Putio
-
ADrive
-
SugarSync
-
Backblaze
-
CloudMe
-
MyDrive
-
Cubby
