GoogleドライブとOneDriveを比較してみる
最近、クラウドストレージ(またはオンラインストレージ)を使用しているインターネットユーザーがますます多くなっています。クラウドの便利さが多いです。例えば、オンラインでデータを保存すると、ディスク容量を節約できます。また、クラウドストレージをバックアップサービスとして活用できるので、お使いのパソコンのHDDが故障しても、クラウド内のファイルが安全に保護されます。
Dropbox、Googleドライブ、Amazon S3、OneDriveやSugarSyncなどのクラウドのうちで、昔のならGoogleドライブは間違いなくNo1です。しかし、近年、OneDrive(旧称SkyDrive)が大幅に更新されてから、だんだんユーザーに信頼され、世界で最も広く使われているクラウドストレージの一つになります。
クラウドストレージサービスを選択する際には、コストと機能が重要な要素です。
- コスト(ストレージ容量):OneDriveは無料で5GBの無料ストレージを利用できますが、Microsoft 365サービスの一環としてほとんどのユーザーはMircrosoft 365の定期購読を購入しています。こういう場合は1TBまでの容量を利用できます。一方、Googleドライブは無料ユーザーに15GBのストレージスペースを提供しますが、この15GBのストレージスはGmailやGoogleフォトなどのGoogleサービスと共有しています。
- 機能(コンビネーション):OneDriveは、Microsoft Office に統合されているため、文書(Word、Excel、PDFなど)をPCにダウンロードせずにオンラインで閲覧できます 。Googleドライブは、Google系のサービスとコンビネーションできますが、やはりOneDriveより少し劣っています。
従って、ますます多くのユーザーがGoogleドライブからOneDriveへの移動を考えています。しかし、どうGoogleドライブからOneDriveに素早く移行しますか?
Multcloud経由でGoogleドライブからOneDriveに移動する
普通、GoogleドライブからOneDriveに移動すると思ったら、ファイルをダウンロードしたり、アップロードしたりして移動しますね。しかし、この方法はかなり時間がかかりますし、途中で失敗する可能性も高いです。では、ファイルをダウンロードしたり、アップロードしたりせずに、GoogleドライブのデータをOneDriveに移動する方法はありますか?
はい、あります!ここでは、最高のマルチクラウド管理ツール-MultCloudを強くお勧めします。
MultCloudは、複数のクラウドストレージを1箇所で統合管理でき、クラウド間でデータの転送、同期などを行え無料のWebアプリです。また、MultCloudはデータの転送には暗号化され、データ通信で利用したデータはキャッシュしません。クラウドサービスへの認証にも「OAuth認証」を使用するので、パスワード情報を一切保管しません。つまり、セキュリティーに心配する必要がありません。
ヒント:OAuth (オー オース) は、権限の認可(authorization)を行うためのオープンスタンダードである。OAuthとは、Webサーバーにあるユーザーのリソースへのアクセス権限を、ユーザーの代理で行うことを許可するための認証用のプロトコルのことである。 OAuthを使用することで、エンドユーザーはクライアントにユーザ名やパスワードを知らせることなく、サーバーリソースへの第三者アクセスを認可することができる。
MultCloudを使用して、ファイルをダウンロード・アップロードせずに、数回のクリックでDGoogleドライブからOneDriveに素早く移動できます。では、具体的な移動手順を紹介します。
ステップ1.MultCloudを使用するには、まずアカウントを作成する必要があります。

ヒント:「仮アカウントで試用」オプションを選択して、メールアドレスを入力せずに一時的なアカウントを作成することができます。または、Googleアカウント、Facebookアカウントで直接ログインすることもできます。
ステップ2.ログインしたら、トップページでお使いのクラウドを追加するようになります。パネルからOneDriveを選択し、お使いのアカウントからMultCloudにアクセス権を与えます。
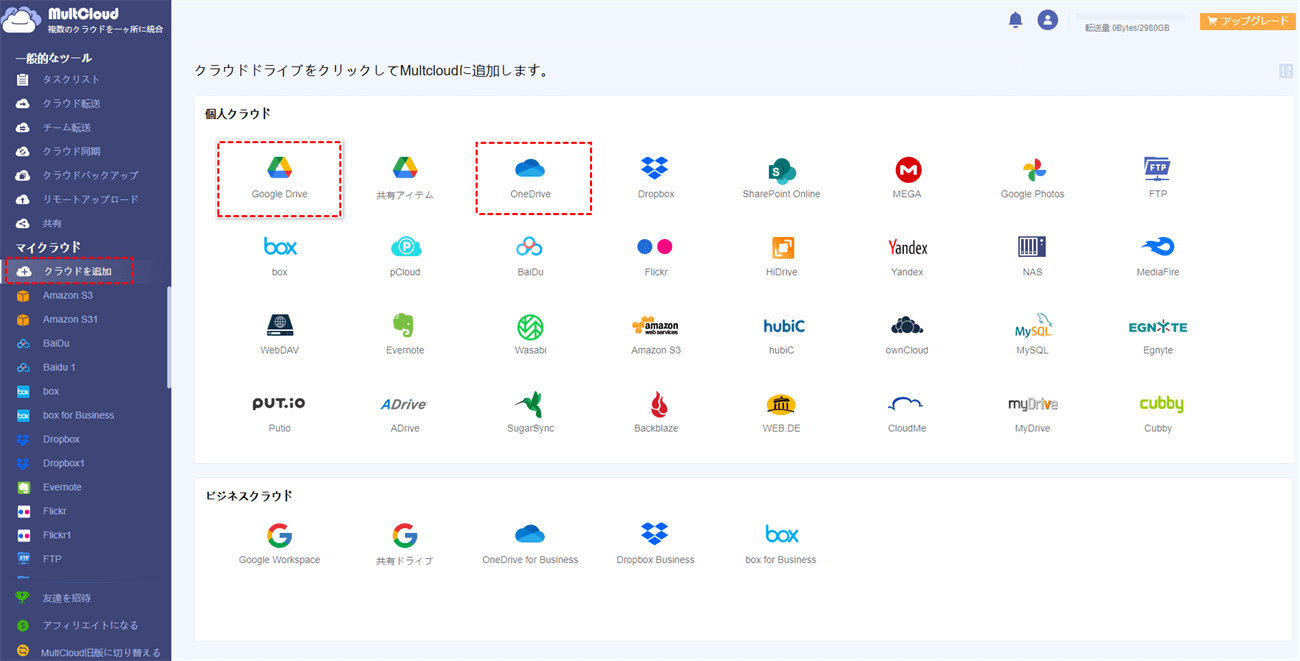
ヒント:
- MultCloudは、Dropbox、Google Drive、G Suite、OneDrive、MEGAなど30個以上の主流クラウドをサポートします。
- MultCloudは、無制限のクラウドアカウントを追加できます。必要であれば、お持ちのすべてのクラウドアカウントをMultCloudに追加しても構いません。
ステップ3.OneDriveとGoogleドライブをMultCloudに追加すると、MultCloudのインターフェースですべてのクラウドデータが表示され、一箇所で管理できるようになりました。
方法1:「ドラッグ」&「ドロップ」機能を利用
GoogleDriveに保存してるデータをOneDriveに移行させるには、移動するフォルダを確認し、OneDriveにドラッグします。
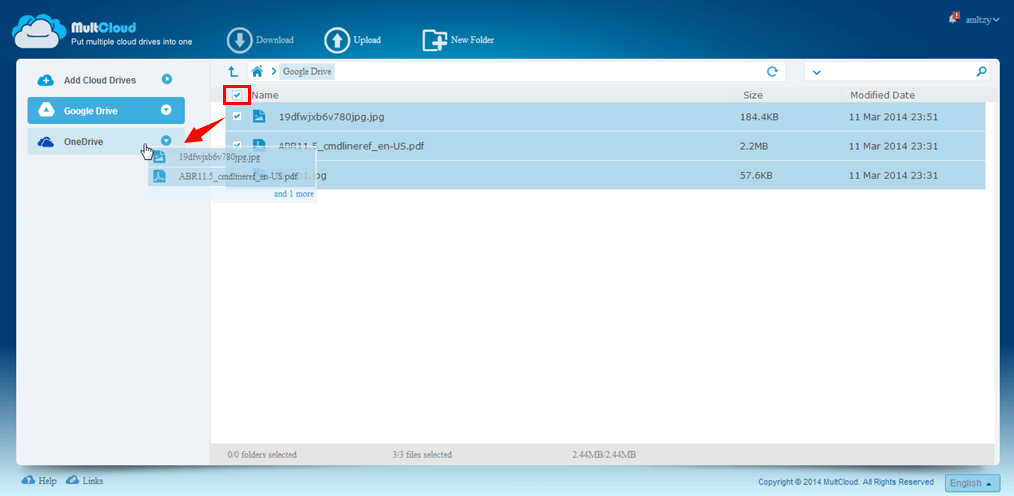
注:この機能を使用するには、MultCloud旧版に切り替える必要があります。
方法2:「コピー先」&「コピー」機能を利用
移動するGoogleドライブファイルをチェックし、「コピー」または「コピー先」 を選択することで移動できます。
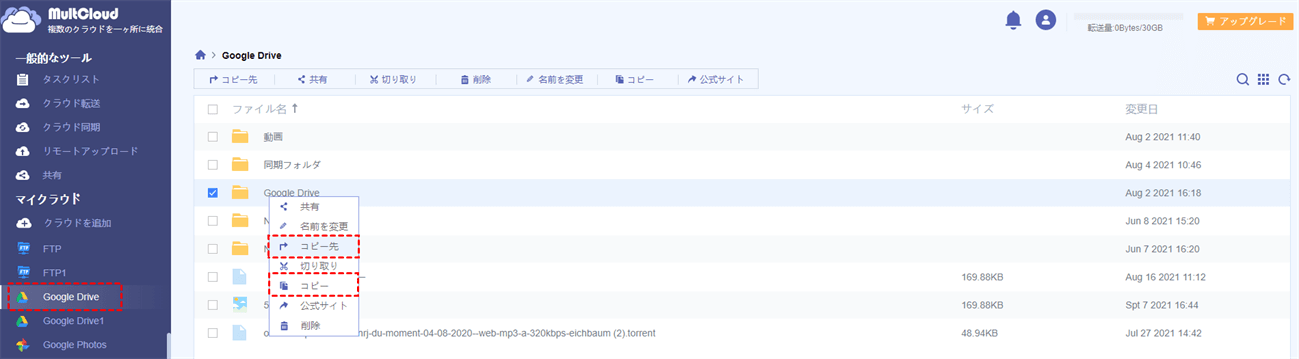
方法3:「クラウド転送」機能を利用
「クラウド転送」に移動し、Googleドライブを「転送元」として選択し、OneDriveを「転送先」として選択します。「今すぐ転送」をクリックすると、転送が開始されます。
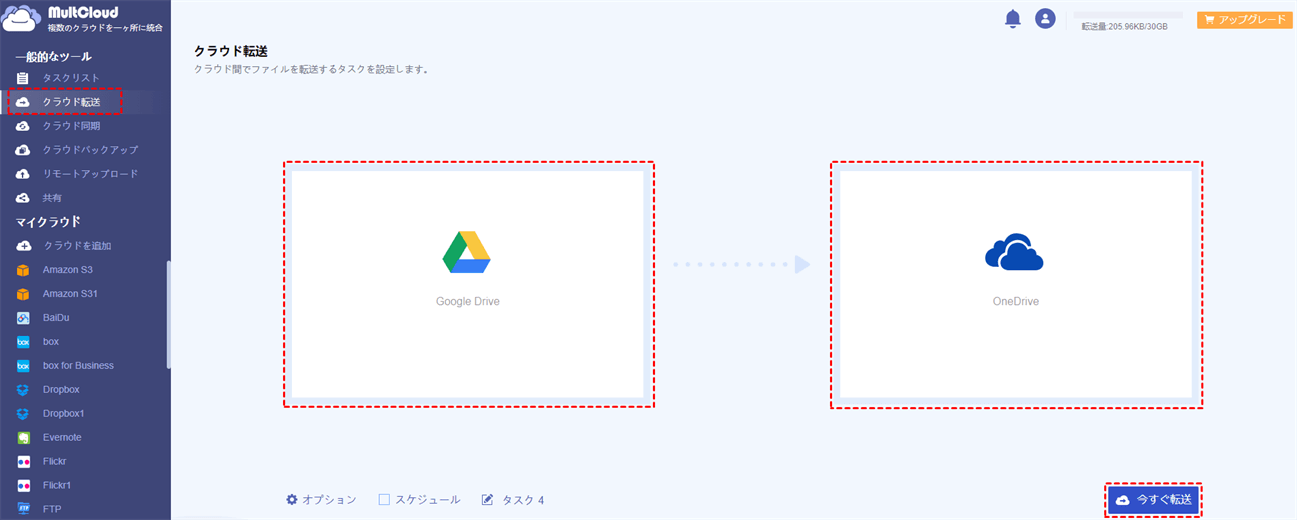
その後、少々お待ちください。MultCloudでは、帯域幅を浪費することなく、GoogleドライブからOneDriveへすべてのデータを移行しながら、仕事を続けられます。進捗状況ボックスには、進行状況が表示されます。
ステップ4.「タスクリスト」で、転送タスクを再編集、削除、ログの表示などの操作を行うことができます。
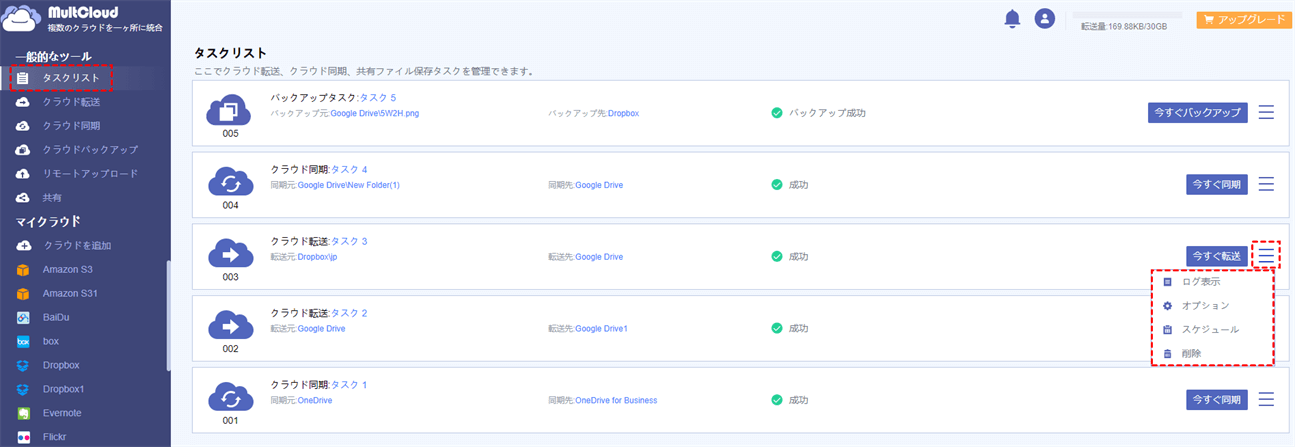
結論
上記の手順に従って、MultCloud経由でGoogleドライブからOneDriveに素早く移動できます。お役に立てれば幸いです。
MultCloudは複数のクラウドストレージを統合管理できる無料のWebアプリです。クラウドサービス間でファイルを転送したり、同期することができるだけでなく、アップロード、ダウンロード、切り取り、コピー、貼り付け、移動、削除、再命名などのオンラインファイル管理もできます。例えば、MultCloudの「共有」機能を使用して、複数のOneDriveアカウント間でファイルを共有することもサポートします。
さらに、MultCloudはGoogle Chrome拡張機能を備えています。Google Chromeブラウザをご使用の場合は、インストールを強くお勧めします。
MultCloudがサポートするクラウド
-
Google Drive
-
Google Workspace
-
OneDrive
-
OneDrive for Business
-
SharePoint
-
Dropbox
-
Dropbox Business
-
MEGA
-
Google Photos
-
iCloud Photos
-
FTP
-
box
-
box for Business
-
pCloud
-
Baidu
-
Flickr
-
HiDrive
-
Yandex
-
NAS
-
WebDAV
-
MediaFire
-
iCloud Drive
-
WEB.DE
-
Evernote
-
Amazon S3
-
Wasabi
-
ownCloud
-
MySQL
-
Egnyte
-
Putio
-
ADrive
-
SugarSync
-
Backblaze
-
CloudMe
-
MyDrive
-
Cubby
