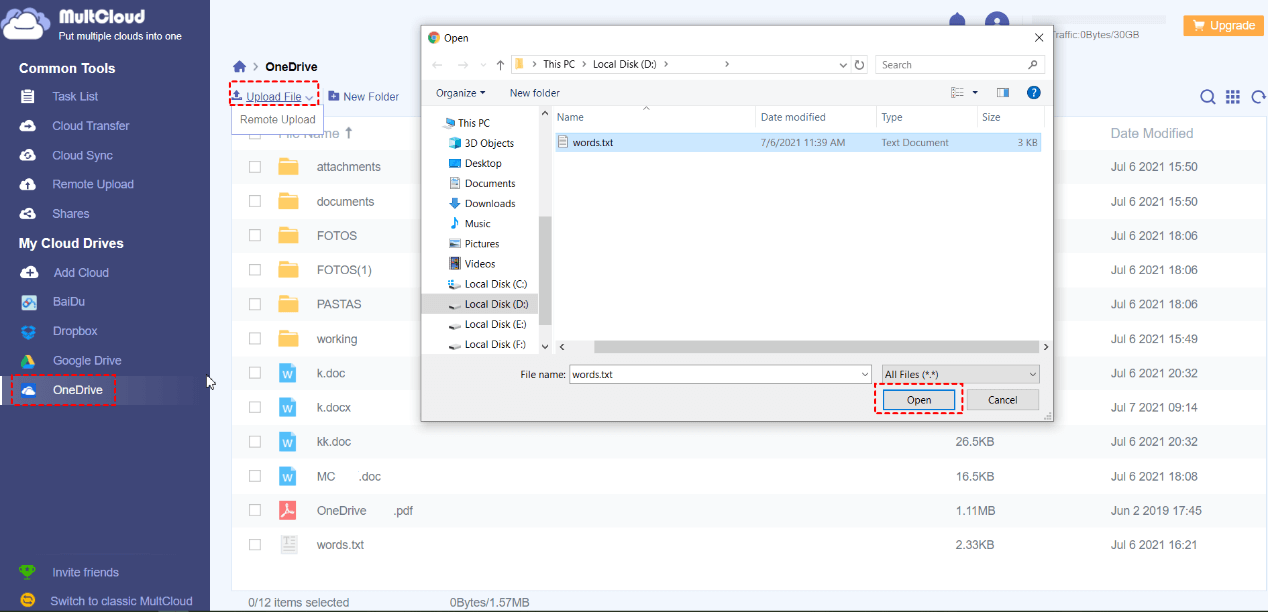Content Overview:
OneDrive Upload Blocked, Help!
Are you stuck with the problem of OneDrive uploads being blocked? It's a common problem that you may face when trying to upload files to OneDrive. If you get stuck in this problem, you might encounter these error messages, like "OneDrive upload blocked. we couldn't verify you have the necessary permissions to upload the file", "upload blocked we ran into a problem with this file and can't save any new changes", etc.
Don't worry, this article aims to explore why OneDrive uploads are blocked and provide proven solutions to help you upload smoothly to the OneDrive server.
Why is OneDrive Upload Blocked?
There could be several reasons behind the OneDrive upload blocked issue. Let's explore some of the most common lawbreakers:
- File size limit was exceeded. Onedrive imposes a limit on the size of files that can be uploaded, check the OneDrive file size limit before uploading. However, your upload may be blocked, if you attempt to upload a file that exceeds this limit.
- Network connection problems. Instability in your internet connection or network issues can hamper the upload process on Onedrive, leading to blocked uploads.
- Conflicts with third-party apps. Certain third-party operations or browser extensions installed on your device may interfere with the OneDrive upload process, resulting in blocked uploads.
- Browser caches and cookies. Accumulated browser cache and cookies can occasionally disrupt the functioning of OneDrive, causing upload crimes and blocked uploads.
- Outdated Browser. Using an outdated or unsupported web browser to access OneDrive may lead to compatibility issues, resulting in upload blockages.
- Antivirus or firewall settings. Overly restrictive settings in your antivirus software or firewall may mistake Onedrive uploads for potential security threats, thereby blocking them.
- Storage space is full. If your Onedrive account has reached its storage limit, you may witness upload blockages until you free up space or upgrade your storage plan.
Now, let's get started to resolve OneDrive file upload errors.
How to Fix OneDrive Upload Blocked | 8 Ways
Now that we've found the causes of OneDrive upload problems, let's get started to find solutions to help you out of this trouble:
Way 1. Verify the file size before uploading
Step 1: Verify the file's size before uploading it to OneDrive to make sure it doesn't exceed the largest file size that OneDrive permits.
Step 2: Before attempting to upload a large file, think about compressing it or dividing it into smaller bits.
Way 2. Make Your Internet Connection Stable
Step 1: Make sure your Internet connection is steady and operating as it should.
Step 2: For a more reliable connection if you're using Wi-Fi, try moving closer to the router or connecting with an Ethernet cable.
Way 3. Disable Third-Party Apps and Browser Extensions:
Step 1: Temporarily disable any third-party apps or browser extensions that may be interfering with OneDrive uploads.
Step 2: Close and reopen your web browser before attempting to upload files again on OneDrive.
Way 4. Clear Browser Cache and Cookies:
Step 1: Clear your browser's cache and cookies to remove any stored data that may be causing conflicts with Onedrive.
Step 2: Restart your browser and navigate back to OneDrive to resume uploading files.
Way 5. Update Your Web Browser:
Step 1: Check for updates for your web browser and install any available updates.
Step 2: After updating your browser, restart it and try uploading files to OneDrive again.
Way 6. Alter Antivirus or Firewall Settings:
Step 1: Audit the settings of your antivirus software or firewall and look for any restrictions related to OneDrive.
Step 2: Briefly disable or alter these settings to allow Onedrive transfers, at that point re-enable them once the transfers are complete.
Way 7. Manage Storage Space on OneDrive:
Step 1: Survey your Onedrive storage usage to decide if you've reached your capacity limit.
Step 2: Erase any pointless records or envelopes to free up space, or consider updating your OneDrive capacity arrangement if needed.
If you encounter a problem of "OneDrive say not enough space but there is", click here for solutions.
Way 8. Utilize the OneDrive Desktop App:
Step 1: Install the Onedrive desktop app on your computer if you haven't already done so.
Step 2: Use the desktop app to transfer files to Onedrive, as it may offer more dependable and productive uploads compared to the web version.
By taking after these solutions, you ought to be able to troubleshoot and resolve OneDrive upload issues effectively. Keep in mind to execute each solution carefully and test your transfers to guarantee they are successful.
Better Way to Upload Files to OneDrive
If you still have problems uploading files to OneDrive, you can try a better way to upload files to the OneDrive server, which is the web-based free cloud file manager - MultCloud. You can get the following benefits of MultCloud:
- Large File Support: MultCloud employs OneDrive API to communicate with the OneDrive server, so you can upload large files easily.
- Bulk upload to OneDrive: you can upload files to OneDrive in bulk at once instead of uploading them one by one.
- Manage multiple OneDrive accounts without switching. You can add as many as your OneDrive accounts to MultCloud, then manage them with one login.
- Move files between OneDrive accounts directly. you have multiple ways to transfer files from one OneDrive account to another without downloading.
- Diverse Clouds (30+). MultCloud supports Google Drive, Google Photos, Google Workspace, Gmail, Outlook, OneDrive, Dropbox, Dropbox for Business, Box, Box for Business, OneDrive for Business, SharePoint Online, Amazon S3, Wasabi, 4shared, Icedrive, IDrive e2, pCloud, MEGA, MediaFire, ownCloud, NAS, FTP/SFTP, WebDAV, and many more.
4 Steps to Upload Files to OneDrive
Here, we will show you how to upload files to OneDrive with MultCloud, and check the following steps:
1. Please log in to your MultCloud Dashboard after signing up.
2. Select Add Cloud, then choose OneDrive from the list, then follow the on-screen guide to complete the adding. OneDrive will be automatically listed after adding successfully.
3. Tap Upload File from the top menu on the OneDrive page.
4. Choose the computer files you'd like to upload, then hit Open to start uploading files to OneDrive without limitations.

- Smart Share: Share cloud files via public, private, or source mode.
- One-key Move: Quick data transfer, sync, and backup among clouds.
- Email Archive: Protect emails to other clouds or local disks.
- Remote upload: Effectively save web files to clouds via URL.
- Save Webpages as PDF/PNG: Keep them locally or online.
- Safe: Full-time 256-bit AES and OAuth authorization protections.
- Easy: Access and manage all clouds in one place with one login.
- Extensive: 30+ clouds and on-premise services are supported.
FAQs About OneDrive Upload Blocked
Q: Why is my OneDrive upload blocked?
A: OneDrive upload may be blocked due to various reasons such as file size limitations, network issues, or conflicts with third-party apps.
Q: How do I fix OneDrive upload blocked issues?
A: To fix OneDrive upload blocked problems, ensure a stable internet connection, clear browser cache, update your browser, check file size, and disable antivirus/firewall temporarily.
Q: Can I upload large files to OneDrive?
A: OneDrive has file size limits for uploads. Ensure your file doesn't exceed this limit to avoid OneDrive upload blocked messages.
Q: What should I do if my OneDrive won't upload files?
A: If OneDrive won't upload files, check your internet connection, file size, and disable any conflicting third-party apps/extensions.
Q: How can I optimize OneDrive for seamless uploads?
A: Organize files into folders, use the OneDrive desktop app, and regularly update the app to optimize OneDrive for smooth uploads.
Q: Is there a way to bypass OneDrive upload blocked messages?
A: Ensure compliance with OneDrive's file size limits, maintain a stable internet connection, and resolve any conflicts with third-party apps to minimize OneDrive upload blocked issues.
The End
In outline, settling blocked OneDrive transfer troubles might be irritating, but with tirelessness and the suitable investigating methods, you can get past them and involvement immaculate OneDrive record transfers. There are a few ways to help you get your transfers back on track, counting looking at record sizes, adjusting your antivirus settings, and stabilizing your web association. Don't let upload blockages hold you back—take action today to fix OneDrive upload issues and streamline your file management process on Onedrive.

- Cloud Transfer: Move one cloud data to another without download and re-upload.
- Cloud Sync: Sync data across clouds seamlessly in real time.
- Cloud Backup: Dynamically backup and restore files between clouds.
- Automatic: Set up a schedule to make task automatically run as preferred.
- Offline: Transfer, sync or backup cloud data online without going through local.
- Efficient: Access and manage all your clouds with a single login.
MultCloud Supports Clouds
-
Google Drive
-
Google Workspace
-
OneDrive
-
OneDrive for Business
-
SharePoint
-
Dropbox
-
Dropbox Business
-
MEGA
-
Google Photos
-
iCloud Photos
-
FTP
-
box
-
box for Business
-
pCloud
-
Baidu
-
Flickr
-
HiDrive
-
Yandex
-
NAS
-
WebDAV
-
MediaFire
-
iCloud Drive
-
WEB.DE
-
Evernote
-
Amazon S3
-
Wasabi
-
ownCloud
-
MySQL
-
Egnyte
-
Putio
-
ADrive
-
SugarSync
-
Backblaze
-
CloudMe
-
MyDrive
-
Cubby
.png)