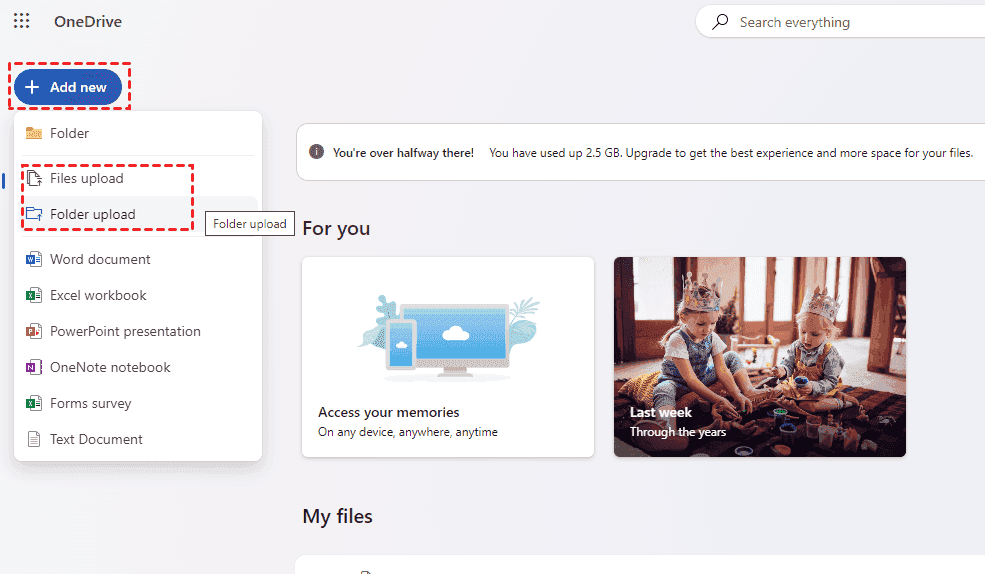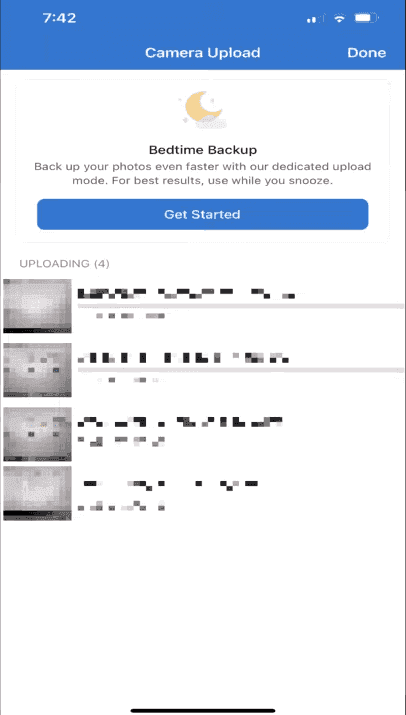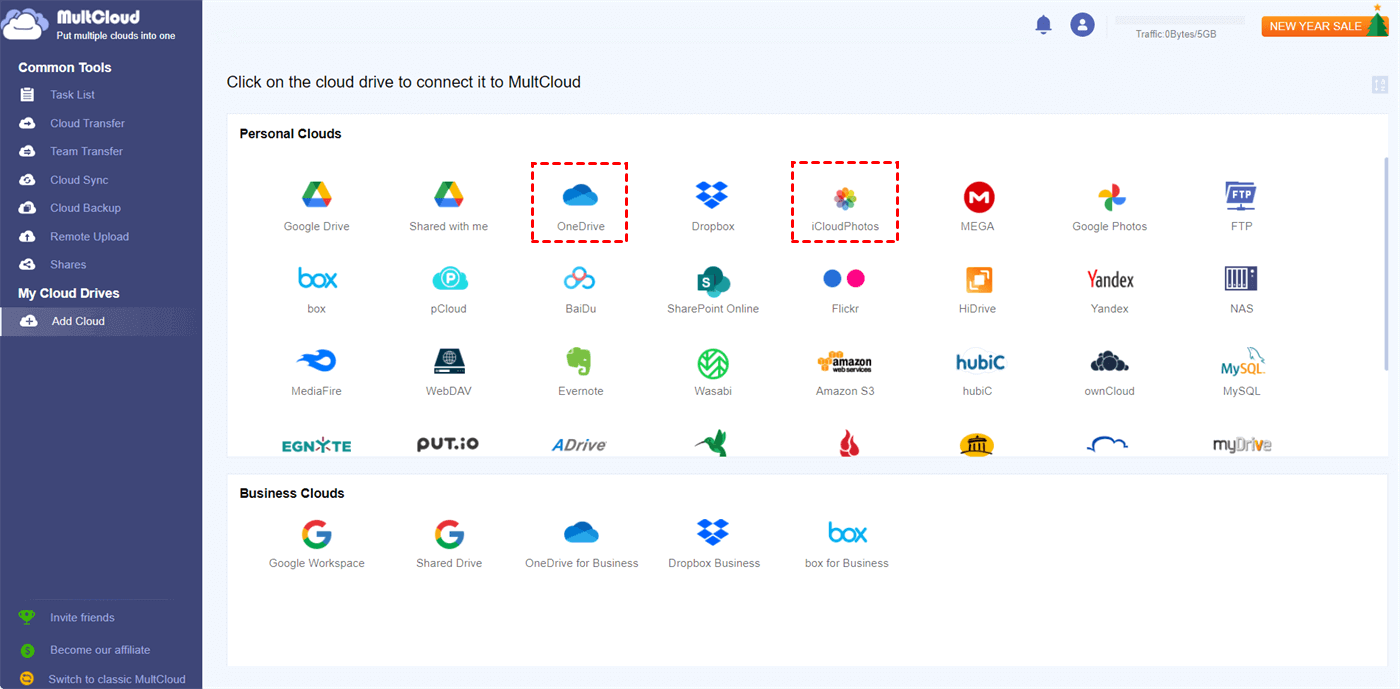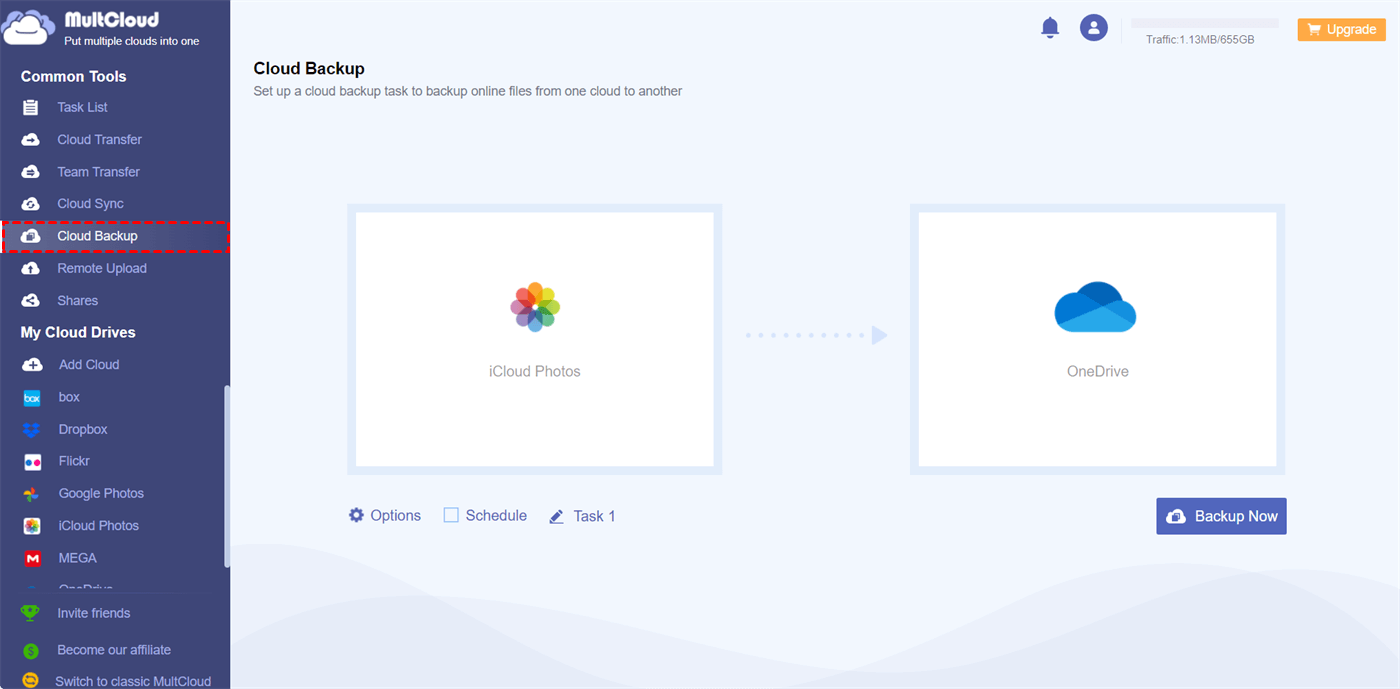Content at a Glance:
Can I Backup iPad to OneDrive?
Want to backup at OneDrive instead of iCloud
Hi, I would like to backup my iPad on OneDrive, how can I do it?
- Question from discussions.apple.com
If you are using iPad, iPhone, or other iOS devices, you can backup iPhone, iPad to iCloud storage directly and keep a full backup for all your files. However, iCloud is not suitable for everyone when using. So you might need to backup iPad to OneDrive, how that can be achieved? Although you can’t directly backup iPad to OneDrive but you have ways to use OneDrive instead of iCloud as the cloud storage. So, don’t worry, here we will show you the ways to backup iPad to OneDrive, even the iPhone.
Backup iPad to OneDrive in 2 Quick Ways
How to backup iPad to OneDrive instead of iCloud easily? Here you can find 2 effective ways to complete it, just take it for reference.
Way 1. Use the OneDrive website to Back Up iPad to OneDrive
1. Please log in to your OneDrive website with your account on your iPad web browser.
2. Tap Add new > Files upload or Folder upload.
3. Choose the files on your iPad, then follow the guide to backup iPad files to OneDrive directly.
Way 2. Use OneDrive App to Do iPad Backup to OneDrive
Please ensure you have installed the OneDrive app on your iPad, then follow the guide to backup iPad to OneDrive.
1. Tap your OneDrive image from the top left after logging in to your OneDrive account on the OneDrive app.
2. Select your Account, and tap Settings, choose Camera Upload.
3. Choose the right account, and set up camera upload settings.
4. Then tap Photos from the bottom, then you will see the grey box, and tap it. You will land on a blank Camera Upload window until the uploading starts.
Tip: It might take 30 minutes or so to detect files to be uploaded.
5. Wait for the process to complete, and you will find that the photos and videos have been uploaded to OneDrive.
You can upload photos and videos to OneDrive in bedtime backup once you set it up, which you can perform Dropbox background uploading.
The above two ways are applied to backup iPhone to OneDrive as well, so just take it easy to protect files on your iOS devices.
Tip 1. Backup iCloud Photos to OneDrive for iPad/iPhone
Suppose you have backed up photos and videos to iCloud on your iPad/iPhone. In that case, you can keep a backup copy for iCloud Photos, and move it directly to OneDrive with the powerful web-based multi-cloud storage manager - MultCloud, which is very useful to protect your media files and can be accessed on any platform.
- MultCloud supports 30+ clouds and services, like OneDrive, Dropbox, Google Drive, Google Workspace, iCloud Drive, iCloud Photos, pCloud, MEGA, MediaFire, Box, Box for Business, Amazon S3, MySQL, FTP/SFTP, NAS, Gmail, Outlook, Google Photos, and many more.
- It provides multiple ways to protect your iCloud data, like cloud to cloud backup, sync, transfer, team transfer, copy to, share, and more.
- Migrate everything or certain files from one cloud to another as you like.
- Powerful settings are offered for better management, like schedule, email, filter, transfer methods, sync modes, and more.
- Keep unlimited backup versions so that you can restore files to any version that you keep.
So, how to move photos and videos from iCloud Photos to OneDrive if you have backed up to iCloud Photos on your iPad/iPhone? Just check the following steps to move iCloud Photos to OneDrive with Cloud Backup.
1. Please create an account for MultCloud, and log in.
2. Tap Add Cloud > iCloud Photos, then follow the on-screen guide to add. Then add OneDrive accordingly.
3. Select Cloud Backup from the left side, then hit FILES TO BACKUP to choose iCloud Photos, and hit WHERE TO SAVE BACKUP to choose OneDrive.
4. Press the Backup Now button to backup iCloud Photos to OneDrive for iPad.
Tips:
- Besides, you can set up Email and Filter in Options to better manage your backup tasks, like enable email notification once the task is completed, and include or exclude the file types you'd like to move.
- Automatic iPad backups can be performed with Schedule, you can run backup tasks daily, weekly, monthly, or at a specific time.
- Unlock all premium features to enjoy, including Filter, Schedule, faster backup speed, and many more.
Besides, you can use cloud transfer to move iCloud Photos to OneDrive, and free up space for iCloud so that you can store more photos and videos on iCloud for iPad or other devices.

- Smart Share: Share cloud files via public, private, or source mode.
- One-key Move: Quick data transfer, sync, and backup among clouds.
- Email Archive: Protect emails to other clouds or local disks.
- Remote upload: Effectively save web files to clouds via URL.
- Safe: Full-time 256-bit AES and OAuth authorization protections.
- Easy: Access and manage all clouds in one place with one login.
- Extensive: 30+ clouds and on-premise services are supported.
Tip 2. How to Backup iPad/iPhone to iCloud?
If you want to backup iPad to iCloud directly instead of OneDrive, follow the below steps to complete:
1. Please ensure your iPad/iPhone is connected to Wi-Fi.
2. Make sure your iPad/iPhone is running the latest iOS version, or check for updates: Settings > General > Software Update to update.
3. Go to Settings on your iPad/iPhone > tap your name at the top > iCloud > iCloud Backup, and enable iCloud Backup. Then tap Back Up Now to backup iPad/iPhone to iCloud Backup right away.
4. Then check the backup progress in iCloud Backup and wait for the process to complete.
Once iCloud Backup is enabled, your iPad/iPhone will automatically backup to iCloud when it's connected to Wi-Fi, locked, and charging. You don't need to initiate a backup each time manually. By following these steps, your iPad/iPhone will be regularly backed up to iCloud, which is very useful for keeping your files safe on your phone and you can restore any files to the previous version anytime.
On the Bottom Line
From now on, you have 2 ways to backup iPad to OneDrive to make your iPad files safe, use the OneDrive website or the OneDrive app to backup iPad files to OneDrive. Besides, you can backup iCloud Photos to OneDrive if you have backed up photos and videos to iCloud, which is a multi-backup strategy. If you want to backup iPad to iCloud on your iPad and iPhone, check the above solution to follow.
Furthermore, you can backup iPhone to Google Drive instead of iCloud with MultCloud, remotely upload files to OneDrive from URL, Magnets, and Torrent files, save webpages as PDFs or PNGs, and so more. So, why not give it a try now?
MultCloud Supports Clouds
-
Google Drive
-
Google Workspace
-
OneDrive
-
OneDrive for Business
-
SharePoint
-
Dropbox
-
Dropbox Business
-
MEGA
-
Google Photos
-
iCloud Photos
-
FTP
-
box
-
box for Business
-
pCloud
-
Baidu
-
Flickr
-
HiDrive
-
Yandex
-
NAS
-
WebDAV
-
MediaFire
-
iCloud Drive
-
WEB.DE
-
Evernote
-
Amazon S3
-
Wasabi
-
ownCloud
-
MySQL
-
Egnyte
-
Putio
-
ADrive
-
SugarSync
-
Backblaze
-
CloudMe
-
MyDrive
-
Cubby