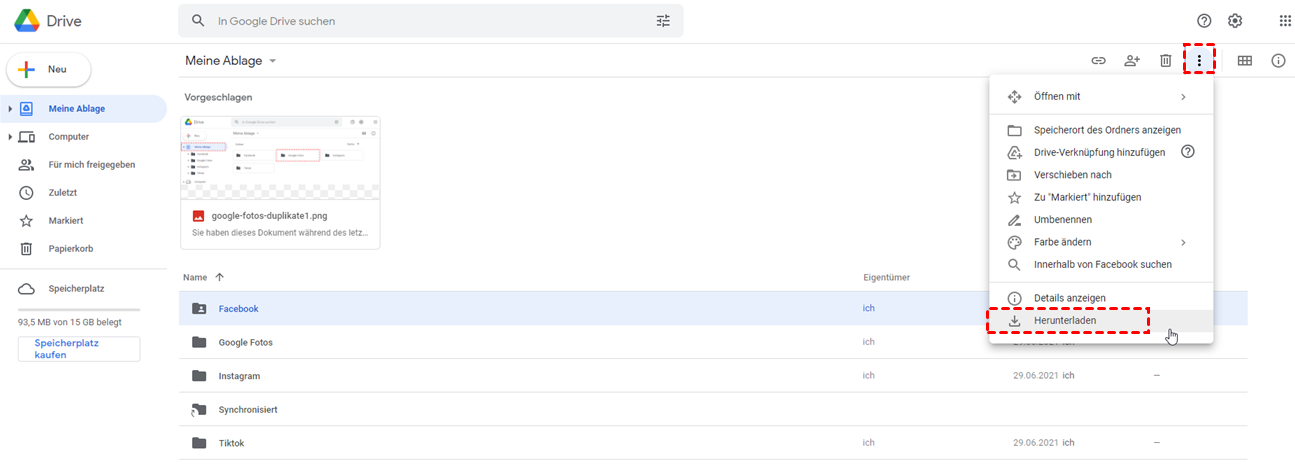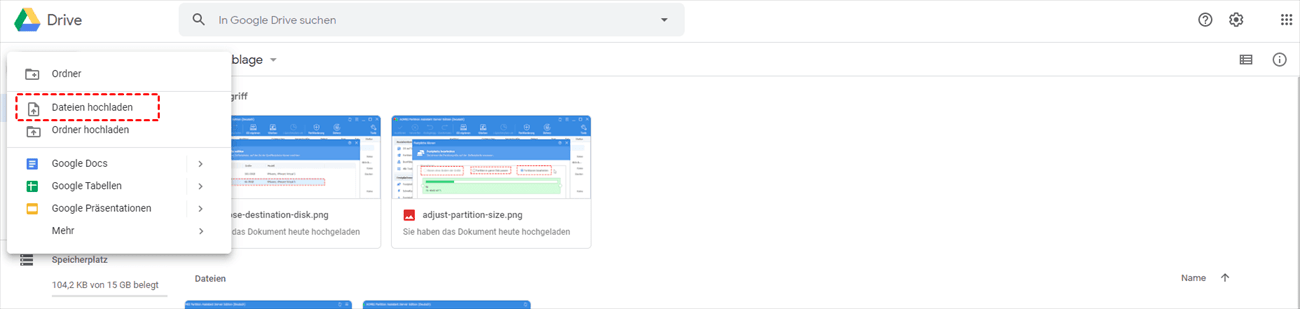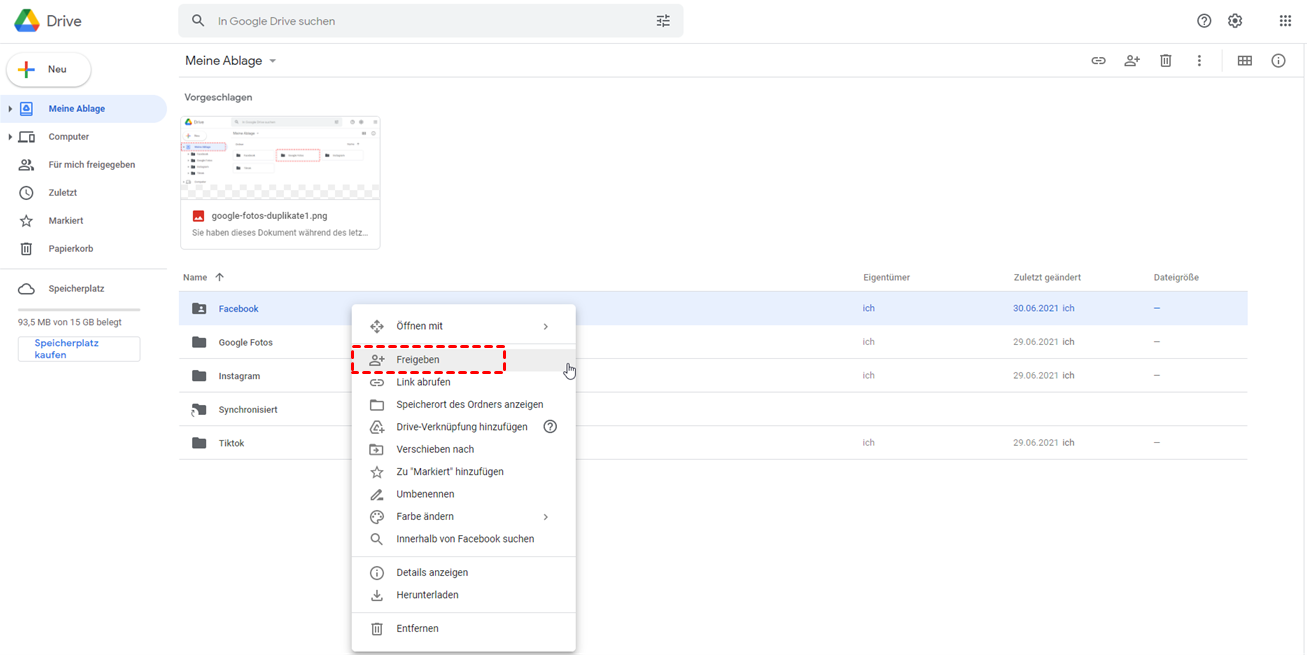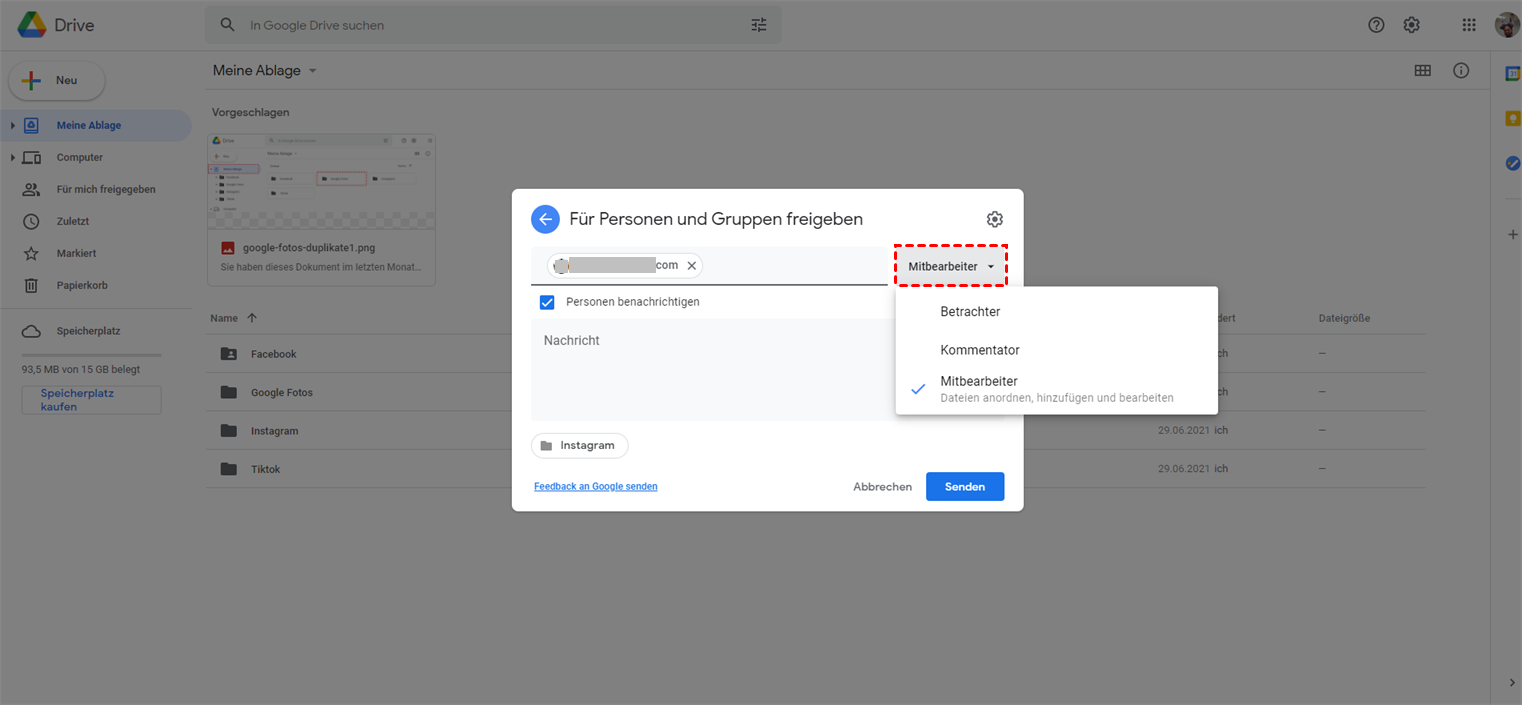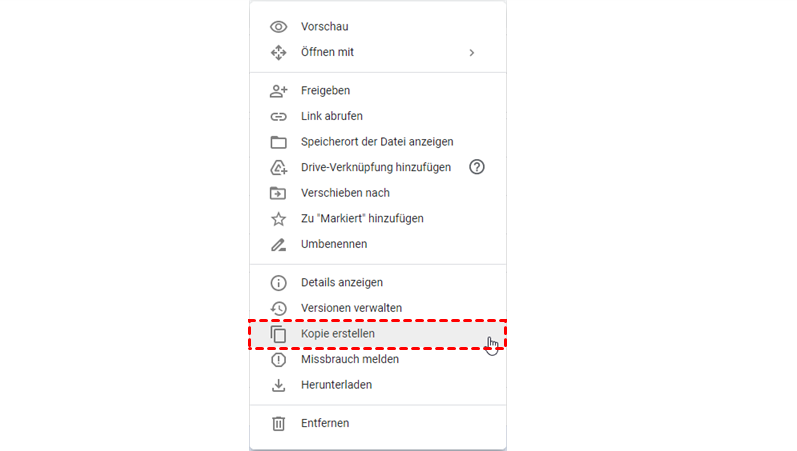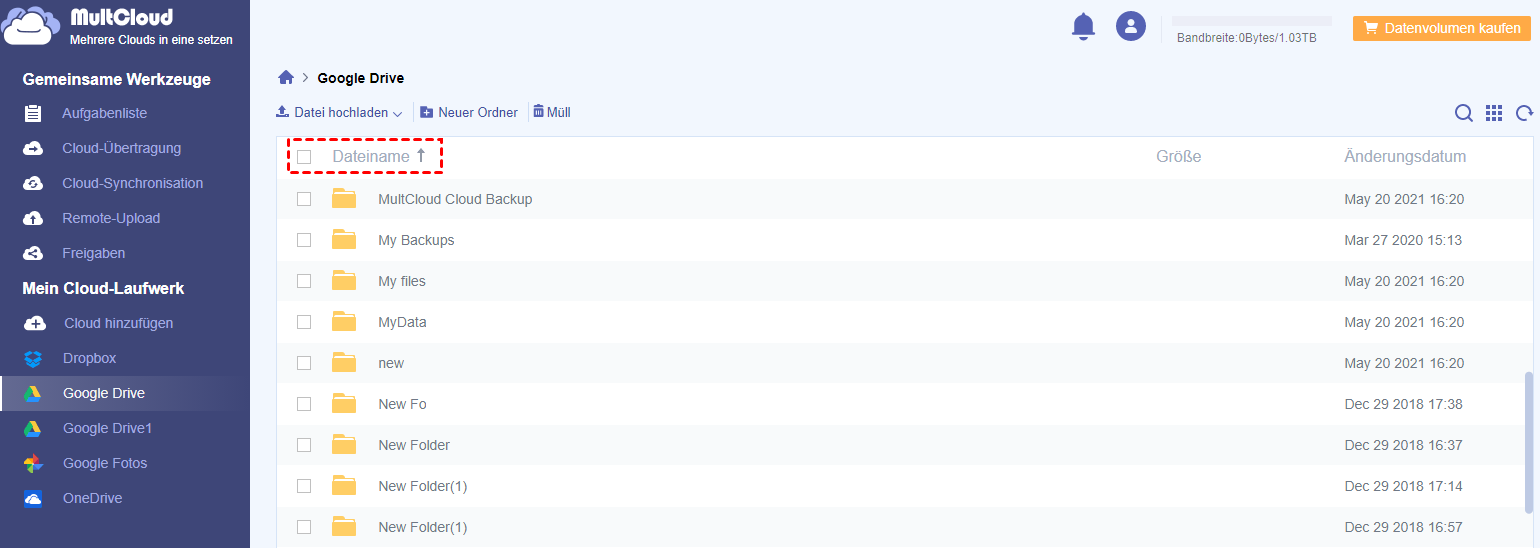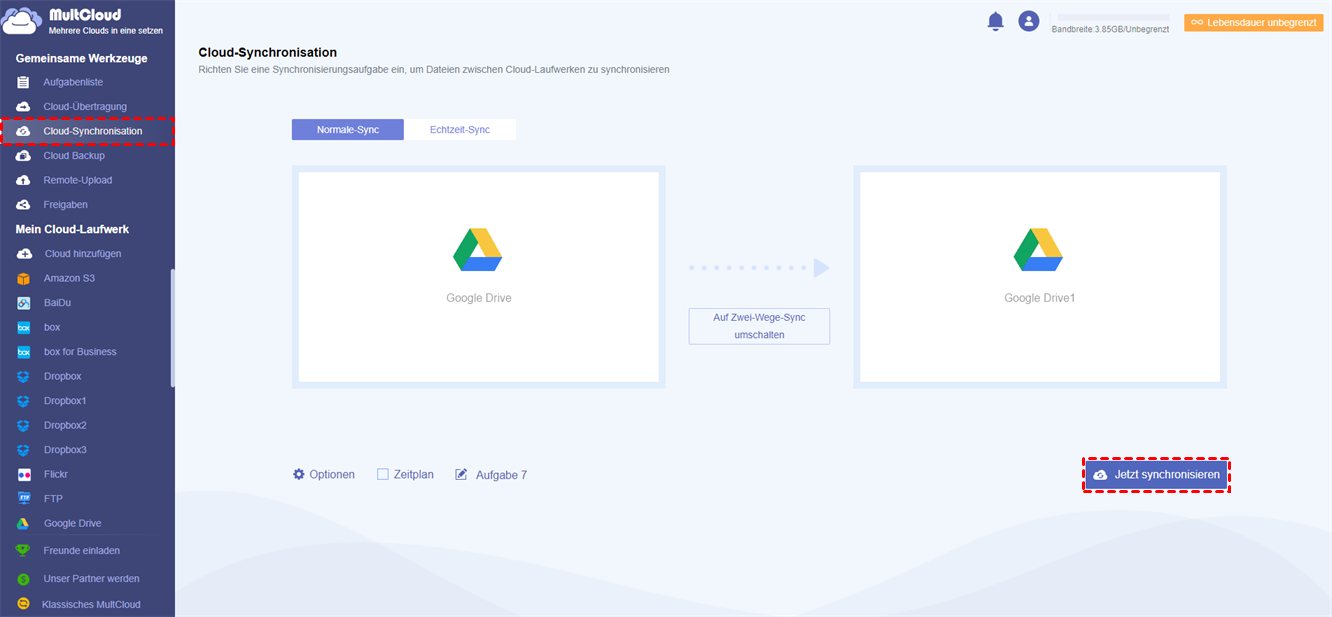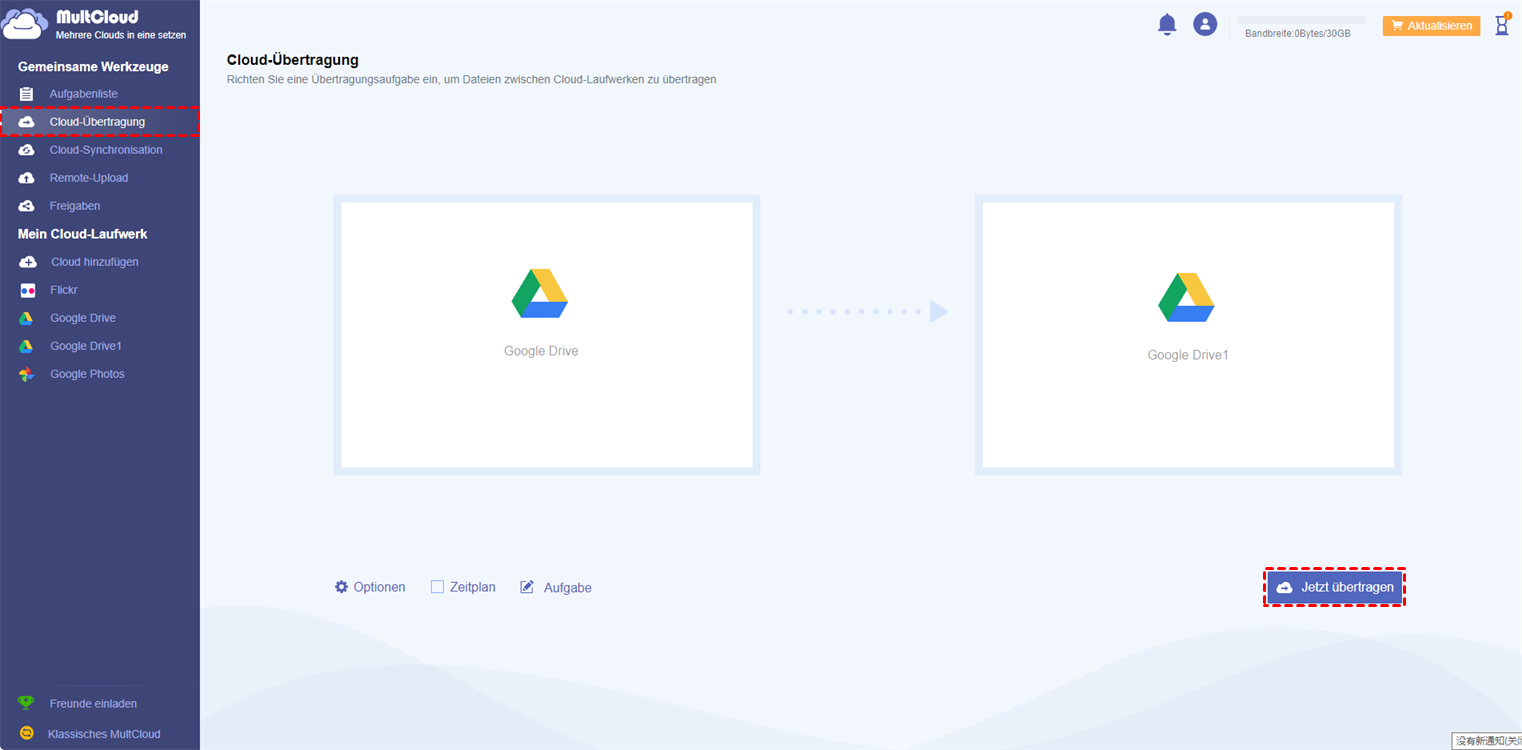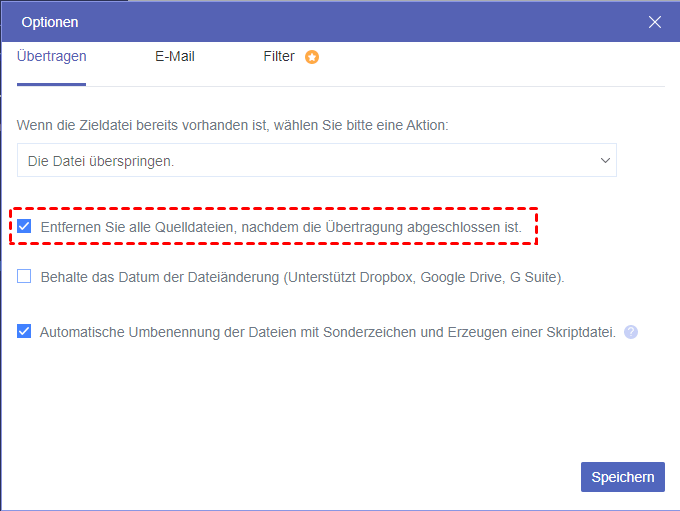Warum von einem Google Drive in ein anderes kopieren?
Manchmal müssen Google Drive-Nutzer aus einem oder mehreren der folgenden Gründe Dateien von einem Konto auf ein anderes übertragen.
- Sie planen, das alte Konto durch ein neues zu ersetzen.
- Sie haben viel mehr freien Speicherplatz in einem anderen Google Drive-Konto.
- Sie möchten ein Backup wichtiger Dateien auf diesem Laufwerk erstellen und die Kopie auf den anderen Laufwerken speichern.
- Zur besseren Verwaltung von Cloud-Dateien müssen Benutzer bestimmte Arten von Dateien in ein Cloud-Konto verschieben, z. B. Dateien eines Projekts.
- Manche Menschen möchten Dateien an ihre Familienmitglieder, Freunde oder Kollegen senden, nicht nur um diese Dateien mit ihnen zu teilen.
Die oben genannten sind einige allgemeine Bedürfnisse und es gibt noch viele andere Arten von spezifischen Gründen. Egal, was der Grund ist, mit einem Wort, sie benötigen, um Dateien von einem Google Drive-Konto auf ein anderes zu kopieren. Hier kommt also eine Frage auf: Wie kann man Dateien von einem Google Drive zu einem anderen senden?
Wie kann man auf herkömmliche Weise von einem Google Drive in ein anderes kopieren?
Lösung 1. Herunterladen und Hochladen
Ausgehend von den oben genannten Anforderungen denken die meisten Nutzer an das Herunter- und Hochladen.
Schritt 1. Sie brauchen sich zuerst am Google Dive-konto anmelden und laden Sie die Zieldateien vom Cloud-Speicher in den lokalen Speicher herunter.
Schritt 2. Melden Sie sich dann am Zielkonto an und laden Sie diese Dateien vom lokalen Gerät auf das Ziel-Wolkenlaufwerkskonto hoch.
Lösung 2. „Freigeben” + „Kopie erstellen”
Verglichen mit der Methode des Hochladens und Herunterladens spart diese Methode Zeit, aber die Vorgänge sind relativ komplizierter. Die einzelnen Schritte sind wie folgt:
Schritt 1. Öffnen Sie den Browser und melden Sie sich bei dem ersten Google Drive-Konto an.
Schritt 2. Suchen Sie die entsprechende Datei oder den entsprechenden Ordner, halten Sie die Taste "STRG" auf der Tastatur gedrückt und klicken Sie dann mit der Maus, um diese Dateien oder Ordner auszuwählen; klicken Sie dann mit der rechten Maustaste auf eine beliebige Stelle der Benutzeroberfläche und wählen Sie im Pop-up-Fenster „Freigeben”.
Schritt 3. Geben Sie die Informationen des zweiten Google Drive-Kontos ein und legen Sie dann die Rolle dieses Kontos auf „Mitarbeiter” fest, um diesem Konto die Berechtigung zum Bearbeiten von Dateien oder Ordnern zu erteilen.
Schritt 4. Melden Sie sich beim zweiten Google Drive-Konto an, suchen Sie die freigegebene Datei oder den freigegebenen Ordner unter "Shared with me", wählen Sie den Inhalt aus und klicken Sie mit der rechten Maustaste; wählen Sie im Pop-up-Fenster "Make a copy", fügen Sie die Datei am entsprechenden Ort ein und benennen Sie sie schließlich um.
Hinweis: Da Google Drive derzeit das Kopieren von Ordnern nicht unterstützt, können Sie den Ordner nur öffnen, um den Inhalt zu kopieren.
Lösung 3. Google Backup und Sync verwenden
Wenn Sie Google Backup & Sync verwenden, finden Sie die Zieldateien direkt auf Ihrem lokalen Rechner, wenn Sie ausgewählt haben, dass diese Dateien automatisch von der Cloud auf den lokalen Rechner synchronisiert werden. Wenn Sie nicht ausgewählt haben, diese Dateien zu synchronisieren, können Sie vorübergehend auswählen, sie zu synchronisieren. Wenn die Synchronisierung abgeschlossen ist, können Sie die Auswahl aufheben. In jedem Fall können Sie die Zieldateien schließlich auf dem lokalen Rechner finden. Legen Sie dann einfach diese Dateien als Quelle für die Sicherung im Google Drive-Zielkonto mit Hilfe von Backup & Sync fest.
Hinweis: Wenn Sie diese Dateien nicht ständig vom lokalen zum Ziel-Google-Drive-Konto sichern möchten, melden Sie das Konto einfach unter „Sichern & Synchronisieren” ab, nachdem der einmalige Sicherungsauftrag abgeschlossen ist.
Sie können Ihr Ziel mit den oben genannten Lösungen erreichen, aber Sie werden feststellen, dass es Platz auf Ihrem lokalen PC beanspruchen würde. Wenn Sie eine große Anzahl von Dateien haben, ist es klar, dass die oben genannten Methoden noch Nachteile haben. Gibt es also andere Möglichkeiten für die Migration von Google Drive von einem Konto zu einem anderen, die einfacher sind und die oben genannten Probleme vermeiden können?
Wie kann man ein Google-Laufwerk in ein anderes auf effiziente Weise kopieren?
Glücklicherweise können Sie direkt von einem Google-Laufwerk zu einem anderen mit Hilfe eines KOSTENLOSEN Drittanbieter-Cloud-Dateimanagers, MultCloud, klonen.
MultCloud ist ein kostenloser Online-Cloud-Transfer-Service. Es kann nicht nur mehrere Cloud-Konten gleichzeitig verwalten, sondern unterstützt auch die Übertragung von Dateien zwischen Cloud-Laufwerken. Es gibt drei Wege in MultCloud, die es Ihnen ermöglichen, Dateien von einem Google Drive zu einem anderen zu migrieren, wie unten dargestellt. Unabhängig davon, welchen Weg Sie verwenden werden, müssen Sie
Schritt 1. Erstellen Sie ein Konto bei MultCloud.
Schritt 2. Fügen Sie Ihre beiden Google-Konten über die Schaltfläche „Cloud hinzufügen” zu MultCloud hinzu.
Sobald die Vorbereitungen abgeschlossen sind, können Sie aus den unten angegebenen Methoden diejenige auswählen, die Sie am meisten interessiert, um die Operationen durchzuführen.
Lösung 1. Dateien von einem Google Drive in ein anderes mit „Kopieren nach” kopieren
Wählen Sie das Quell-Google Drive aus, markieren Sie in der Dateiliste alle Zieldateien, klicken Sie mit der rechten Maustaste auf diese Dateien und wählen Sie „Kopieren nach”.
Wählen Sie im Pop-up-Fenster das Ziel Google Drive und klicken Sie auf die Schaltfläche „OK” und warten Sie, bis der Vorgang abgeschlossen ist.
Hinweis: Wenn Sie diese Dateien in mehrere Ziel-Clouds kopieren möchten, setzen Sie einfach unten ein Häkchen bei „Mehrfachauswahl” und wählen Sie dann Ihre Ziele aus.
Lösung 2. Zwei Google Drive-Konten mit „Cloud-Synchronisation” synchronisieren
Wie kann man Dokumente von einem Google Drive in ein anderes kopieren? Sie können Dateien vom Quellkonto zum Zielkonto synchronisieren. Legen Sie auf der Registerkarte „Cloud-Synchronisation” einfach den Quellordner/das Quellverzeichnis und das Ziel fest und Sie können jetzt synchronisieren.
Hinweis: Da MultCloud die Modi „Einweg-Synchronisation” und „Zwei-Wege-Synchronisation” unterstützt, können Sie festlegen, auf welchem Weg die Dateien von der Google Drive-Quelle zum Ziel synchronisiert werden sollen. Wenn Sie Einweg-Synchronisation wählen, gibt es weitere Optionen, die Sie auswählen können. Sie können Einfache Synchronisation, Spiegel-Synchronisation, Verschiebungs-Synchronisation, Vollständige Sicherungs-Synchronisation usw. wählen.
Lösungen 3. Von Dateien von einem Google Drive zu einem anderen mit „Cloud-Übertragung” übertragen
Auf ähnliche Weise können Sie auf der Registerkarte „Cloud-Übertragung” Dateien von einem Konto auf ein anderes übertragen. Wählen Sie die Ordner, die Sie von Ihrem ersten Google Drive-Konto übertragen möchten, wählen Sie den Zielpfad, um diese Ordner unter Ihrem Ziel-Google Drive zu speichern, klicken Sie auf „Jetzt übertragen” und warten Sie, bis der Vorgang abgeschlossen ist.
Tipps für Cloud-Synchronisation und Cloud-Übertragung:
- Sie können die E-Mail-Benachrichtigung in „Optionen”--„E-Mail” aktivieren.
- Sie können bestimmte Dateien unter „Optionen”--„Filter” ausschließen/einschließen. Legen Sie einen Zeitplan fest, um automatisch von einem Google Drive in ein anderes zu kopieren.
- Unabhängig davon, ob Sie die Funktion „Cloud-Synchronisation” oder „Cloud-Übertragung” verwenden, unterstützt sie nur die Synchronisierung/Übertragung von Ordnern oder des gesamten Google Drive als Quelle.
Was ist sonst noch bei der Migration von Google Drive von einem Konto zu einem anderen zu beachten?
Wenn Sie nach der Migration die Quelldateien im Quell-Google Drive löschen möchten, können Sie die folgenden Punkte befolgen:
- Wählen Sie in der Aufgabe „Cloud-Synchronisation” die Option „Einweg-Synchronisation” > „Verschiebungs-Synchronisation” in den allgemeinen Optionen;
- In der Aufgabe „Cloud-Übertragung” wählen Sie in den allgemeinen Optionen "Delete all source files after transfer is complete".
Zusammenfassung
Neben dem Machen von einem Google Drive in ein anderes kopieren, können Sie sich auch auf MultCloud verlassen, um Dateien von Google Drive zu Dropbox, OneDrive usw. zu verschieben und umgekehrt. In der MultCloud-Plattform können Sie mehrere Google Drive-Konten so verwalten, als würden Sie Operationen in Ihrem Google Drive-Konto durchführen. Sie können eine Datei öffnen, einen neuen Ordner erstellen, eine Datei löschen, Dateien über URL-Links remote hochladen, Dateien kopieren/ausschneiden, einfügen, eine Datei freigeben usw.
MultCloud unterstützt Clouds
-
Google Drive
-
Google Workspace
-
OneDrive
-
OneDrive for Business
-
SharePoint
-
Dropbox
-
Dropbox Business
-
MEGA
-
Google Photos
-
iCloud Photos
-
FTP
-
box
-
box for Business
-
pCloud
-
Baidu
-
Flickr
-
HiDrive
-
Yandex
-
NAS
-
WebDAV
-
MediaFire
-
iCloud Drive
-
WEB.DE
-
Evernote
-
Amazon S3
-
Wasabi
-
ownCloud
-
MySQL
-
Egnyte
-
Putio
-
ADrive
-
SugarSync
-
Backblaze
-
CloudMe
-
MyDrive
-
Cubby