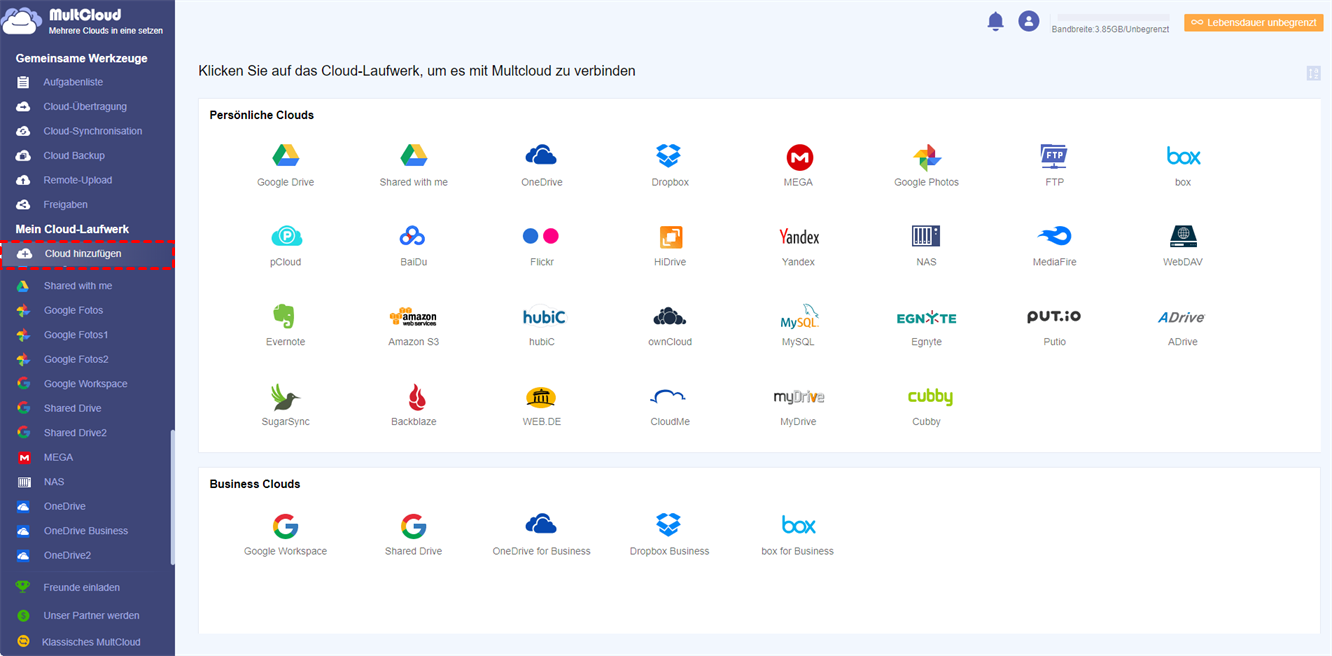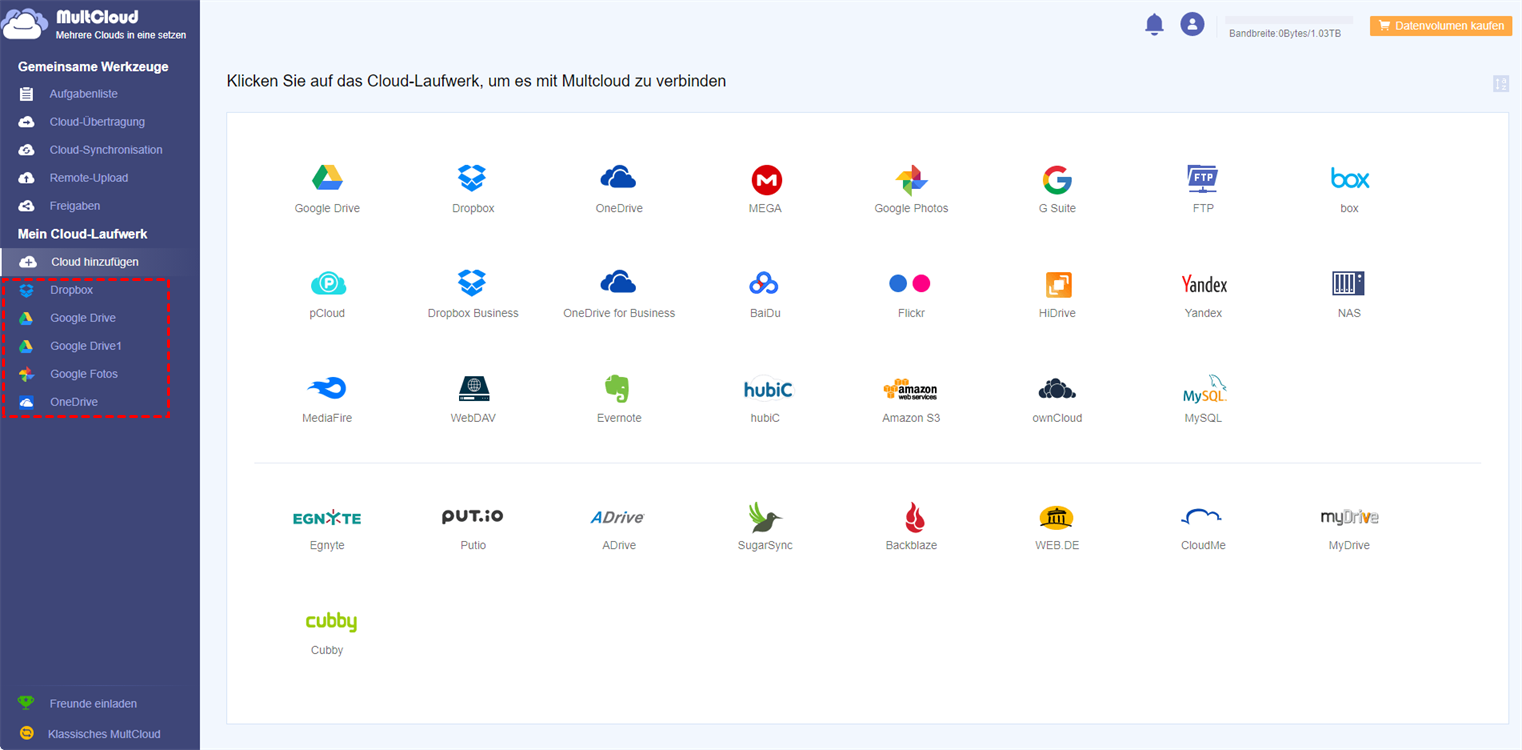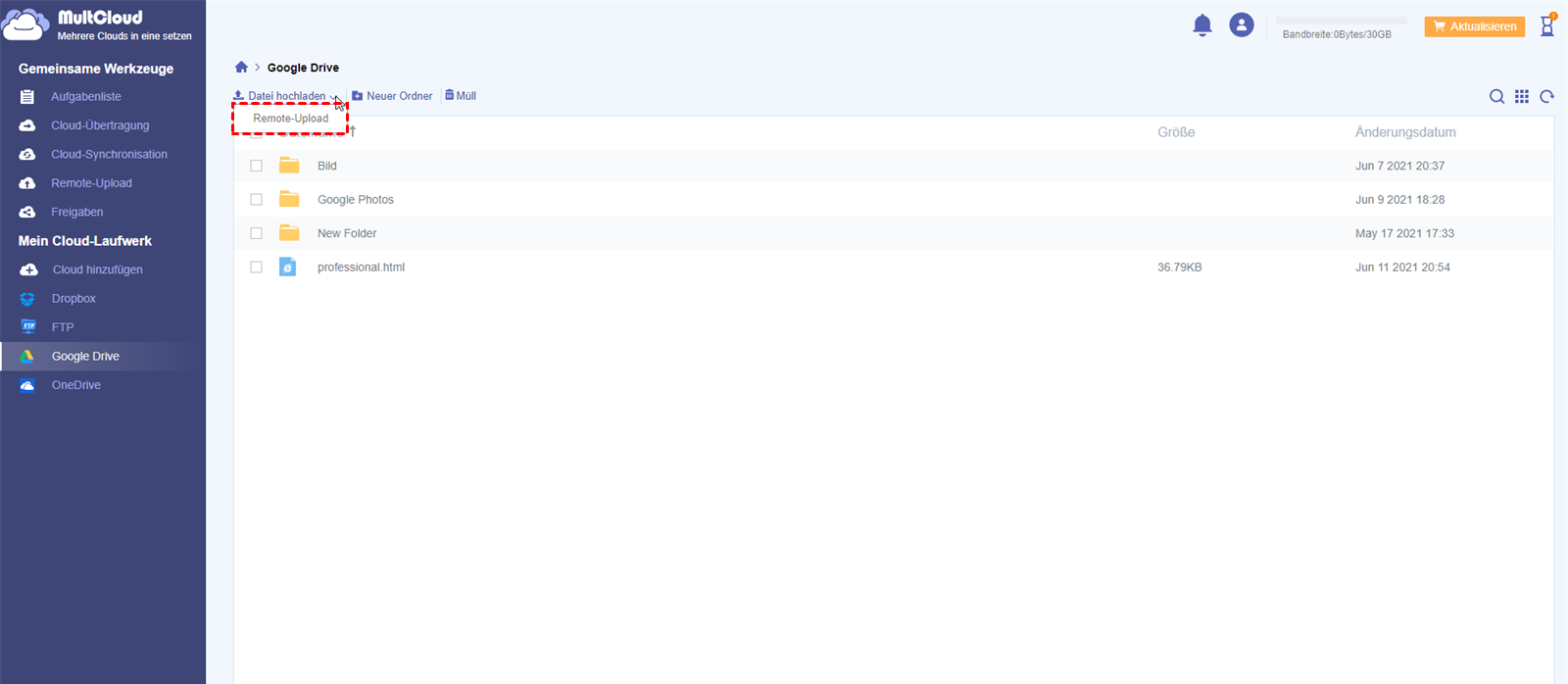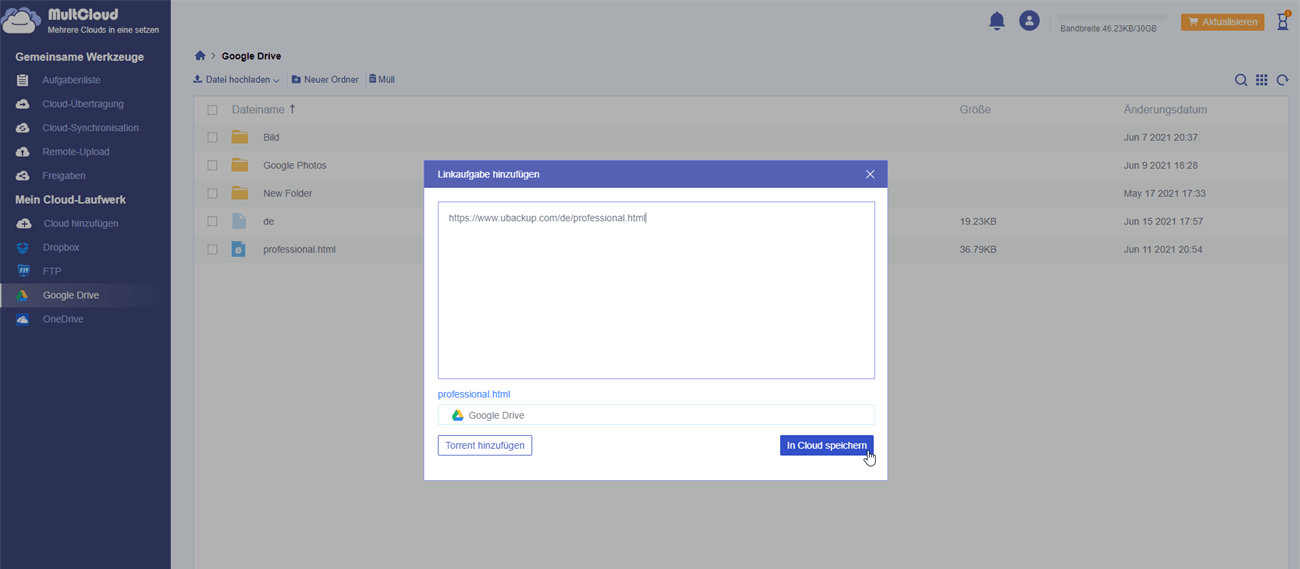Informationen zum Datei-Upload über URL
Was ist Datei-Upload über URL?
Der Datei-Upload über URL bedeutet, Dateien/Ordner, Dokumentationen/Blätter, Bilder/Fotos, Videos/Filme usw. einfach durch Eingabe der Adressen (Links) hochzuladen, die den Ort in einer Datei-Upload-Software lokalisieren kann. Dann werden sie von Quellorten auf den Zielort (normalerweise einen Cloud-Speicher) heruntergeladen.
Wo gilt der Datei-Upload von URL?
Wenn die Quelldateien nicht auf der lokalen Festplatte sind, auf der sich die Upload-Software befindet, wenn sie auf einem anderen Remote-Server oder auf einem Cloud-Speicher sind, können Sie zuerst einen URL-Link dieser Dateien generieren und dann diese Dateien ihrer URL-Adressen zufolge an den Zielspeicherort hochladen.
Die Vorteile vom Remote-URL-Upload
Es ist einfach und schnell, Dateien von entfernten Speichern über URL-Links direkt in Ziel-Clouds hochzuladen. So müssen Sie die Zieldateien nicht erst von der Quelle auf den lokalen Speicher herunterladen und dann vom lokalen Speicher zum Ziel hochladen. Wenn es darum geht, Dateien von einer Cloud in eine andere zu verschieben, müssen Sie nur die Links der zu verschiebenden Dateien freigeben und generieren und dann diese Dateien über die freigegebenen Links in die Ziel-Cloud hochladen.
Der Remote-Upload ist wirklich eine gute Wahl, um Dateien direkt hochzuladen, ohne sie zuerst herunterzuladen, aber wie wird der Remote-Upload realisiert? Der folgende Teil wird Ihnen die Antwort geben.
Wie kann man Dateien über URL hochladen?
Wie bereits erwähnt, ist das Hochladen von Dateien von einer URL aus einfach zu bedienen, wenn es eine App zum Hochladen von Dateien gibt. Im Folgenden wird der Upload zu Google Drive von einer URL als Beispiel genommen. Wie wir alle wissen, kann Google Drive mit seiner eigenen Datei-Upload-Funktion nur Dateien von lokalen Geräten speichern, daher benötigen wir eine Remote-URL-Upload-Freeware, die uns bei dieser Aufgabe hilft. Ja, ein Drittanbieterprogramm wird benötigt.
MultCloud ist ein Manager für mehrere Cloud-Speicher, der darauf abzielt, mehrere Cloud-Laufwerke an einem Ort zu platzieren und sie zu verwalten, ohne von einer Cloud zur anderen zu wechseln. Es kann Ihnen helfen, Dateien von URLs einfach und schnell zu Ihrer Cloud mit "Cloud Explorer" Funktion hinzuzufügen. Schauen wir uns genauer an, wie es funktioniert.
Um Dateien aus der Ferne in Google Drive hochzuladen, sollten Sie zunächst ein Konto bei der webbasierten MultCloud registrieren. Die Eingänge zur Anmeldung finden Sie auf jeder Seite der offiziellen Website in der Navigation oben rechts oder unten links, auf dem Banner der Startseite oder einfach auf der Anmeldeseite.
Nachem Sie erfolgreich eine Konto erstellten, können Sie Google Drive in diese Software hinzufügen. Wählen Sie „Clouds hinzufügen” unter „Cloud-Explorer”-Registerkarte und klicken Sie auf „Google Drive”. Befolgen Sie anschließend die Anleitung, um Google Drive hinzuzufügen.
Hinweis: Mit der „Cloud-Explorer” Funktion, finden Sie diese Funktion, indem Sie linke unten auf der Seite auf „Klassisches Multcloud” klicken und zur alten Version von Multcloud zurückgehen. Sie können auch auf der alten Seite auf „Zu neuer Multcloud wechseln” zum neuen Bildschirm zurückkehren.
Dann können Sie sehen, dass Google Drive in der Liste der Cloud-Laufwerke im linken Menü ist. Wir empfehlen Ihnen, den Chrome-Browser zu verwenden, da es eine interessante Erweiterung mit MultCloud und Google Drive verwandt gibt.
Klicken Sie in der Registerkarte „Google Drive” auf „Remote Upload”, um den Upload der Datei über das URL-Link-Fenster auszulösen.
Geben Sie im Popup-Fenster die URL-Linkadresse der Quelldatei ein bzw. fügen Sie sie ein. Sie können auch den Namen angeben. Stellen Sie auf jeden Fall sicher, dass die Dateierweiterung richtig eingestellt ist; andernfalls wird die hochgeladene Datei nicht geöffnet und so angezeigt, wie sie ursprünglich war.
Sie können die URL-Aufgaben anzeigen, indem Sie auf das Symbol "Remote Upload" klicken. Dort können Sie sehen, ob die Aufgabe erfolgreich ist oder nicht.
Wenn das Hochladen der Datei über eine URL erfolgreich ist, können Sie die Datei auf der Registerkarte Google Drive anzeigen. Oder Sie können sie in Ihrer Google Drive-Cloud anzeigen. Ist das nicht sehr einfach und schnell? Dann können Sie weiterhin andere Dateien per URL hinzufügen.
Hinweis:
- Die Schritte des Remote-URL-Uploads zu Dropbox oder des Remote-URL-Uploads zu MEGA und OneDrive sind dem Remote-URL-Upload zu Google Drive sehr ähnlich. Sie können diese Anleitungen lesen, um detaillierte Schritte zu erfahren.
1. Fern-Upload zu MEGA
2. URL zu Dropbox hochladen
3. Fern-Upload zu OneDrive - Solange Sie die von MultCloud unterstützten Clouds haben, können Sie einen einfachen und schnellen Remote-Upload realisieren.
Fazit
MultCloud kann Ihnen nicht nur dabei helfen, Dateien per URL hochzuladen, sondern kann auch Daten zwischen Cloud-Laufwerken übertragen und synchronisieren. Wenn Sie Dateien von einer Cloud in eine andere verschieben möchten, können Sie die Funktion „Cloud-Übertragung” verwenden. Zum Beispiel können Sie Flickr zu Google Fotos migrieren, Dropbox zu OneDrive verschieben oder MEGA zu Google Drive übertragen. Sie können auch die Funktion „Cloud-Synchronisation” verwenden, um zwischen den Clouds zu synchronisieren, wenn nötig, können Sie mehrere Google Drive-Konten synchronisieren oder Fotos zwischen OneDrive und Google Fotos synchronisieren.
Sie können alle Clouds im Zusammenhang hinzufügen und haben eine einfache Verwaltung wie in Ihrem Windows Explorer.
MultCloud unterstützt Clouds
-
Google Drive
-
Google Workspace
-
OneDrive
-
OneDrive for Business
-
SharePoint
-
Dropbox
-
Dropbox Business
-
MEGA
-
Google Photos
-
iCloud Photos
-
FTP
-
box
-
box for Business
-
pCloud
-
Baidu
-
Flickr
-
HiDrive
-
Yandex
-
NAS
-
WebDAV
-
MediaFire
-
iCloud Drive
-
WEB.DE
-
Evernote
-
Amazon S3
-
Wasabi
-
ownCloud
-
MySQL
-
Egnyte
-
Putio
-
ADrive
-
SugarSync
-
Backblaze
-
CloudMe
-
MyDrive
-
Cubby