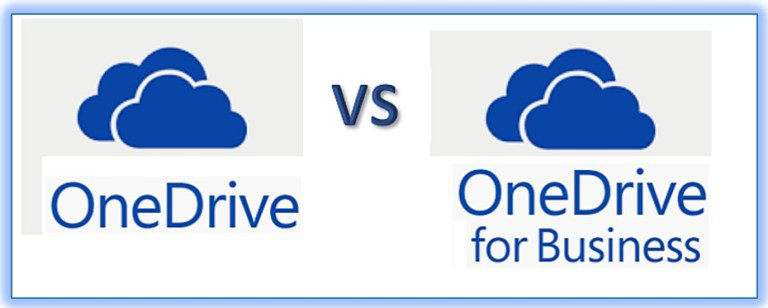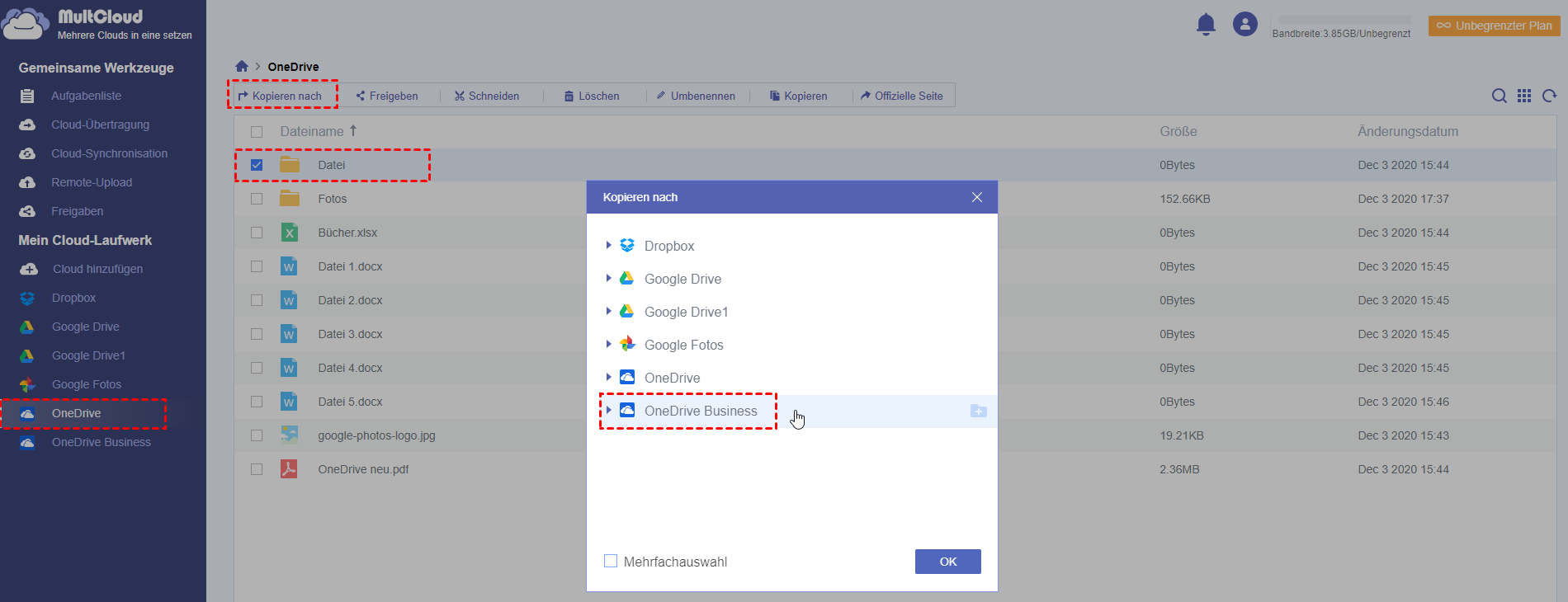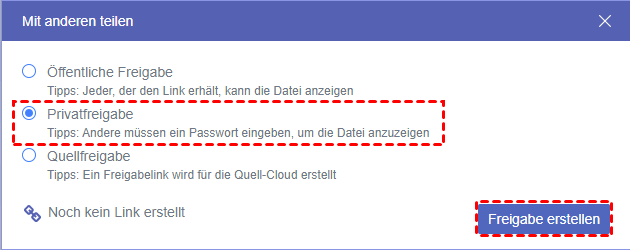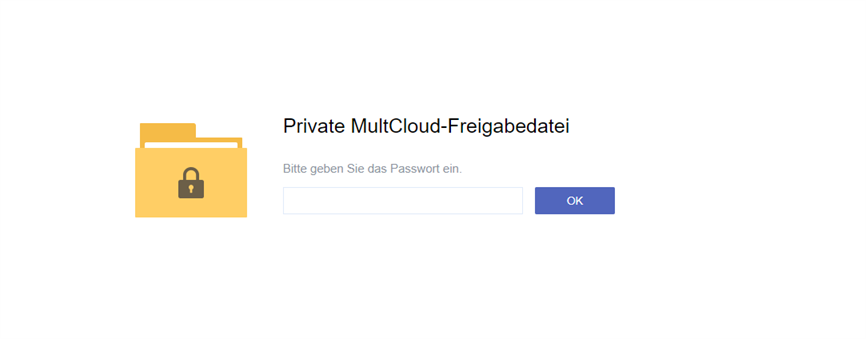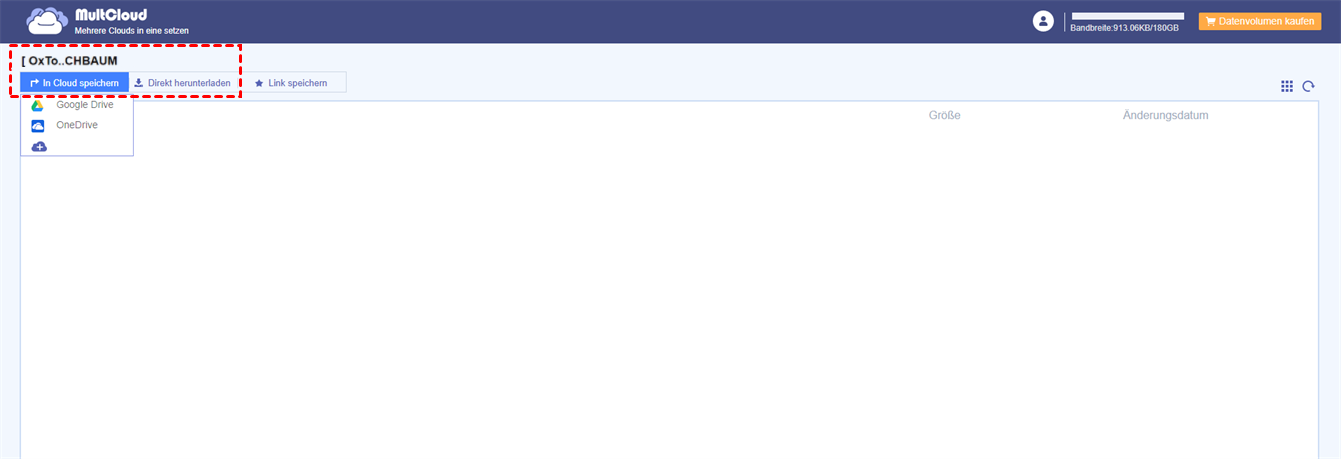Schnelle Suche:
OneDrive vs OneDrive for Business
OneDrive (früher bekannt als SkyDrive) ist ein kostenloser Speicherplatz, der von Microsoft eingeführt wurde. Mit OneDrive können Sie 5GB kostenlosen Speicherplatz erhalten (15GB, wenn Sie sich vor Februar 2016 angemeldet haben), um jede Art von Datei zu speichern, einschließlich Fotos, Videos und Dokumente.
OneDrive organisiert Ihre Dateien nach Typ für Sie, so dass es sehr einfach ist, zu finden, was Sie auf jedem Gerät benötigen. Sie können auf Ihre Dateien von einem PC oder MAC oder Ihren mobilen Geräten zugreifen. OneDrive ist die beste Wahl, um Ihre persönlichen Informationen zu speichern. Mit seiner Hilfe können Sie beliebige Dateien mit Ihren Freunden, Kollegen, usw. teilen.
Wie der Name schon sagt, ist OneDrive for Business die kommerzielle Version von OneDrive. Diese Art von Dienst bietet mehr Speicherplatz als die kostenlose Version von OneDrive und bietet qualitativ hochwertigere und praktischere Unternehmensdienste. Weitere Einzelheiten zu den Unterschieden zwischen OneDrive und OneDrive for Business finden Sie hier. Unternehmen können diesen Dienst nutzen, um ihren Mitarbeitern eine kollaborative Büroumgebung bereitzustellen, sodass die Geschwindigkeit und Effizienz der Projektabwicklung im Unternehmen erheblich verbessert wird.
Benutzer, die OneDrive kennen, wissen, dass OneDrive for Business verschiedene kostenpflichtige Versionen anbietet, und jede Version bietet unterschiedliche Dienste. Die spezifischen Unterschiede sind wie folgt.
| OneDrive for Business (Plan 1) | OneDrive for Business (Plan 2) | Microsoft 365 Business Basic | Microsoft 365 Business Standard | |
|---|---|---|---|---|
| Preis | 4,20 € Benutzer/Monat (Jahresabonnement mit automatischer Verlängerung) | 8,40 € Benutzer/Monat (Jahresabonnement mit automatischer Verlängerung) |
4,20 € Benutzer/Monat (Jahresabonnement mit automatischer Verlängerung) oder für 5,10 € pro Benutzer/Monat im Monatsabonnement kaufen |
10,50 €Benutzer/Monat (Jahresabonnement mit automatischer Verlängerung) oder für 12,60 € pro Benutzer/Monat im Monatsabonnement kaufen |
| Unterstützte Dienstleistungen | OneDrive | OneDrive | OneDrive, Exchange, SharePoint, Teams | OneDrive, Exchange, SharePoint, Teams, Yammer |
| Enthaltene Office-Anwendungen | Nicht unterstützt | Nicht unterstützt | Web- und Mobile-Versionen von Word, Excel und PowerPoint sind enthalten. | Outlook, Word, Excel, PowerPoint, OneNote, Access (PC), Publisher (PC) |
| Wichtige Funktionen | Ja | Ja | Ja | Ja |
| Gesamtspeicher | 1TB/Benutzer | Unbegrenzter individueller Cloud-Speicher | 1TB/Benutzer | 1TB/Benutzer |
Warum Dateien von OneDrive vs OneDrive for Business verschieben?
Wie bereits erwähnt, ist OneDrive ein Dienst, der Cloud-Speicher zur Verfügung stellt, und seine integrierten Funktionen bieten großen Komfort für die Speicheranforderungen der Benutzer. Aber OneDrive kann nur die Speicherung von 5 GB an Daten unterstützen. Aufgrund des Drucks, dass der Speicherplatz nicht ausreicht, entscheiden sich viele Nutzer für OneDrive for Business. Nachdem sie mehr Speicherplatz erhalten haben, werden sie wichtige Daten von OneDrive zu OneDrive for Business verschieben.
Neben dem Speicherplatzproblem können Benutzer OneDrive-Dateien aus den folgenden Gründen zu OneDrive for Business übertragen.
- Für eine bessere Erfahrung: Da die Business-Version bessere Dienste bietet, entscheiden sich viele Nutzer für den Kauf dieser Version und importieren dann die Daten des Basiskontos in das Business-Konto;
- Um Daten besser verwalten zu können: Um persönliche und geschäftliche Daten besser verwalten zu können, entscheiden sich einige Nutzer dafür, persönliche Daten im Basiskonto und geschäftliche Daten im Geschäftskonto zu speichern;
- Einfache Freigabe von Dateien: Aufgrund höherer Gewalt müssen Mitarbeiter Daten aus ihrem eigenen Basiskonto per Fernzugriff für Kollegen oder Vorgesetzte freigeben, die über OneDrive for Business-Konten verfügen.
Es ist jedoch keine leichte Aufgabe, Daten zwischen zwei verschiedenen Konten zu verschieben. In diesem Artikel finden Sie eine praktische und ausgezeichnete Methode.
Warum Dateien von OneDrive auf OneDrive for Business verschieben?
Die erste Methode, die uns einfällt, ist „Herunterladen” und „Hochladen”, aber diese Methode ist die zeitaufwendigste. Wir empfehlen diese Methode hier nicht. In diesem Artikel werden wir den einfachsten und schnellsten Weg empfehlen, um die Migration von OneDrive zu OneDrive for Business abzuschließen.
Der Weg, der von OneDrive zu OneDrive for Business migrieren kann, ist MultCloud. MultCloud, als ein kostenloser Cloud-Übertragung-Service, ist in der Lage, Dateien zwischen den Clouds direkt zu übertragen, ohne Herunter- und Hochladen, Kontenwechsel, etc. Es kann nicht nur Dateien von einer Cloud in eine andere übertragen, sondern auch Synchronisationsbeziehungen zwischen den Clouds erstellen. Hier erfahren Sie, wie es funktioniert.

- Leistungsstark: Unterstützen Sie über 30 beliebte private Clouds und 5 Business-Clouds.
- Effizient: Übertragen, synchronisieren und sichern Sie Daten von Cloud zu Cloud ohne Herunterladen.
- Offline: Migrieren Sie Daten zwischen Clouds, ohne den lokalen Speicherplatz zu durchlaufen.
- Schnell: Verwalten Sie Cloud-Dateien basierend auf Verkehrsdaten, unabhängig vom Netzwerk.
Verschieben Sie mit Multcloud OneDrive auf OneDrive for Business [3 Methoden]
Bevor Sie Dateien von OneDrive auf OneDrive for Business verschieben, müssen Sie zuerst OneDrive und OneDrive for Business zu MultCloud hinzufügen:
Schritt 1. Besuchen Sie MultCloud, um ein kostenloses Konto zu erstellen.
Schritt 2. Melden Sie sich bei MultCloud an, klicken Sie auf „Clouds hinzufügen”, um OneDrive auszuwählen und gehen Sie zum nächsten Schritt. Folgen Sie den Anweisungen, um MultCloud Zugriff auf das Konto zu gewähren, mit dem Sie sich verbinden. Fügen Sie dann das OneDrive for Business-Konto auf die gleiche Weise hinzu.
Als Antwort auf die oben genannten unterschiedlichen Anforderungen stehen Ihnen drei schnelle Möglichkeiten für die Migration von OneDrive Personal zu Business zur Verfügung. Lassen Sie es uns herausfinden.
Lösung 1. Verschieben Sie Dateien von OneDrive Personal nach Business mit „Kopieren nach"
Nachdem Sie die Integration von OneDrive und OneDrive for Business abgeschlossen haben, können Sie mit „Kopieren nach” Dateien von OneDrive Personal zu OneDrive Business verschieben.
Öffnen Sie Ihr persönliches OneDrive-Konto, wählen Sie die Dateien, die Sie zu OneDrive for Business verschieben möchten, als Quelle und klicken Sie auf die Option „Kopieren nach”, wählen Sie das Verzeichnis unter Ihrem OneDrive for Business als Zielpfad. Da Sie Dateien von Ihrem OneDrive-Konto auf das OneDrive for Business-Konto verschieben möchten, klicken Sie auf die Schaltfläche „OK”.
Tipp: Wenn Sie Daten von OneDrive zu mehreren OneDrive Business-Konten migrieren möchten, aktivieren Sie die Option „Mehrfachauswahl“, um mehr als ein Ziel für die direkte Verschiebung auszuwählen. Das spart Zeit und Aufwand.
Lösung 2. Übertragen Sie Dateien von OneDrive Personal nach Business mit „Cloud-Übertragung“
Wenn Sie alle Dateien von OneDrive zu OneDrive for Business übertragen möchten, klicken Sie auf „Cloud-Übertragung”, wählen Sie Ihr persönliches OneDrive-Konto als Quelle, wählen Sie das Verzeichnis unter Ihrem OneDrive for Business als Zielpfad, klicken Sie auf „Jetzt übertragen” und der Übertragungsprozess beginnt.
Notes:
- Um OneDrive-Speicherplatz nach der Migration automatisch freizugeben, können Sie auf Optionen > Entfernen Sie alle Quelldateien, nachdem die Übertragung abgeschlossen ist. klicken. Außerdem können Sie andere Übertragungsmethoden sowie E-Mail und Filter einrichten.
- Sie können eine automatische OneDrive-Migration durchführen, „Zeitplan“ aktivieren und die gewünschte Zeit auswählen. Dies ist sehr nützlich, um neue Änderungen vom persönlichen OneDrive-Konto aus vorzunehmen. Schalten Sie alle erweiterten Funktionen frei, um von „Zeitplan“, „Filtern“ und bis zu 10 Threads für eine schnelle Übertragung zu profitieren.
- Wenn Sie Administrator von Business-Clouds sind und alle Konten von einer Business-Cloud in eine andere migrieren müssen, können Sie die Funktion „Team-Übertragung“ verwenden, die einfach und bequem zu bedienen ist.
Lösung 3. Verschieben Sie Dateien von OneDrive Personal nach OneDrive Business mit „Freigeben“
Wenn ein Benutzer ein OneDrive-Konto und ein anderer Benutzer ein OneDrive for Business-Konto hat, muss der Benutzer, wie im dritten Punkt des zweiten Teils erwähnt, auf die Methode der Mailübertragung verzichten, um sicherzustellen, dass die Daten sicher an das Konto eines Kollegen oder Vorgesetzten übermittelt werden. Als Antwort auf diese Situation können die Benutzer die Funktion „Freigeben” verwenden.
Schritt 1. Wählen Sie die freizugebende Datei aus, klicken Sie dann auf „Freigeben”, um einen Freigabelink zu erstellen (wenn es sich um eine private Datei handelt, können Sie „Privatfreigabe” auswählen), und teilen Sie schließlich diesen Link und das von Ihnen festgelegte Passwort mit Ihren Kollegen oder Vorgesetzten.
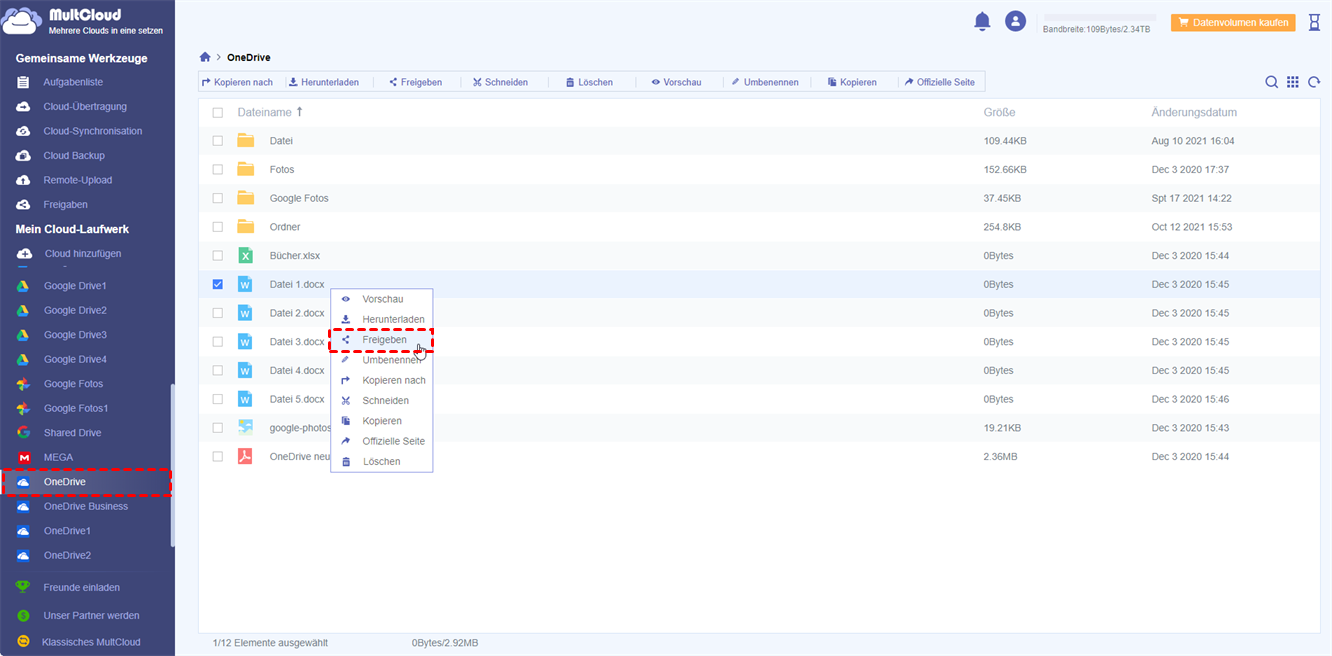
Schritt 2. Wenn ein Kollege oder Vorgesetzter diesen Link erhält, kann er oder sie das Kennwort eingeben, um die Datei direkt auf das lokale Konto herunterzuladen und sie dann wieder auf das entsprechende Konto hochzuladen. Oder er oder sie kann auf „In der Cloud speichern” klicken und dann dem Vorgang zum Speichern folgen.
Hinweis:
- Bei der Verwendung von „In der Cloud speichern” ist es erforderlich, dass zwei verschiedene Benutzer ein MultCloud-Konto registriert haben und jeder sein eigenes Cloud-Laufwerkskonto zu MultCloud hinzugefügt hat.
- Wenn der Zielnutzer kein MultCloud-Konto hat, kann er die Datei direkt herunterladen und auf das OneDrive for Business-Konto hochladen.

- Smart Share: Geben Sie Clouddateien im öffentlichen, privaten oder Quellmodus frei.
- One-Key-Move: Übertragen, synchronisieren und sichern Sie Daten zwischen Clouds.
- E-Mail-Archiv: Schützen Sie E-Mails in anderen Clouds oder auf lokalen Festplatten.
- Remote-Upload: Speichern Sie Webdateien effektiv per URL in Clouds.
- Sicher: Schützen Sie durchgehende 256-Bit-AES- und OAuth-Autorisierung.
- Einfach: Greifen Sie mit einem Login an einem Ort auf alle Clouds zu und verwalten Sie sie.
Verschieben Sie mit OneDrive-APP OneDrive auf OneDrive for Business [1 Methode]
Neben der Verwendung des Assistententools eines Drittanbieters können Sie auch die OneDrive-Desktop-App nutzen. Laden Sie die OneDrive-App herunter und installieren Sie sie auf Ihrem Computer. Wenn Sie Windows 10 oder eine spätere Version verwenden, überspringen Sie diesen Schritt, da OneDrive bereits auf dem Gerät installiert ist. Gehen Sie dann wie folgt vor:
Schritt 1. Starten Sie die OneDrive-App und melden Sie sich mit Ihrem persönlichen Konto an. Warten Sie, bis der Synchronisierungsvorgang abgeschlossen ist.
Schritt 2. Klicken Sie auf das OneDrive-Symbol in der Taskleiste.
Schritt 3. Klicken Sie auf „Einstellungen“, wählen Sie „Konto hinzufügen“ und folgen Sie den Anweisungen, um Ihr OneDrive for Business-Konto hinzuzufügen.
Schritt 4. Anschließend finden Sie im Windows-Datei-Explorer zwei OneDrive-Ordner (einen für das persönliche und einen für das Geschäftskonto). Um Daten vom persönlichen OneDrive nach OneDrive for Business zu migrieren, öffnen Sie einfach diese beiden Ordner in den entsprechenden Fenstern, ziehen Sie dann die Zieldateien aus dem persönlichen OneDrive und legen Sie sie im OneDrive for Business-Ordner ab.
Häufig gestellte Fragen zur Migration von OneDrive Personal vs OneDrive Business
1. Kann ich meine Dateien direkt von OneDrive Personal auf OneDrive for Business übertragen?
2. Bleibt meine Dateistruktur während der Migration erhalten?
3.Bleiben Metadaten (Erstellungsdatum, Dateieigenschaften) bei der Migration erhalten?
4. Was passiert mit dem Versionsverlauf während der Migration?
5. Muss ich mein OneDrive Personal-Konto nach der Migration behalten?
Zusammenfassung
Wie Sie sehen können, kann MultCloud leicht helfen, Dateien von OneDrive auf OneDrive for Business verschieben, ohne Anwendungen herunterzuladen, herunterzuladen und hochzuladen, was eine Menge Energie und Zeit sparen kann.
Zusätzlich zu den oben genannten Funktionen bietet MultCloud auch andere Funktionen, wie „Cloud-Synchronisation” und „Remote-Upload” Funktionen. Mit „Cloud-Synchronisation” können Sie die Daten von zwei Konten in Echtzeit synchronisieren. Die Funktion „Remote-Upload” unterstützt Sie beim Herunterladen von Dateien auf das entsprechende Cloud durch Torrent-Dateien oder Magnet-Links, wie z.B. Torrent-Dateien direkt auf die MEGA-Cloud herunterladen.
MultCloud unterstützt Clouds
-
Google Drive
-
Google Workspace
-
OneDrive
-
OneDrive for Business
-
SharePoint
-
Dropbox
-
Dropbox Business
-
MEGA
-
Google Photos
-
iCloud Photos
-
FTP
-
box
-
box for Business
-
pCloud
-
Baidu
-
Flickr
-
HiDrive
-
Yandex
-
NAS
-
WebDAV
-
MediaFire
-
iCloud Drive
-
WEB.DE
-
Evernote
-
Amazon S3
-
Wasabi
-
ownCloud
-
MySQL
-
Egnyte
-
Putio
-
ADrive
-
SugarSync
-
Backblaze
-
CloudMe
-
MyDrive
-
Cubby