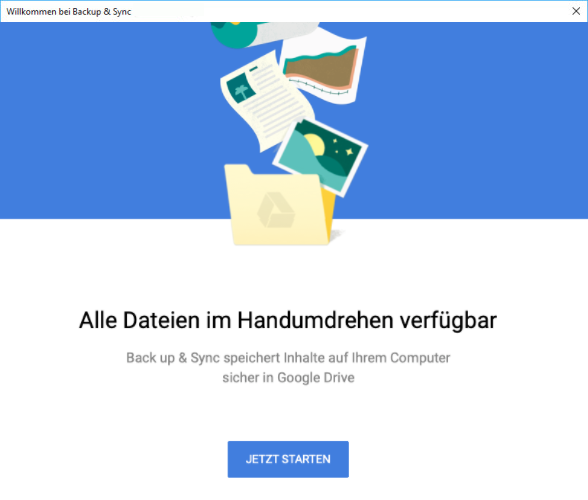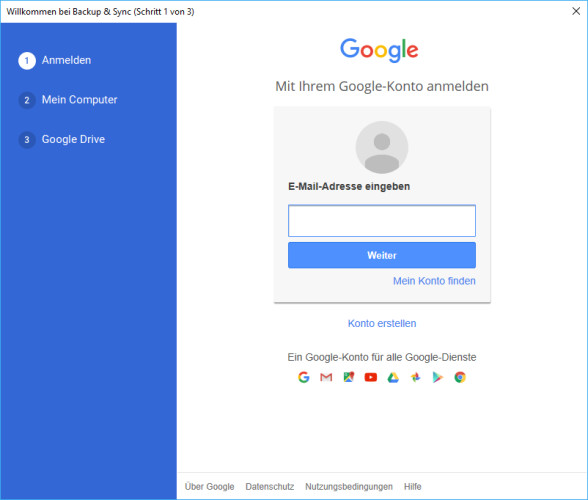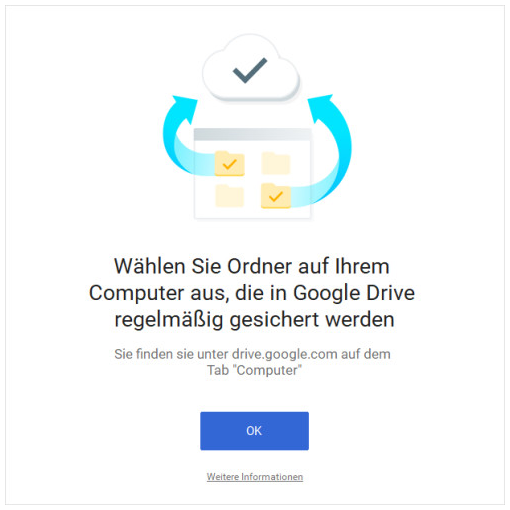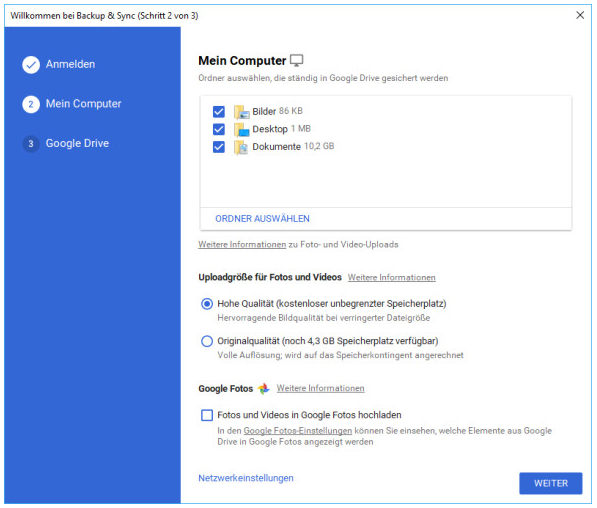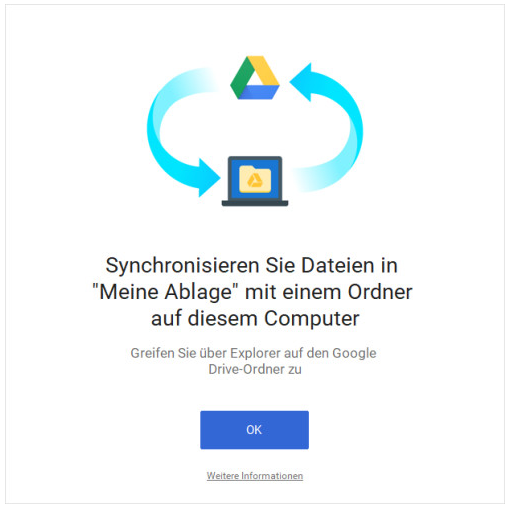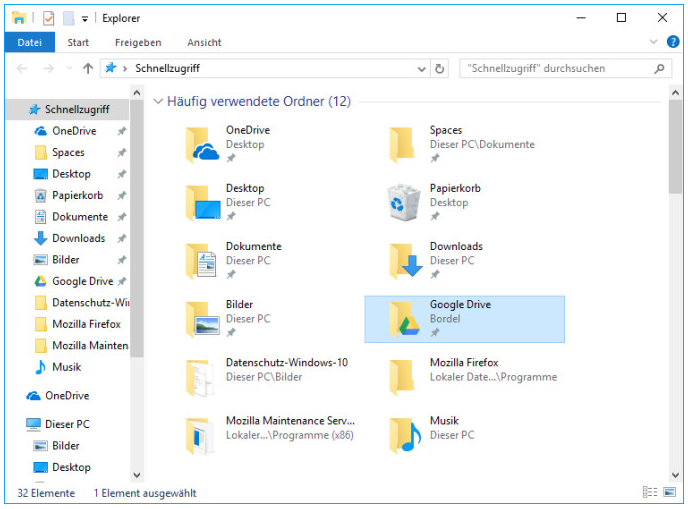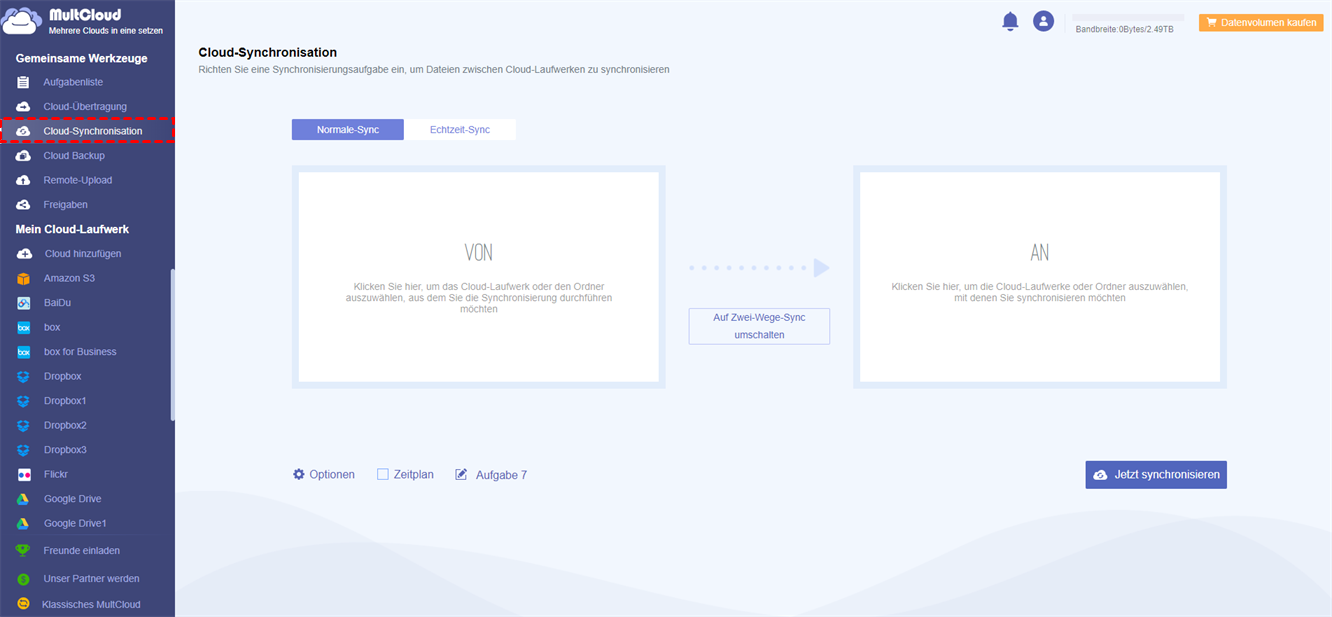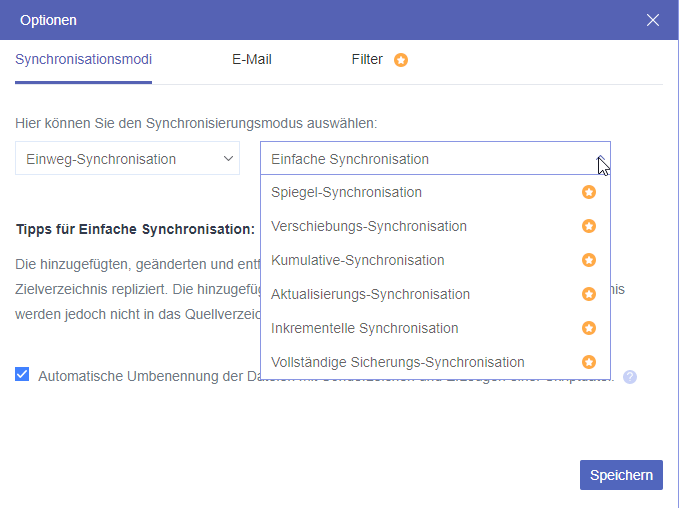Über Google Drive Backup and Sync
Google Backup & Sync (Google Sicherung & Synchronisation) ist eine kürzlich von Google veröffentlichte App zur Sicherung und Synchronisierung von Dateien zwischen dem Offline-Computerspeicher und dem Online-Cloud-Laufwerksspeicher.
Sie „lädt und speichert Dateien aus jedem Ordner auf Ihrem Computer, Ihrer Kamera und SD-Karten in der Cloud. Sie können Ihre Inhalte auf jedem Telefon, Tablet oder Computer mit Google Drive und Ihre Fotos und Videos in Google Fotos finden.”
Sie können also Dateien aus Google Drive im Ordner „Google Drive” auf Ihrem Computer durchsuchen und anzeigen. Wenn Sie einige Dateien öffnen, organisieren und Änderungen daran vornehmen, werden die Änderungen überall synchronisiert.
Google Backup and Sync herunterladen >>
Wie kann man Google Drive Backup and Sync funktionieren?
Um zu wissen, wie Google Backup and Sync funktioniert, probieren Sie es einfach selbst aus!
Laden Sie es herunter und installieren Sie es auf Ihrem Desktop, Laptop oder Notebook. Dann legen Sie los und sichern und synchronisieren Sie sicher gespeicherte Inhalte von Ihrem Computer in Google Drive!
Melden Sie sich zunächst mit Ihrem Google-Konto an.
Zweitens werden Sie darüber informiert, dass die für die Sicherung in Google Drive ausgewählten Dateien auf der Registerkarte "Computer" in Google Drive gespeichert werden.
Lassen Sie uns dann zum zweiten Schritt übergehen - Google Drive-Backup. Wählen Sie Ordner von Ihrem Computer für die kontinuierliche Sicherung in Google Drive. Wenn die Zielobjekte Fotos oder Videos enthalten, können Sie deren Upload-Größe bestimmen, indem Sie „Hohe Qualität” oder „Originalqualität” wählen. Sie können auch weiterhin Google Fotos als Ziel der hochgeladenen Fotos und Videos von Google Fotos sichern und synchronisieren wählen.
Der zweite Schritt sind die Einstellungen für die Synchronisierung vom Computer mit Google Drive, der nächste Schritt sind die Einstellungen für die Synchronisierung von Google Drive mit einem Ordner auf dem Computer. So können Sie auf den Google Drive-Ordner auf dem lokalen Computer über den Explorer zugreifen.
Der nächste Schritt ist Schritt 3 - Google Drive Sync. Wählen Sie hier aus, welche(r) Ordner mit dem Offline-Gerät synchronisiert werden soll(en), oder synchronisieren Sie einfach alle Dinge auf Google Drive mit dem lokalen Computer. Außerdem können Sie den Zielordner zum Speichern der synchronisierten Dateien/Ordner aus der Cloud auswählen.
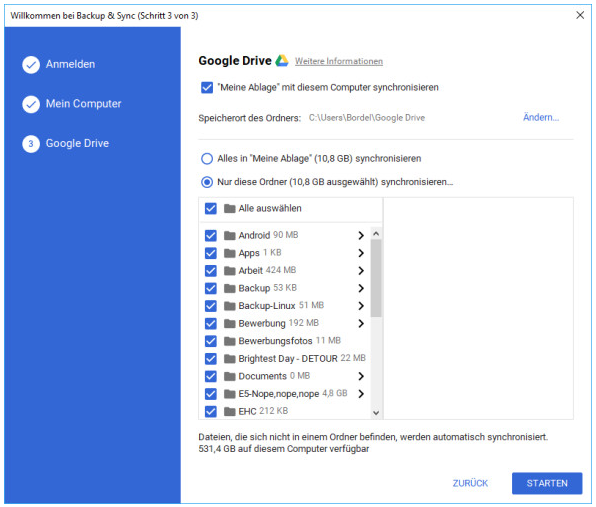
Klicken Sie abschließend auf „STARTEN”, um die langfristige Synchronisierungsaufgabe zwischen Google Cloud und Benutzer-Computer einzurichten. Wenn in Zukunft Änderungen an lokalen Ordnern auf dem Computer vorgenommen werden, werden sie mit den entsprechenden Dateien in Google Drive synchronisiert; umgekehrt werden Unterschiede auf der Registerkarte „Computer" in Cloud Drive auch mit dem Offline-Speicher synchronisiert. Ja, dies ist eine Synchronisierung auf zwei Arten.
Wenn Sie diese Dateien nicht mehr synchronisieren möchten und darüber nachdenken, die Synchronisierungsaufgabe zu beenden, trennen Sie einfach Ihr Google-Konto von Google Drive Backup and Sync.
1. Klicken Sie auf Ihrem Computer auf das Symbol "Sicherung und Synchronisierung" in der Taskleiste.
2. Klicken Sie auf „Mehr” (drei Punkte) > „Voreinstellungen”.
3. Klicken Sie auf „Einstellungen”.
4. Klicken Sie auf „Konto trennen”.
5. Klicken Sie auf „Trenne”.
Um Backup und Sync zu pausieren oder fortzusetzen, tun Sie dies ebenfalls über das Symbol. Wenn Sie Google Backup and Sync deinstallieren möchten, tun Sie dies in der Systemsteuerung wie bei jeder anderen Software auch. Weitere Informationen zu Google Drive Backup and Sync finden Sie im offiziellen Dokument des Google-Supports.
Google Drive Backup und Sync Alternative Kostenlos
Obwohl Google Backup and Sync einfach und kostenlos ist, unterstützt es nur Google Drive. Benutzer anderer Cloud-Laufwerke sollten sich auf die kostenlose Alternative zu Google Drive Backup and Sync verlassen - MultCloud.
MultCloud ist eine webbasierte App, die darauf abzielt, mehrere verschiedene Cloud-Laufwerksspeicher an einem Ort zu verwalten. Fügen Sie einfach die Cloud-Laufwerke, die Sie haben, zu dieser Plattform hinzu und Sie können alles tun, was Sie zwischen diesen Clouds wollen, wie z.B. Übertragung, Synchronisation und Backup von Dateien zwischen mehreren Cloud-Speichern.
Schritt 1. Um Dateien von oder zu Google Drive zu synchronisieren, müssen Sie zunächst ein Konto von MultCloud über die Homepage erstellen.
Schritt 2. Fügen Sie dann Ihr Google Drive zu MultCloud hinzu, indem Sie den Anleitungen folgen.
Schritt 3. Auf der Registerkarte „Cloud-Synchronisation” die Quell-Cloud, die Ziel-Cloud und die Synchronisierungsmethode an. Wenn Sie mit Google Drive synchronisieren möchten, machen Sie es zum Ziel; wenn Sie von dort synchronisieren möchten, machen Sie es zur Quelle.
Im Fenster „Optionen” können Sie weitere Einstellungen vornehmen, z. B. die Synchronisierungsmethode, E-Mail-Benachrichtigung und bestimmte Dateifilter.
Oder legen Sie einen Zeitplan für die automatische Synchronisierung von Google Drive fest.
Schritt 4. Klicken Sie abschließend auf „Jetzt synchronisieren”.
Google Drive Backup und Sync vs MultCloud
MultCloud hat viele andere Funktionen, aber hier werde ich nur seine Cloud-Sync-Funktion zum Vergleich nehmen.
| Google Drive Backup and Sync | MultCloud | |
| Laden | Kostenlos | Kostenlos |
| Unterstützte OS | Windows, Mac | Windows, Mac, Linux, Android |
| Unterstütztes Gerät | Desktop, laptop, notebook | Desktop, laptop, notebook, phone |
| Unterstütztes Cloud-Laufwerk | Google Drive | Google Drive, Dropbox, OneDrive, MEGA, usw. ca. 30 Clouds und mehr sollen unterstützt werden. |
| Sync zwischen lokal und Cloud | Ja | Nein |
| Sync zwischen clouds | Nein | Ja |
| Zeitplan-Synchronisation | Nein | Ja |
MultCloud unterstützt Clouds
-
Google Drive
-
Google Workspace
-
OneDrive
-
OneDrive for Business
-
SharePoint
-
Dropbox
-
Dropbox Business
-
MEGA
-
Google Photos
-
iCloud Photos
-
FTP
-
box
-
box for Business
-
pCloud
-
Baidu
-
Flickr
-
HiDrive
-
Yandex
-
NAS
-
WebDAV
-
MediaFire
-
iCloud Drive
-
WEB.DE
-
Evernote
-
Amazon S3
-
Wasabi
-
ownCloud
-
MySQL
-
Egnyte
-
Putio
-
ADrive
-
SugarSync
-
Backblaze
-
CloudMe
-
MyDrive
-
Cubby