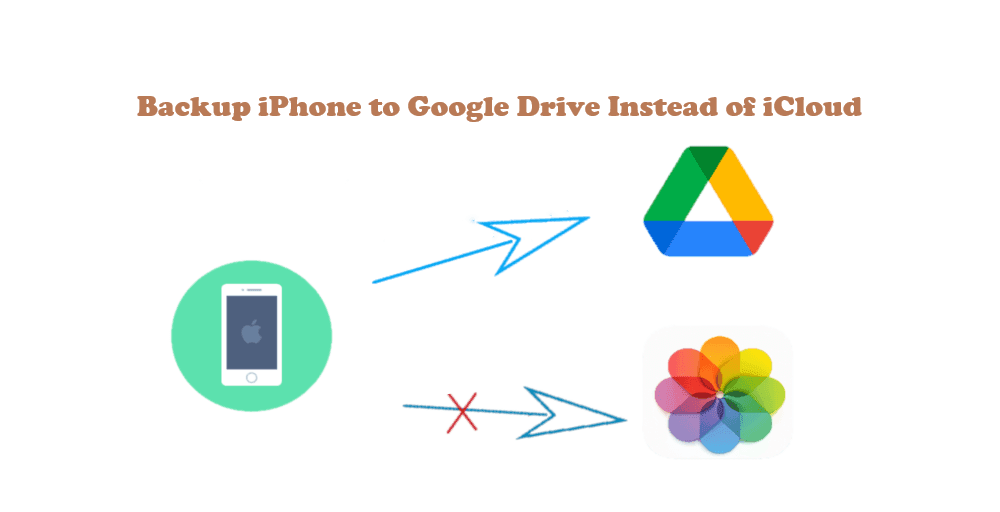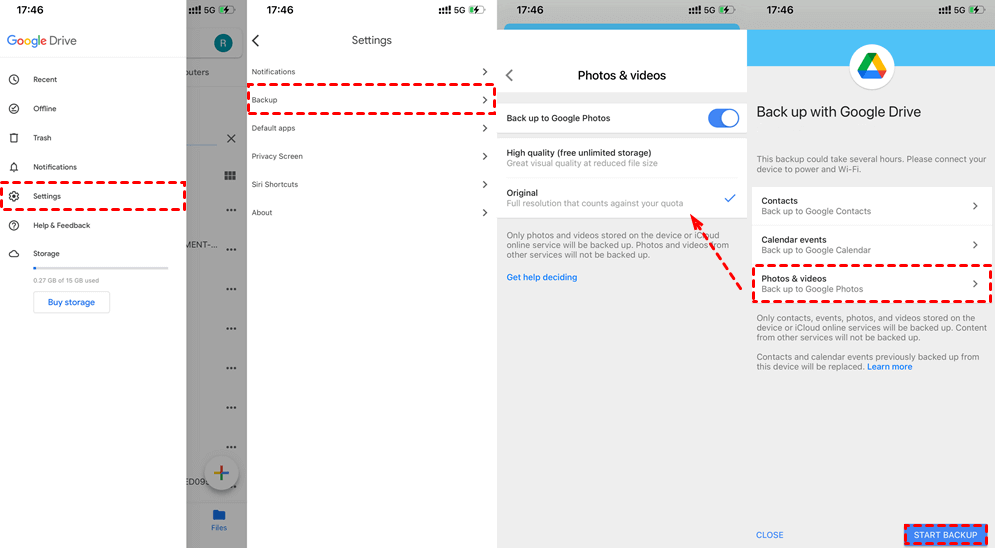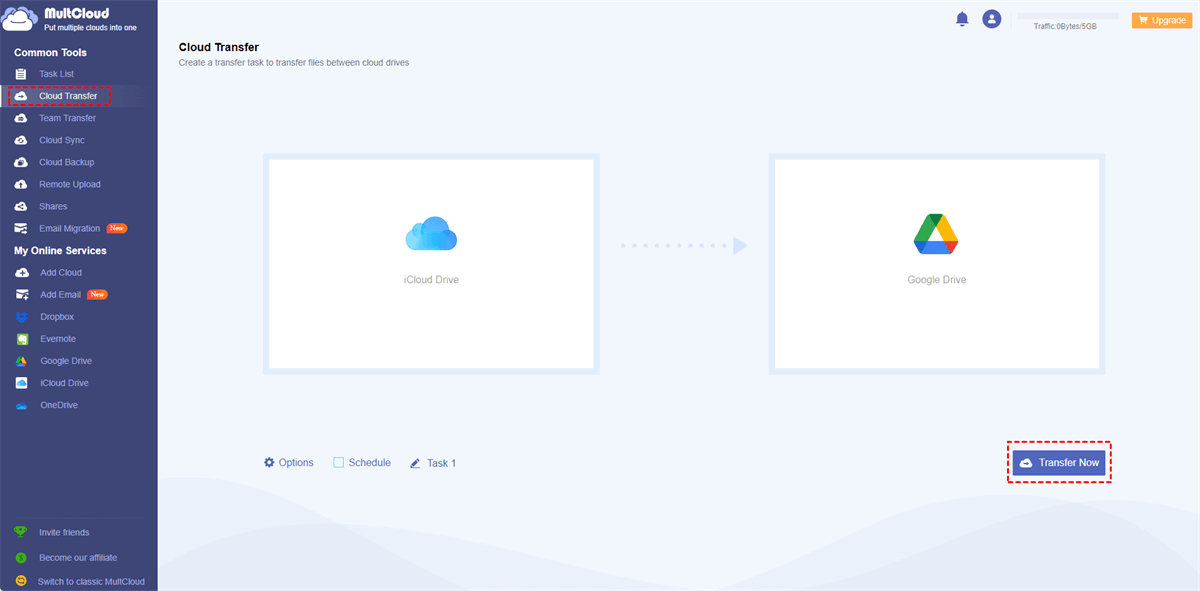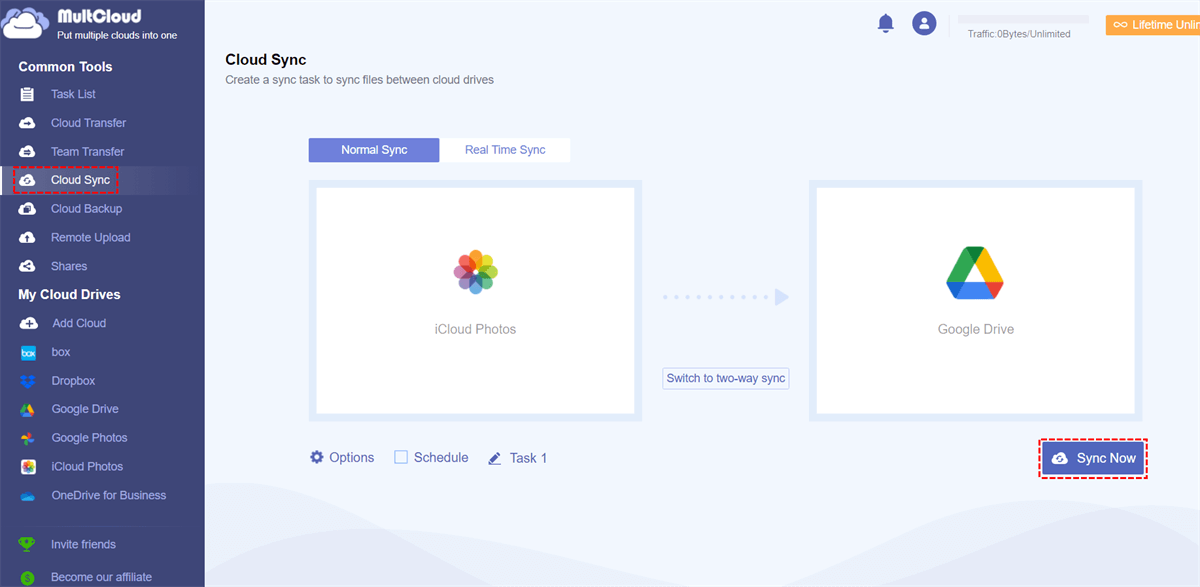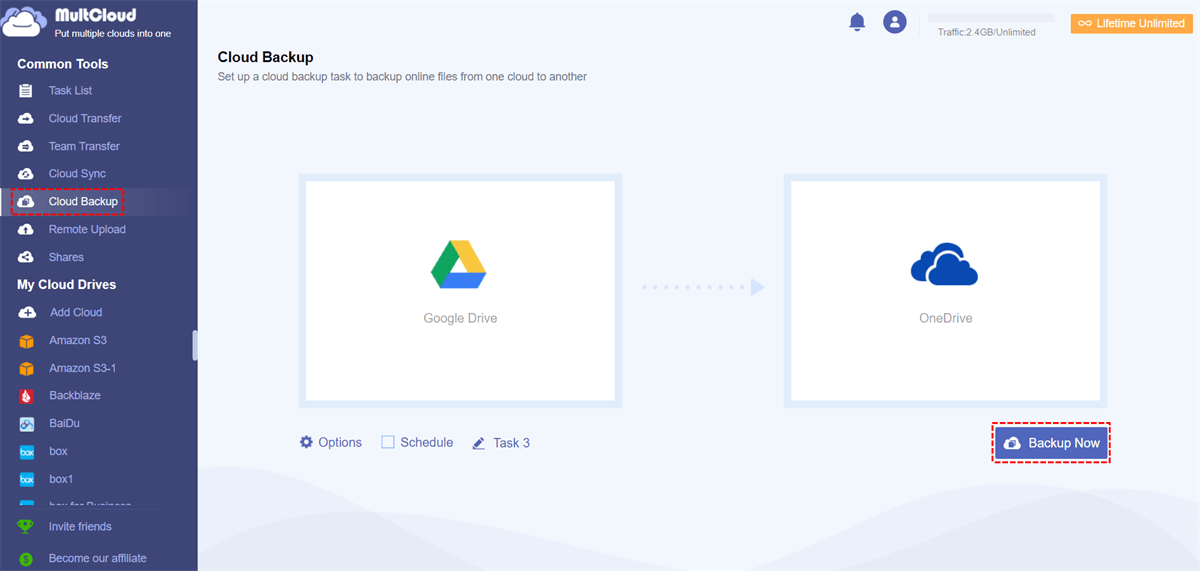Content at a glance:
Can I Backup My iPhone to Google Drive Instead of iCloud?
Backup iPhone to Google Drive Instead of iCloud, Please Help!
I want to back up my iPhone to Google One, as I'm not going to pay for space on more! How do I back up my iPhone and iCloud data to Google One, & Google Photos?
- Question from discussions.apple.com
Can you backup iPhone to Google Drive instead of iCloud? Yes, you can back up your iPhone to Google Drive instead of iCloud. While iCloud is the default backup option for Apple devices, you can also choose Google Drive as an alternative backup solution. Google Drive offers additional storage space and is compatible with both iOS and non-Apple devices.
iCloud vs. Google Drive
iCloud is a convenient and automated solution provided by Apple for iOS devices. It allows you to back up essential data, such as photos, videos, app data, device settings, messages, contacts, calendars, and more, to your iCloud account. The backup process occurs wireless when the device is connected to Wi-Fi and charging, ensuring seamless and automatic data protection.
With iCloud, you are offered 5 GB of free storage for backups. This 5 GB is shared among all iCloud services, including iCloud Photos, iCloud Drive, and email storage. While 5 GB might be sufficient for some users, those with more extensive data needs or multiple devices may find it limiting.
Google Drive provides you with a versatile and cross-platform solution to store and backup your files and data securely. It supports various data types, including documents, photos, videos, and more. You can easily accessible from any device connected to your Google Account. Additionally, Google Drive offers collaboration tools, making it easy to share and collaborate on files with others, enhancing productivity and teamwork.
Google Drive offers 15 GB of free storage shared across Google services, such as Gmail and Google Photos. For users requiring more storage, Google offers paid plans, including options for 100 GB, 200 GB, 2 TB, and larger capacities.
To make it clear to you about iCloud vs. Google Drive, you can check the following information provided by the chart.
| Compare | Google Drive | iCloud |
|---|---|---|
| Free Storage | 15 GB | 5 GB |
| Version History | Stores previous versions of files for 30 days | 30-day version history for all files |
| Platform Support | iOS, Android, Windows, Mac, and Web | iOS, Mac, limited Windows OS, and Web |
| Security Measures | Two-factor authentication, encryption in transit & at rest | End-to-end encryption for some data, strict privacy policies |
| Transfer Speed | High-speed transfer for large files and folders | Reliable syncing, good transfer speeds |
| Plans | $1.99/mon for 100GB; $2.99/mon for 200GB; $9.99/mon for 2TB; $99.99/mon for 10TB; $199.99/mon for 20TB; $299.99/mon for 30TB | $0.99/mon for 50GB; $2.99/mon for 200GB; $10.99/mon for 2TB |
| Functionality | Strong collaboration tools, third-party app integration | Seamless integration with Apple devices, limited third-party apps |
Google Drive vs. iCloud
From the above chart, Google Drive is more suitable for protecting files on multiple devices, because it supports more platforms, free cloud storage, and storage plans for various demands if you’re not using all Apple products, like iPad, Mac, and iPod touch. Besides, Google Drive can work seamlessly with other Google services, like Gmail, Google Photos, Calendar, and more.
How to Backup iPhone to Google Drive Instead of iCloud? 2 Ways
How to use Google Drive instead of iCloud? Don't worry, here you can find 2 effective ways to perform iPhone backup to Google Drive, let's explore.
Way 1. Backup iPhone Contacts, Calendar events, Photos/Videos to Google Drive
7 Steps to Backup iPhone to Google Drive on iPhone:
Important: Before proceeding with the steps, ensure you are connected to a stable Wi-Fi network, as Google Drive only backs up data via Wi-Fi.
1. Download and install the Google Drive app from the App Store on your iPhone.
2. Launch the Google Drive app and sign in to your Google account. Tap the "Menu Bar" located at the top left corner of the page to display the menu.
3. Select "Settings" and then tap on "Backup".
4. Choose "Contacts" and turn the "Back up to Google Contacts" option on to backup iCloud contacts to Google Contacts. return to the previous page.
5. Click "Calendar Events", and enable "Back up to Google Calendar", back to the previous page.
6. Click "Photos & Videos" > "Back up to Google Photos", and go back.
7. Tap "Start Backup" to initiate the backup process for your iPhone contacts, calendar events, photos, and videos.
Note: This method overwrites old backups, storing only the latest data backups.
Way 2. Manual File and Folder Backup Using the Files App
It's time to focus on safeguarding your files and folders stored on your iPhone. Instead of using Google Drive, which can be inconvenient due to limitations in selecting multiple items, we'll use Apple's Files app to backup iPhone to Google Drive instead of iCloud.
Follow these steps to enable access to Google Drive and back up your files and folders:
1. Open the Files app and tap "Browse" at the bottom of the screen.
2. Tap the settings icon (located at the top right of the screen) and select "Edit".
3. Turn on Google Drive by tapping the switch, and then click "Done". You may need to sign in with your Google ID.
4. Go to "On My iPhone" and use the "Select" option to choose all files and folders.
5. Copy the selected items by tapping the icon with three dots at the bottom right, then selecting "Copy".
6. Navigate to Google Drive and create a new folder, e.g., "iPhone Backup", by tapping the first icon with three dots in the toolbar, selecting "New Folder", naming it "iPhone Backup", and tapping "Done".
7. Go to the new empty folder and paste the files and folders by long-tapping on the folder's background and selecting "Paste". The files will be copied and uploaded to Google Drive for safekeeping.
Migrate iCloud to Google Drive If You Already Backed up to iCloud
If you have already backup files, photos, and videos from iPhone to iCloud, and trying to migrate to Google Drive, the powerful web-based cloud file manager - MultCloud would do you a big favor.
- MultCloud supports 30+ clouds and services, including Google Drive, Google Photos, Gmail, iCloud Drive, iCloud Photos, Gmail, Outlook, MEGA, MediaFire, pCloud, Wasabi, Google Workspace, OneDrive for Business, Dropbox for Business, Box for Business, Amazon S3, and many more.
- It provides multiple ways to migrate iCloud files to Google Drive, like cloud sync, cloud transfer, and cloud backup.
- Use Filter to help you to migrate certain files from iCloud to Google Drive easily and quickly.
- It uses 256-bit AES Encryption and a standard OAuth Authorization system to safeguard your data.
To show you how to migrate files from iCloud to Google Drive, find the following two sections.
Tip 1. Migrate iCloud Drive to Google Drive via Cloud Transfer
1. Please sign up for a MultCloud account, and log in.
2. Click Add Cloud > iCloud Drive, follow the guide to add. Add Google Drive as well.
3. Select Cloud Transfer, click FROM to choose iCloud Drive, and TO to choose Google Drive.
4. Tap the Transfer Now button to migrate iCloud Drive to Google Drive entirely.
Tips:
- To free up space for iCloud, you can click Options > Delete all source files after transfer is complete to enjoy. Besides, you can set up other transfer methods, Email and Filter to run this task smoothly.
- iCloud Drive to Google Drive automatic transfer can be configured with Schedule, and be run daily, weekly, or monthly. Please unlock to enjoy all premium features and faster transfer speed.
Tip 2. Migrate iCloud Photos to Google Drive via Cloud Sync
To sync iCloud with Google Drive effortlessly, Cloud Sync can migrate iCloud Photos to Google Drive for your migration.
1. Click Cloud Sync after adding Google Drive and iCloud Photos.
2. Select iCloud Photos as the source, and Google Drive as the target.
3. Press the Sync Now button to sync iCloud Photos to Google Drive.
Tip: If you would like to sync iCloud Photos to Google Drive in real time, change the mode to Real Time Sync in Options. Besides, you can set up one-way sync, two-way sync, move sync, mirror sync, and more, please unlock to enjoy.

- Smart Share: Share cloud files via public, private, or source mode.
- One-key Move: Quick data transfer, sync, and backup among clouds.
- Email Archive: Protect emails to other clouds or local disks.
- Remote upload: Effectively save web files to clouds via URL.
- Safe: Full-time 256-bit AES and OAuth authorization protections.
- Easy: Access and manage all clouds in one place with one login.
- Extensive: 30+ clouds and on-premise services are supported.
Keep Google Drive Files Safe Online
After getting ways to backup iPhone to Google Drive instead of iCloud, you have to ensure that your Google Drive storage space is enough to hold all the data from iPhone, or it will fail to backup iPhone to Google Drive. If your Google Drive is full, MultCloud can backup Google Drive to OneDrive, or other clouds directly and restore data if Google Drive files missing, then you can free up space for Google Drive.
Please follow me to backup Google Drive to OneDrive with MultCloud:
1. Tap Add Cloud > Google Drive, then follow the on-screen guide to add Google Drive. Then add OneDrive.
2. Select Cloud Backup, choose Google Drive as the source, and OneDrive as the destination.
3. Tap Backup Now to backup Google Drive to OneDrive.
Besides, you can add the exclusive extension to your browser, and move files between clouds directly and easily.
FAQs about Backup iPhone to Google Drive Instead of iCloud
Can I directly backup my iPhone to Google Drive without using iCloud?
How can I transfer WhatsApp data from iPhone to Google Drive?
Can I use third-party apps to backup my iPhone to Google Drive?
Are there any other cloud services I can use to backup my iPhone data?
Will backing up to Google Drive consume my Google Drive storage quota?
Can I access my Google Drive backup on any device?
Are there any other cloud services I can use to backup my iPhone data?
The Epilogue
How to backup iPhone to Google Drive instead of iCloud? Try the above two ways to make it. If your Google Drive storage is full, MultCloud is the best way for you to migrate Google Drive to Dropbox, OneDrive, or other clouds. If you have backed up iPhone data to iCloud, MultCloud is capable of transferring iCloud Drive to Google Drive directly, and free up iCloud space automatically.
MultCloud Supports Clouds
-
Google Drive
-
Google Workspace
-
OneDrive
-
OneDrive for Business
-
SharePoint
-
Dropbox
-
Dropbox Business
-
MEGA
-
Google Photos
-
iCloud Photos
-
FTP
-
box
-
box for Business
-
pCloud
-
Baidu
-
Flickr
-
HiDrive
-
Yandex
-
NAS
-
WebDAV
-
MediaFire
-
iCloud Drive
-
WEB.DE
-
Evernote
-
Amazon S3
-
Wasabi
-
ownCloud
-
MySQL
-
Egnyte
-
Putio
-
ADrive
-
SugarSync
-
Backblaze
-
CloudMe
-
MyDrive
-
Cubby