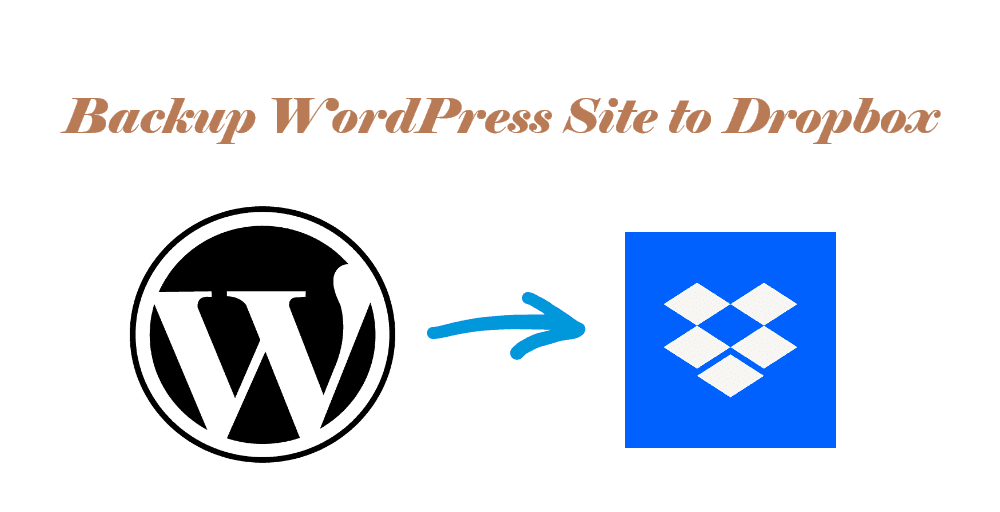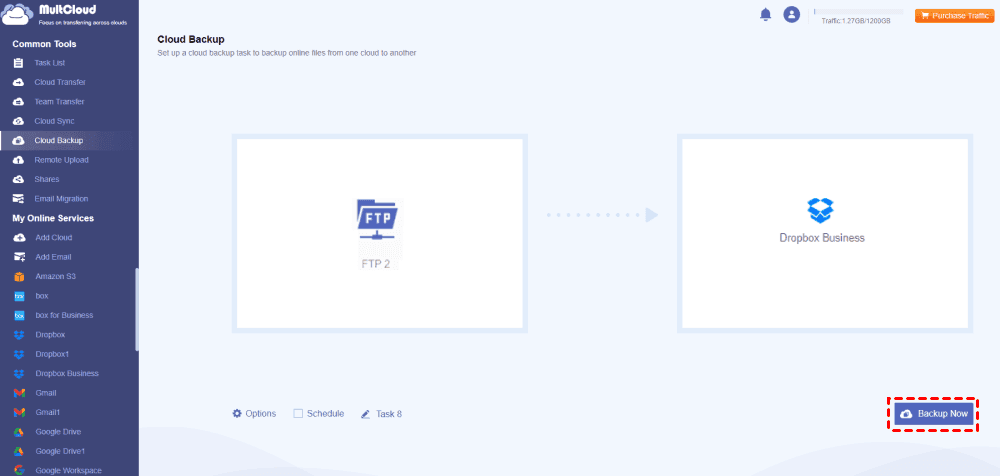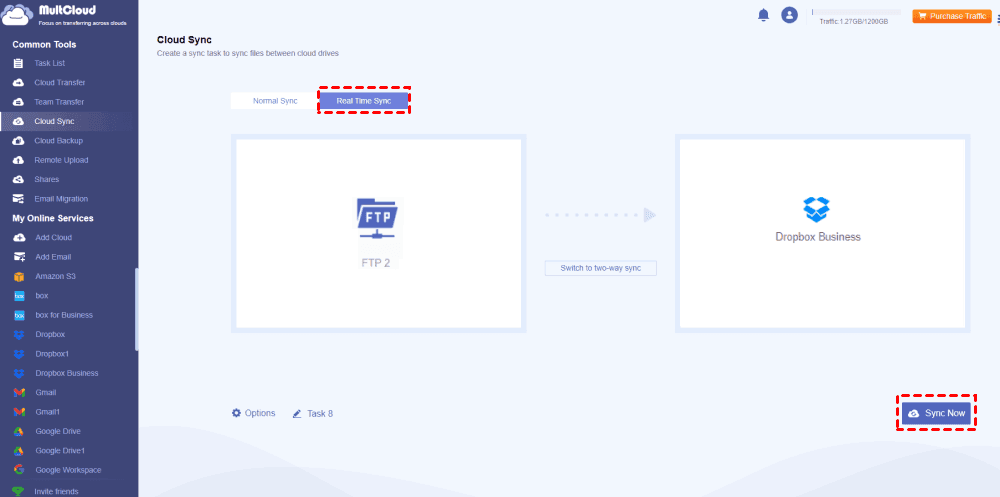Quick Navigation:
About Dropbox and WordPress
WordPress is a popular CMS platform used for creating and managing websites and blogs. It offers a user-friendly interface, themes, and plugins for customization. Thus, you might have a WordPress site for business. However, it’s quite important for you to backup WordPress site for data security because of disk failure, server outage, virus attacks, human beings errors, and more.
Dropbox as one of the famous cloud drives all over the world, which attracts millions of users due to its intuitive interface, block-level sync, real time sync, and anywhere accessible. It provides you with 2GB of free cloud storage, and more storage with other paid plans.
WordPress backup to Dropbox is necessary for you if you’re using Dropbox right now for storage. So, how to backup WordPress site to Dropbox entirely just in case the data loss or corruption. Don’t be upset, let’s find out the best free way to backup WordPress files to Dropbox.
Best Free Way to Let WordPress Backup to Dropbox
To make it quick, here we will show you the best free way to backup WordPress site to Dropbox, the powerful multi-cloud storage manager - MultCloud. It’s your best shot, Why? Check the following information.
- Provides an intuitive interface for you, which makes it easier to backup in a few clicks.
- Backup everything, or selected items from your WordPress website to Dropbox as you want.
- Different ways can be used to backup WordPress site to Dropbox, like cloud-to-cloud sync, backup, transfer, or team transfer, etc.
- You can backup MySQL database, and files for WordPress site separately if required.
- MultCloud supports 30+ popular clouds and services, like Dropbox, OneDrive, Google Drive, Google Photos, Gmail, Outlook, MySQL, FTP, NAS, pCloud, Wasabi, MEGA, MediaFire, Egnyte, and many more.
- Backup WordPress site to cloud automatically is a piece of cake for MultCloud, it provides Schedule to configure easily.
- Keep unlimited backup versions so that you can restore WordPress site quickly if your site gets something wrong.
Preparations:
✔️ Please ensure your Dropbox has enough cloud storage space to hold the data from your WordPress site, or it will fail to back up if your Dropbox is full. Upgrade to Dropbox Business to get more cloud space.
✔️ Manage files in your WordPress site, and delete the files that aren't needed anymore, which makes it quick to backup.
Automatically Backup WordPress Site to Dropbox in 5 Steps
1. Please apply for a MultCloud account for free, and then log in.
2. Click Add Cloud > FTP, input the credentials from your WordPress site, then add. Add Dropbox for Business accordingly.
3. Select Cloud Backup, choose your WordPress FTP as the source directory, and Dropbox for Business as the destination directory.
4. Tap Schedule > Daily, Weekly, or Monthly to run automatically.
5. Press the Backup Now button to let WordPress backup to Dropbox automatically.
Another Way to Backup WordPress to Dropbox
Except for cloud backup, you can sync files from WordPress site to Dropbox in real-time, which is quite suitable for you to make it safe and can be restored at once.
Real Time Sync Files from WordPress Site to Dropbox
1. Ensure you have added the FTP of WordPress site and your Dropbox for Business to MultCloud.
2. Click Cloud Sync, change to Real Time Sync, choose the WordPress FTP as the source, and Dropbox for Business as the destination.
3. Pitch on the Sync Now button to sync WordPress site files to Dropbox for Business in real-time.
- ★Tips:
- You can configure two-way or one-way real-time sync in step 2. It's a one-way real-time sync by default, which means that any files changed in the WordPress site will be synced to Dropbox for Business.
- Up to 10 sync modes can be set up in Options > Sync Modes, choose move sync, simple sync, incremental sync, update sync, full backup sync, and more. Try and enjoy it if you'd like. Please subscribe to enjoy all these sync modes and all other advanced functions.
- You have the same Email, Filter settings in Options and Schedule just like the cloud backup.

- Smart Share: Share cloud files via public, private, or source mode.
- One-key Move: Quick data transfer, sync, and backup among clouds.
- Email Archive: Protect emails to other clouds or local disks.
- Remote upload: Effectively save web files to clouds via URL.
- Safe: Full-time 256-bit AES and OAuth authorization protections.
- Easy: Access and manage all clouds in one place with one login.
- Extensive: 30+ clouds and on-premise services are supported.
You can let WordPress backup to Dropbox via Plugins, like WordPress website plugins UpdraftPlus, WPvivid, or others. Check the steps to backup WordPress site to Dropbox with these two plugins and it’s quite the same as the steps to backup WordPress to Google Drive. But, it's not recommended because it's quite complex to configure and the supported cloud services are limited, unlike MultCloud, which provides more flexible ways and a user-friendly interface to backup entire WordPress site quickly.
FAQs about Backup WordPress Site Data to Dropbox
Why should I backup my WordPress site to Dropbox?
Is it safe to store WordPress backups on Dropbox?
Do I need a premium Dropbox account for WordPress backups?
Can I backup both files and the database to Dropbox?
Are there alternative methods for backing up WordPress without using Dropbox?
Final Thoughts
After reading here, WordPress backup to Dropbox can be achieved easily with MultCloud, you can directly move files between clouds without downloading locally and uploading again. To protect your WordPress site files, you can backup WordPress to other clouds, like Box, Box for Business, MEGA, MediaFire, and many more. Besides, if you want to migrate your WordPress site to another site, migrate FTP to another FTP can be easily realized with the help of MultCloud. So, why not give it a try now?
MultCloud Supports Clouds
-
Google Drive
-
Google Workspace
-
OneDrive
-
OneDrive for Business
-
SharePoint
-
Dropbox
-
Dropbox Business
-
MEGA
-
Google Photos
-
iCloud Photos
-
FTP
-
box
-
box for Business
-
pCloud
-
Baidu
-
Flickr
-
HiDrive
-
Yandex
-
NAS
-
WebDAV
-
MediaFire
-
iCloud Drive
-
WEB.DE
-
Evernote
-
Amazon S3
-
Wasabi
-
ownCloud
-
MySQL
-
Egnyte
-
Putio
-
ADrive
-
SugarSync
-
Backblaze
-
CloudMe
-
MyDrive
-
Cubby