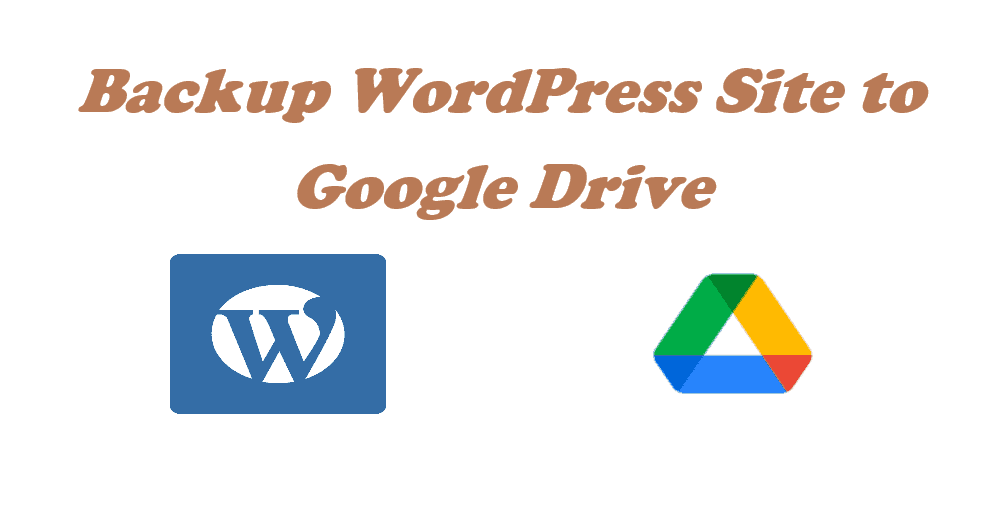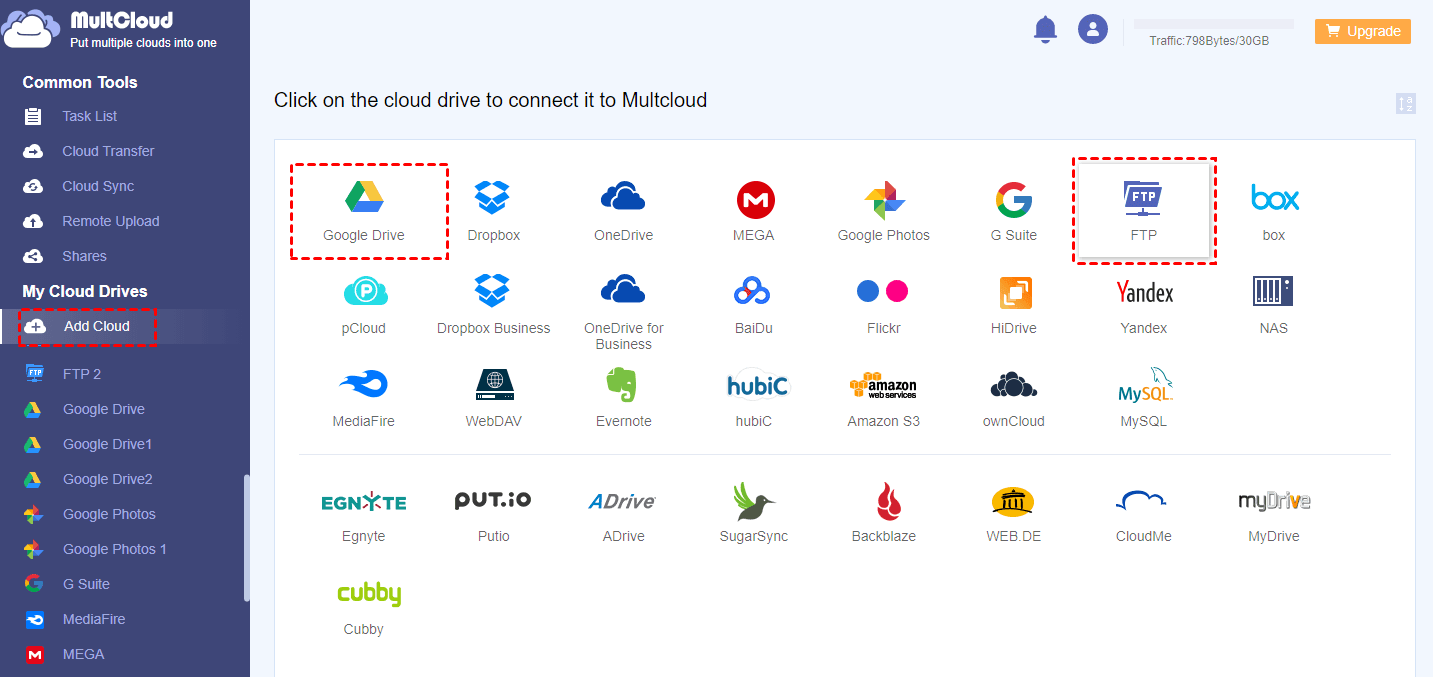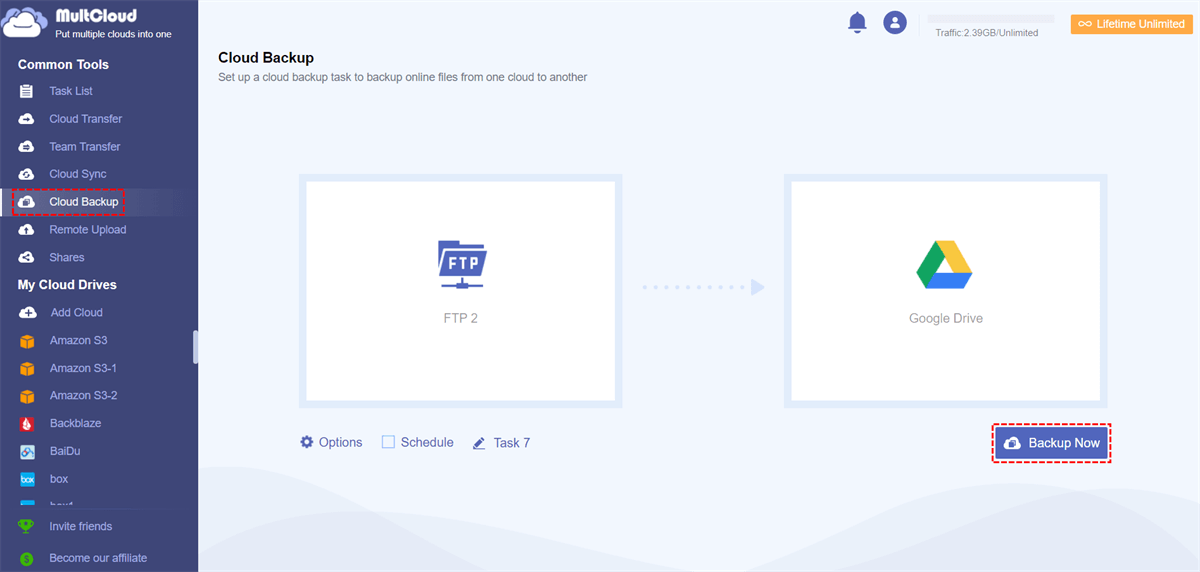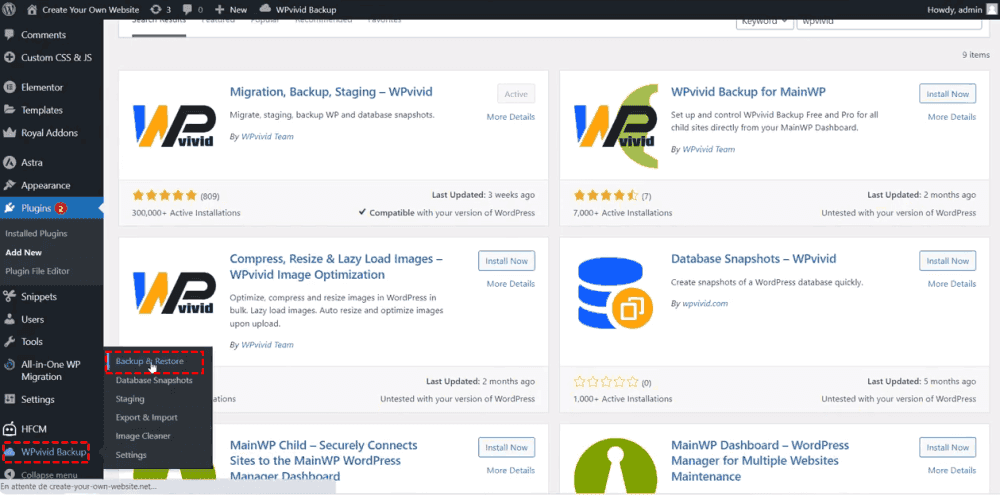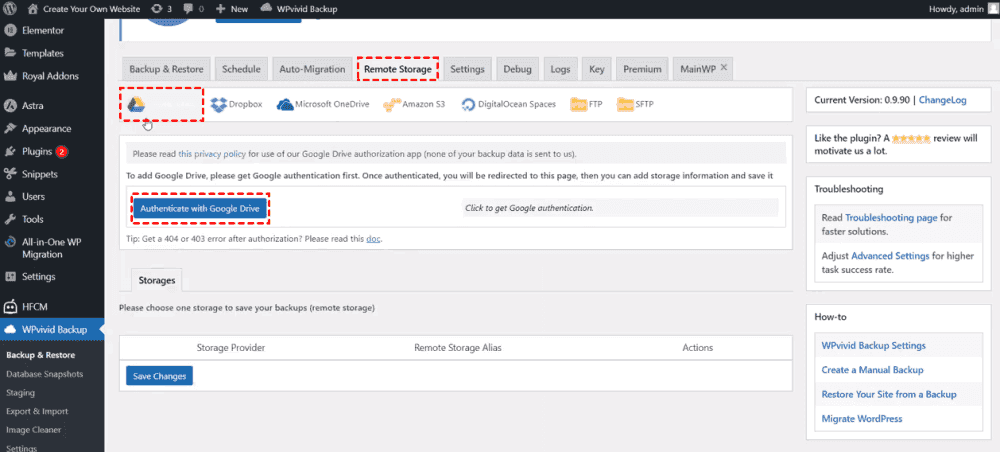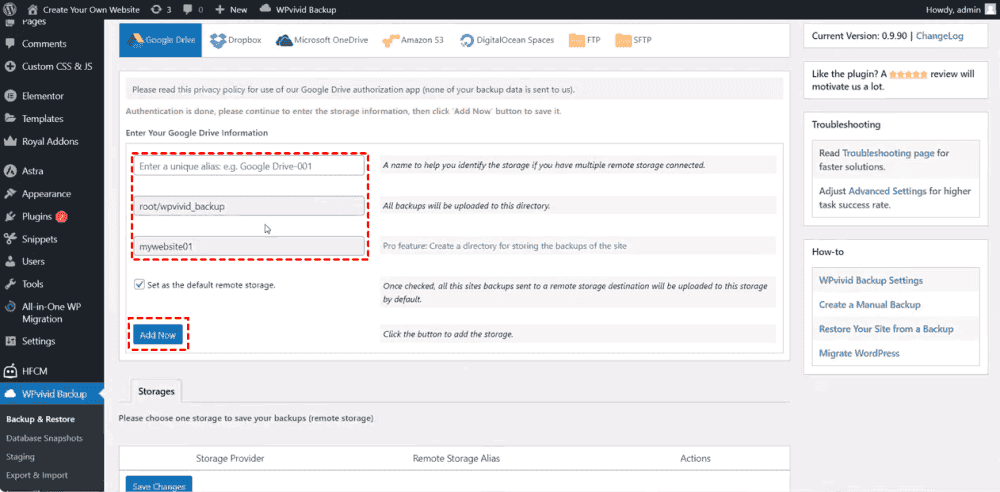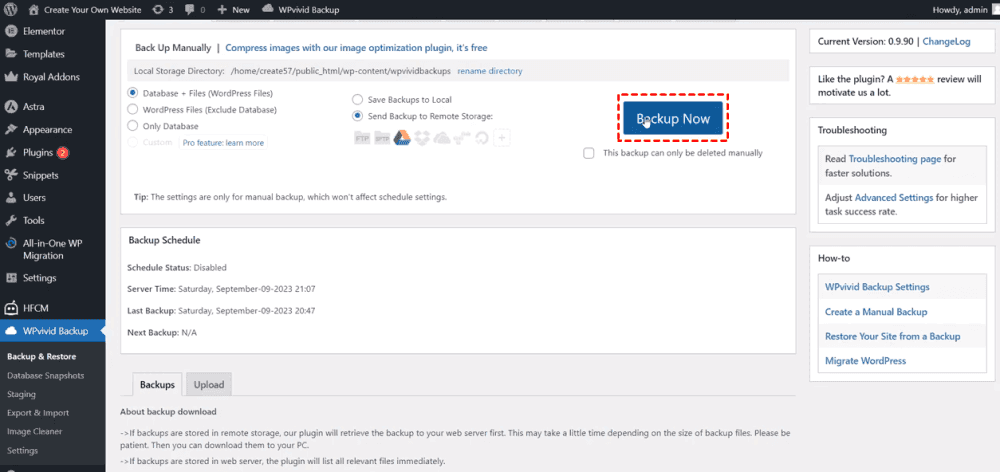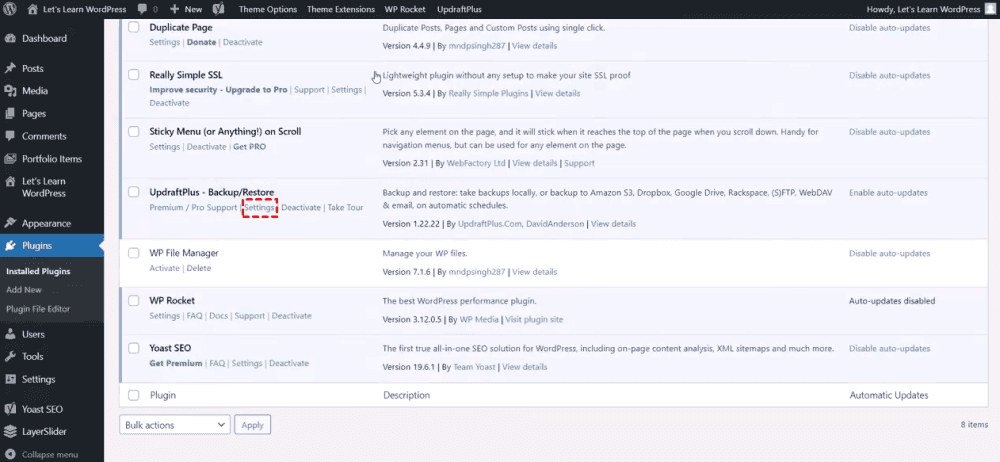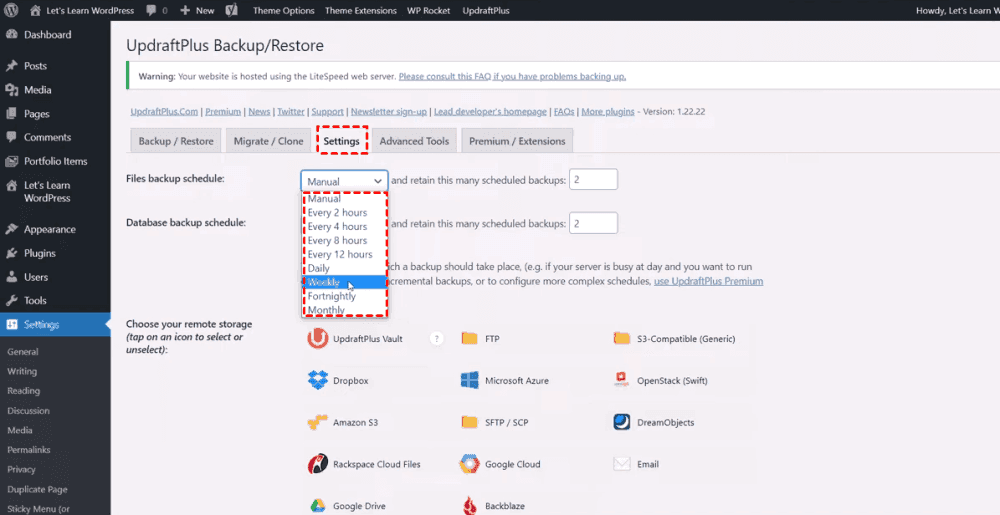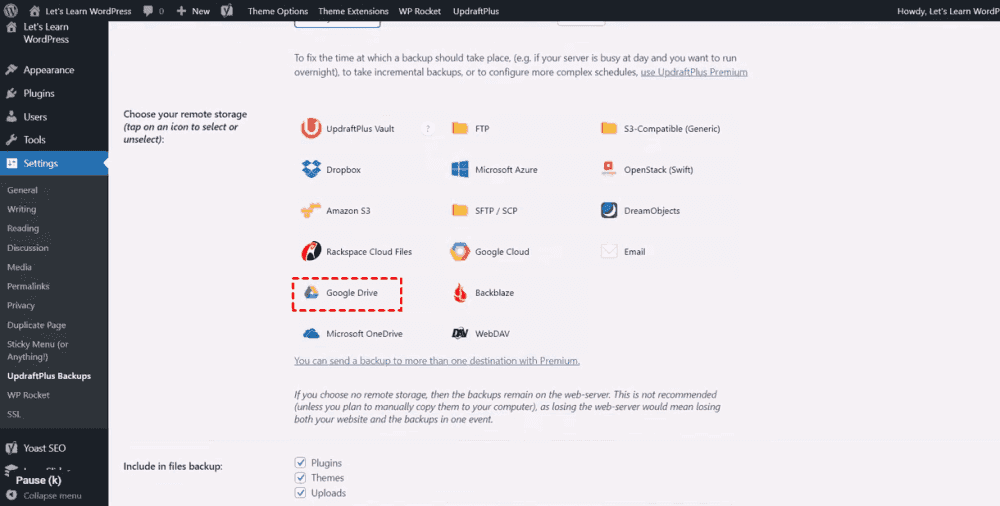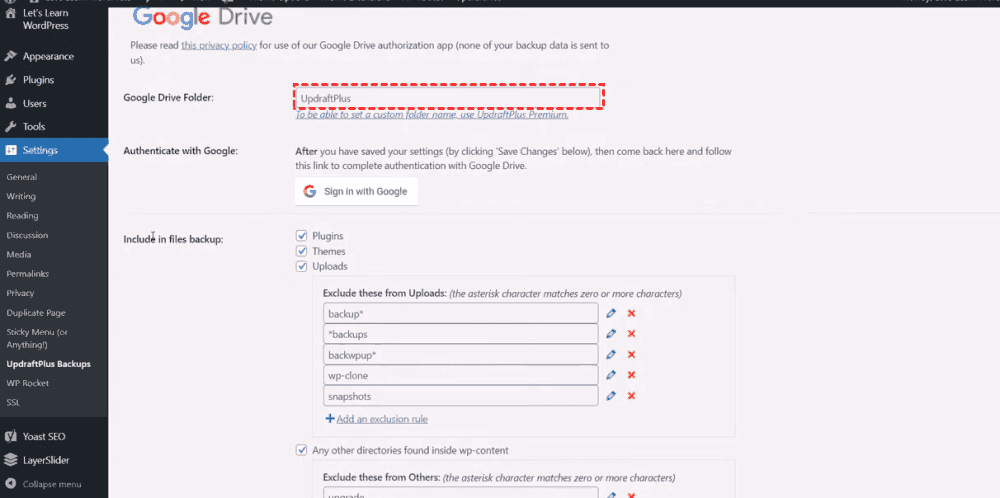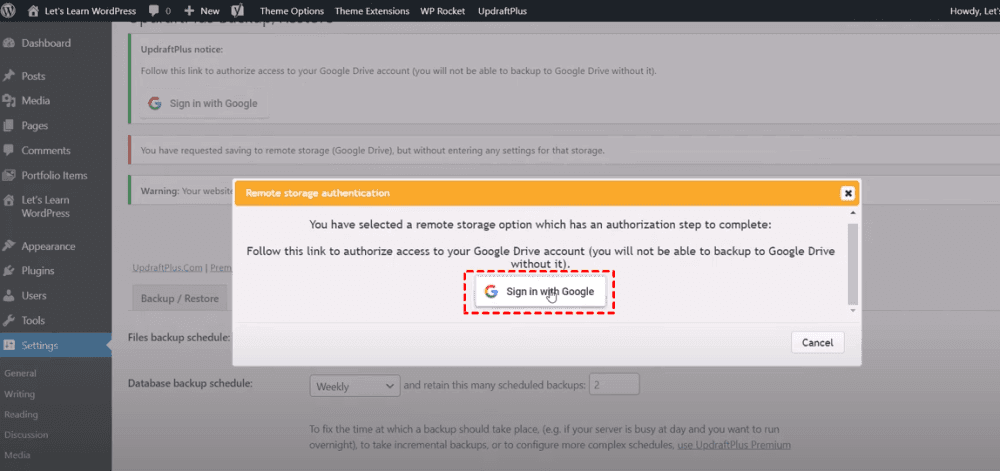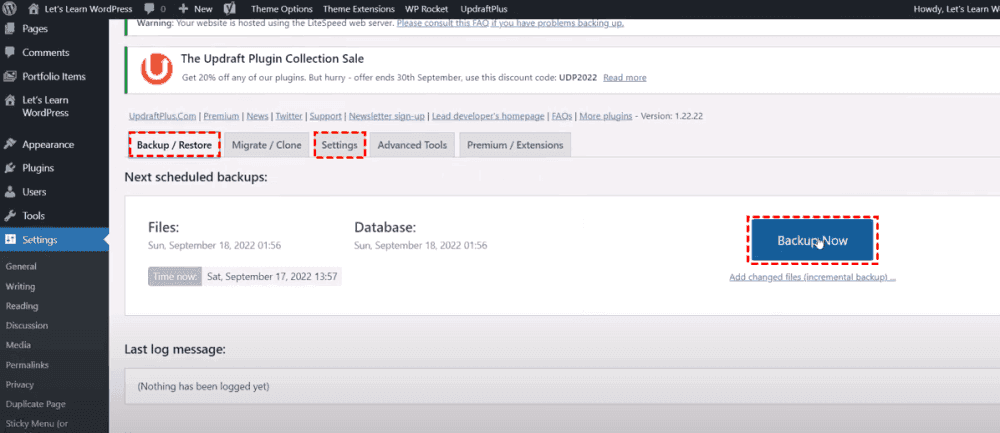Content Overview:
About Google Drive and WordPress
WordPress (WP) is a popular open-source content management system used for building websites and blogs, so there are a variety of content, like text, images, audio, and video. Typically, FTP can be used to manage WordPress site content, download and upload, and other operations. Regular backups are essential for WordPress sites to prevent data loss.
Google Drive is one of the most famous cloud drives worldwide, which allows you to store any files in Google Drive, and then access files anytime from any devices as long as there is an Internet connection.
Perhaps, you might need to backup WordPress site to Google Drive, what should you do? Check the following part.
Why Backup WordPress Site to Google Drive?
Backing up a WordPress site to Google Drive makes you get benefits from the following:
- Data Protection: Storing backups on Google Drive adds an extra layer of protection to your website data. In case of server failures, hacking, or accidental data loss, you can easily recover your site from the backup on Google Drive.
- Cost-Effective: Google Drive offers free storage space up to 15GB and provides plans with more storage. For small to medium-sized websites, this can be a cost-effective solution for backup storage.
- Automation: You can automate the backup process using plugins, scheduling regular backups to Google Drive without manual intervention. This ensures that you always have an up-to-date backup.
- Versioning: Google Drive allows you to keep multiple versions of a file. This feature can be handy if you need to revert to a specific version of your website or if you want to maintain a history of changes.
How to let WordPress backup to Google Drive? You can use MultCloud, and plugins like UpdraftPlus, and WPvivid to backup your WordPress site directly to Google Drive. Check the following detailed steps for that operation.
Backup WordPress Site to Google Drive in 3 Quick Ways
So, here three solutions will be described in this part for your reference, just check them one by one.
Way 1. Best Free Way to Backup WordPress Site to Google Drive
To directly backup WordPress site to Google Drive in a few clicks, the powerful web-based multi-cloud storage manager - MultCloud can do you a big favor.
- MultCloud supports more than 30+ clouds and services, including FTP/FTPS, Google Drive, Google Workspace, OneDrive, OneDrive for Business, Dropbox, Dropbox Business, Box, Box for Business, MEGA, iCloud Drive, iCloud Photos, Google Photos, Gmail, Outlook, MediaFire, pCloud, Wasabi, and many more.
- It keeps unlimited backup versions so that you can restore files to any of them anytime.
- It takes very strong security measures, like 256-bit AES encryption, a standard OAuth authorization system to safeguard your precious files.
- With only just simple click, you can backup WordPress files to Google Drive on the intuitive Interface.
To make it easy for you to take a backup for your WordPress site to Google Drive directly, check the following instructions.
Backup WordPress Site to Google Drive Automatically
1. Please apply for a MultCloud account, and log in to MultCloud Dashboard.
2. Click Add Cloud > FTP, and input the credentials of your WordPress site to add. Then add Google Drive in the same process.
3. Hit Cloud Backup from the left side, select the FTP of your WordPress site as the source, and Google Drive as the target.
4. Tick Schedule, set up Daily, Weekly, or Monthly to configure.
5. Press the Backup Now button to backup WordPress to Google Drive automatically.
Tips:
- You can perform unattended tasks via Email in Options if you're not in front of the computer, enable Send email notification when completing this task to set up.
- To backup certain files from WordPress site to Google Drive, click Options > Filter, then configure these file extensions.
- Automatic backups can be performed with Schedule, set it, and forget it.
- Unlock all premium features in MultCloud by subscribing, including Filter, Schedule, high-speed backup, more data traffic, and so on.

- Smart Share: Share cloud files via public, private, or source mode.
- One-key Move: Quick data transfer, sync, and backup among clouds.
- Email Archive: Protect emails to other clouds or local disks.
- Remote upload: Effectively save web files to clouds via URL.
- Safe: Full-time 256-bit AES and OAuth authorization protections.
- Easy: Access and manage all clouds in one place with one login.
- Extensive: 30+ clouds and on-premise services are supported.
Way 2. WP Backup to Google Drive with WPvivid Plugin
As a matter of fact, there are no built-in tools for WordPress backup to Google Drive, you have to use third-party plugins, like WPvivid, and others to make it.
1. Please go to the WordPress dashboard, then click Plugins > Add New, then search for WPvivid, install and activate it.
2. Click Wpvivid Backup > Backup & Restore.
3. Then go to Remote Storage, choose Google Drive, click Authenticate with Google Drive, grant access to Wpvivid, the log in to your WordPress site.
4. Enter your Google Drive information, and click Add Now.
5. Hit Save Changes.
6. Click Backup & Restore, and hit Backup Now to backup WordPress site to Google Drive manually.
Limitation: It's complicated for ordinary users so it's not the ideal solution for you.
Way 3. WordPress Backup to Google Drive via UpdraftPlus
UpdraftPlus is another plugin for you to directly backup WordPress to Google Drive. Check the detailed steps about it.
1. Please log in to your WordPress website admin console, click Plugins > Add New, search for UpdraftPlus, install it, and then activate.
2. Click Settings under UpdraftPlus - Backup/Restore after activating.
3. Then tap Settings again, set up schedules for files backup, and database backup.
4. Choose Google Drive in the section of Choose your remote storage.
5. Configure Google Drive settings, and other options you need, and click Save Changes.
6. Then click Sign in with Google, then grant access to UpdraftPlus, and hit Complete setup.
7. Check all the settings in Settings, then click Backup Now under Backup / Restore.
Limitation: It's time-consuming and complex to configure all the settings, so it's not the recommended way.
On the Bottom Line
Until now, you can backup WordPress site to Google Drive automatically or manually as you like. Three solutions are listed below for your reference. Besides, you can backup FTP files to Synology NAS, upload files from FTP to Box, FTP and Outlook integration, and so on.
MultCloud Supports Clouds
-
Google Drive
-
Google Workspace
-
OneDrive
-
OneDrive for Business
-
SharePoint
-
Dropbox
-
Dropbox Business
-
MEGA
-
Google Photos
-
iCloud Photos
-
FTP
-
box
-
box for Business
-
pCloud
-
Baidu
-
Flickr
-
HiDrive
-
Yandex
-
NAS
-
WebDAV
-
MediaFire
-
iCloud Drive
-
WEB.DE
-
Evernote
-
Amazon S3
-
Wasabi
-
ownCloud
-
MySQL
-
Egnyte
-
Putio
-
ADrive
-
SugarSync
-
Backblaze
-
CloudMe
-
MyDrive
-
Cubby