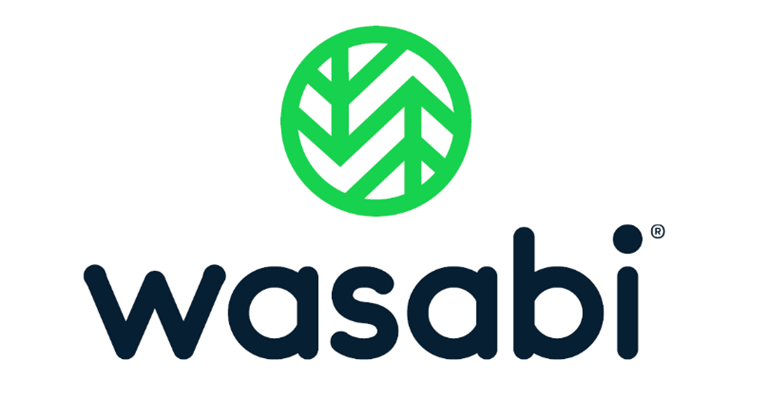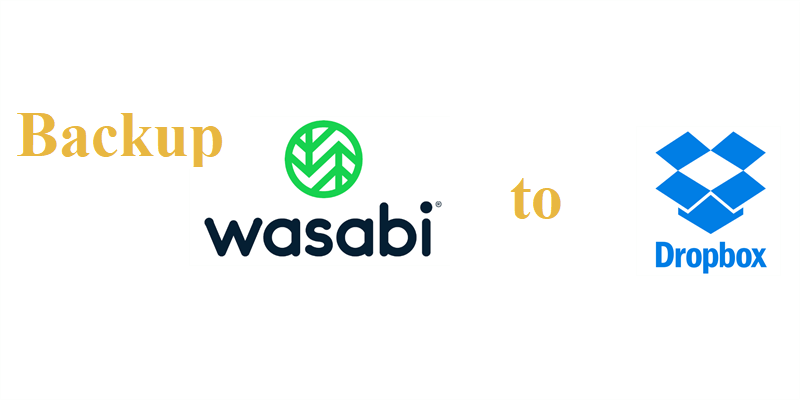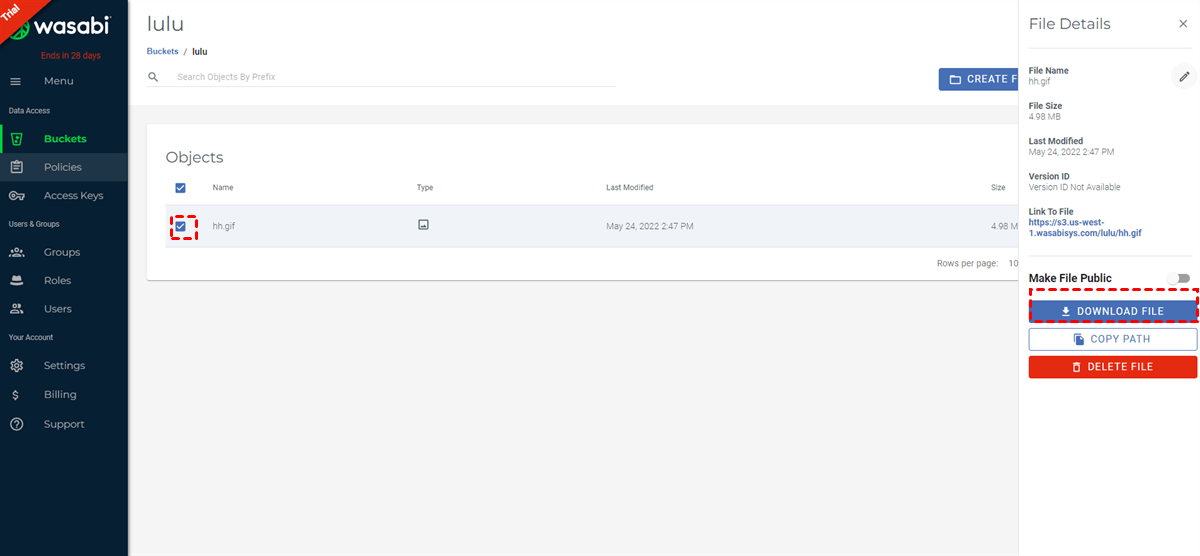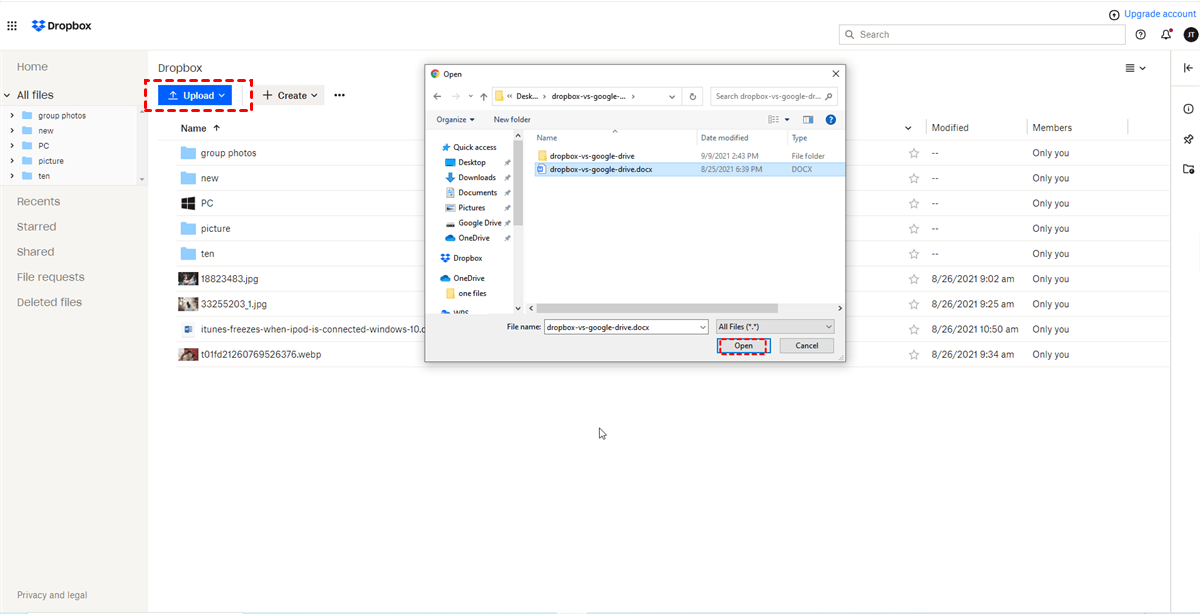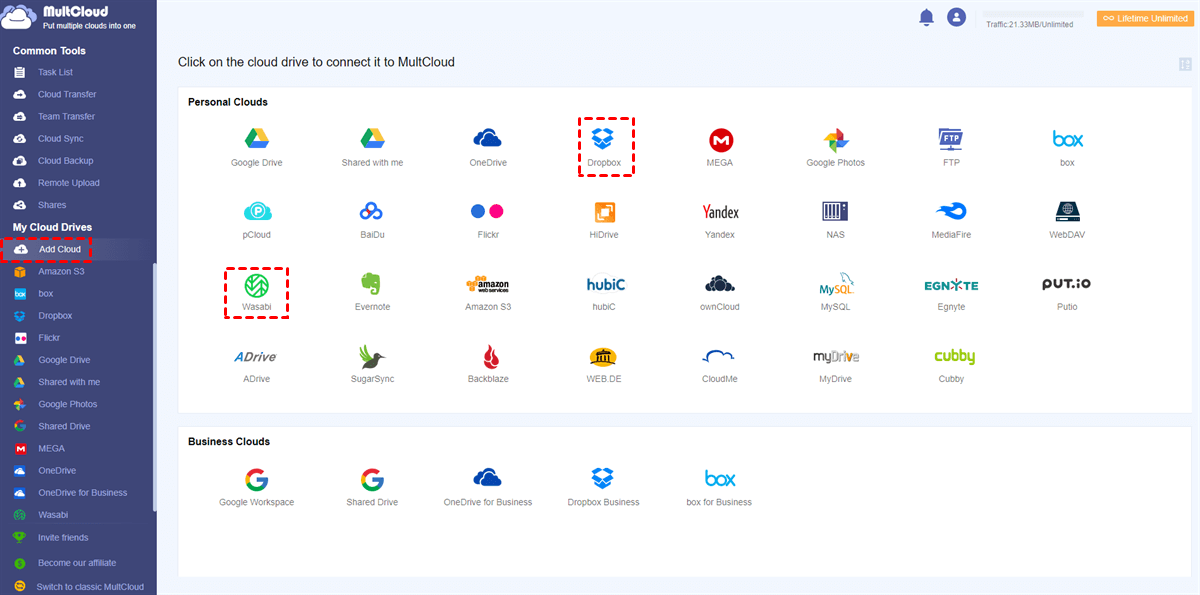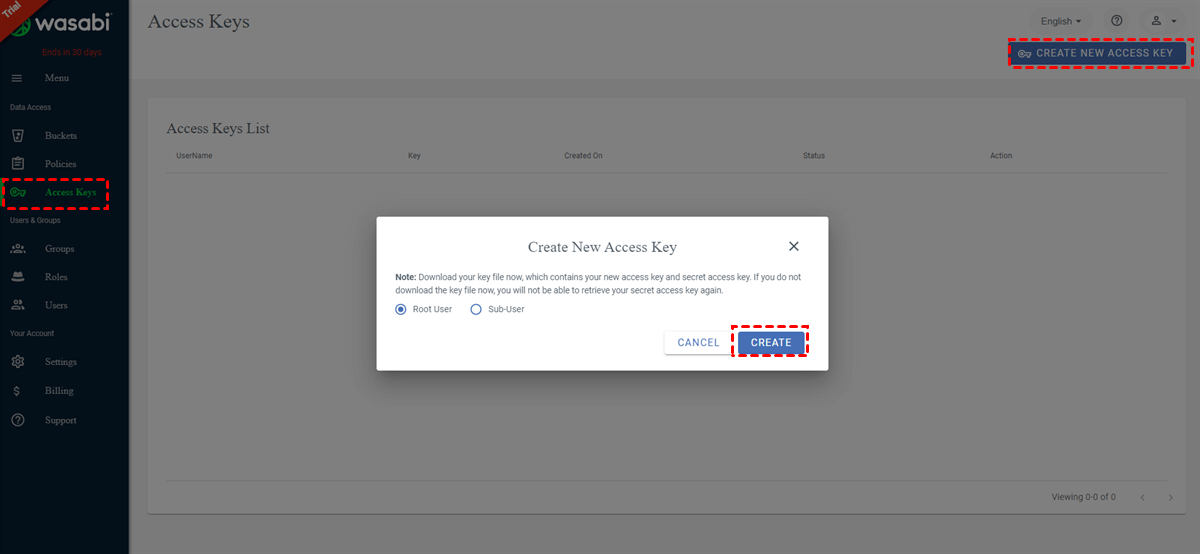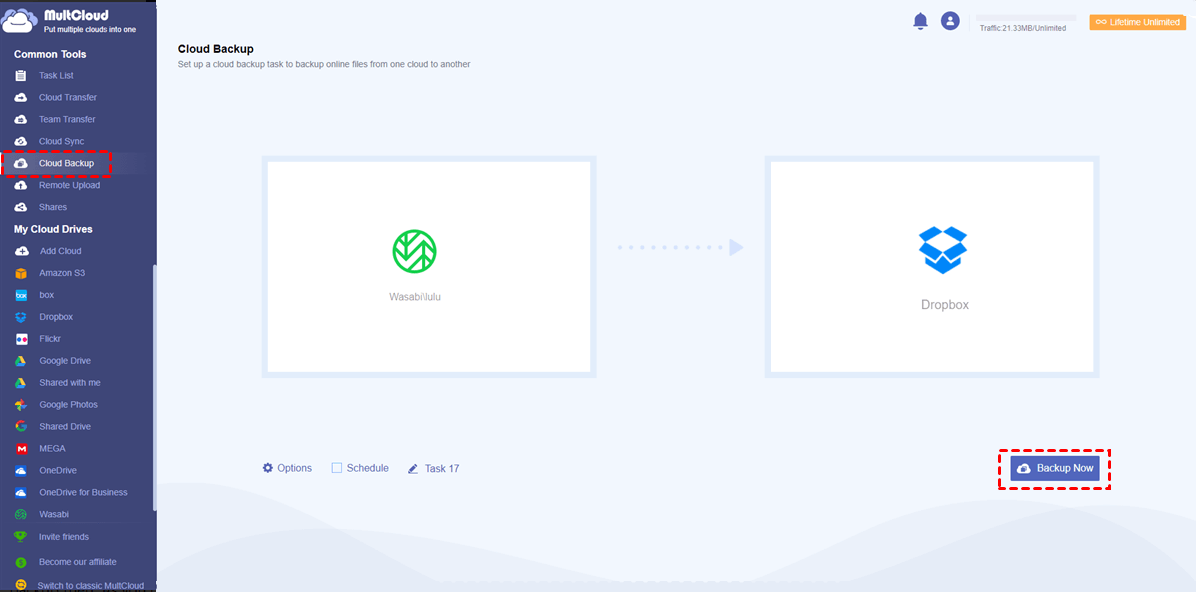Quick Search:
Overview of Dropbox and Wasabi
Wasabi, also known as Wasabi Hot (Cloud) Storage, was launched in 2017. It has become the go-to option for most users worldwide. Although it doesn’t offer any free storage space for users, Wasabi brings many conveniences for both ordinary users and IT professionals with its high-quality performance and excellent features.
Dropbox is one of the most popular cloud services for individuals and businesses. It offers 2GB of free space for each signup and allows users to save and access their files without the restrictions of time and place.
Why Make Wasabi to Dropbox Migration?
Although Wasabi is an advanced cloud drive that gives users a convenient way to manage and access various files efficiently, it is not safe enough to save important files in Wasabi only. Thus, it’s recommended to backup precious files from Wasabi to Dropbox. In addition to creating a backup on Dropbox, users can also enjoy such brilliant features, such as:
- Dropbox File Requests Supported. Dropbox is already a mature and advanced cloud storage service that allows users to make Dropbox file requests for users to ease their data management and collaboration.
- 2GB of Free Storage Space. As mentioned before, Dropbox provides users with 2GB of free storage and enables users to save various types of files. This is more generous than Wasabi, which only offers free storage space for paid users.
Anyway, if you back up make Wasabi to Dropbox personal migration, you will have a backup on Dropbox, which can ensure data security and reduce the potential cost that data loss may cause. However, how to backup Wasabi to Dropbox? You can read the following part to learn the detailed operations.
How to Make Wasabi to Dropbox Migration Normally
When talking about data migration between cloud services, most users would first think about the download-and-upload method commonly. The answer is true. If you don’t have a large number of files, the download-and-upload method is feasible. And the following operations just show you how to achieve the goal:
Step 1: Sign in to your Wasabi on the browser. Then locate the file/files you want to make a backup.
Step 2: Select the file/files, and click it to Download it/them on your local computer.
Step 3: Now, log in to your Dropbox on the web and Upload what you’ve downloaded to Dropbox directly. (If you have installed Dropbox on your computer, you can head to the Dropbox folder on the File Explorer, then drag and drop the downloaded file/files to that Dropbox folder)
In this way, you can make Wasabi to Dropbox single user migration. As you can see, you need to switch to a different platform to download and upload files, which is cumbersome. Also, it will consume much of your time.
How to Make Wasabi to Dropbox Migration Easily
To ease the backup process, you can simply ask a FREE and practical third-party service for help. That is using MultCloud. Literally, MultCloud means an integrated platform that can help you manage multiple cloud storage accounts/services, such as Google Drive, OneDrive, Dropbox, Wasabi, Google Photos, MEGA, Flickr, Amazon S3, NAS, and so on.
As an excellent cloud file manager, MultCloud not only allows you to enable basic features, such as downloading files from Google Drive, uploading compressed folders to OneDrive, and sharing Google Drive folders with friends, but also enables you to perform professional features such as Cloud Backup.
Why use MultCloud to make Wasabi to Dropbox migration?There are some strengths you can get:
- Backup Files across Clouds Directly and Effortlessly. MultCloud offers a direct and quick way to help you back up files from one cloud to another without downloading and uploading. This is extremely useful when you have a large number of files to back up.
- Offline Backup Supported. MultCloud depends on data traffic to backup data between clouds. That’s to say, as long as the backup task gets started, MultCloud can run it until it’s finished. So, if the internet connection is disrupted during the backup process, you don’t need to worry.
- Automatic Backup. To improve backup efficiency, MultCloud enables you to set up scheduled backup tasks. Specifically, you can make auto-backup tasks to let them run at a regulated time, daily, weekly, and monthly.
- Recover Lost Data Efficiently. Although Wasabi and Dropbox are wonderful cloud services, some unfixed bugs and errors may put important data at risk. However, once you backup Wasabi to Dropbox via MultCloud, you can restore files easily and quickly without spending a penny.
Now, you can refer to the content below to learn how to make Wasabi to Dropbox migration with MultCloud.
Step 1: Sign up for an account of MultCloud free. Alternatively, you can Try without signing up to create a temporary one.
Step 2: Tap the Add Cloud button, then add Wasabi and Dropbox manually and grant MultCloud access.
Tip: In case you don’t know how to add Wasabi to MultCloud – go to your Wasabi and head to Access Keys > CREATE NEW ACCESS KEY > Root User > CREATE. Next, copy the keys and add them to the box when adding Wasabi on MultCloud.
Step 3: Click on Cloud Backup on the left sidebar. Then choose Wasabi as the original directory and Dropbox as the target directory. Finally, Backup Now to start the task.
Tips:
- Options: This feature allows you to enable Email Notification when the task is finished. Meanwhile, if you don’t want to back up all of your Wasabi files and just plan to back up certain files, you can utilize the Filter feature, which can help you find out files with certain extensions quickly and easily.
- Schedule: If you want to make auto-backup tasks, you can enable this feature. And you can set up backup tasks to run at a specific time, daily, weekly, or monthly.
You’ve learned how to back up Wasabi to Dropbox. Similarly, if you want to backup Google Photos to Synology NAS, you can use the Cloud Backup feature too.
In the End
After reading the whole text, you now know 2 useful methods to make Wasabi to Dropbox migration. In a word, you can download files from Wasabi and upload them to Dropbox if you only have a few files to back up. Or, you can take advantage of a useful cloud backup service called MultCloud.
On top of the Cloud Backup feature, MultCloud offers other outstanding features too, including Cloud Transfer, Cloud Sync, and Remote Upload. If you are wondering how to sync from cloud to cloud, the Cloud Sync function can be helpful. Specifically, it offers you 9 practical sync modes, such as Real-Time Sync, Move Sync, Mirror Sync, Update Sync, Cumulative Sync, etc.
MultCloud Supports Clouds
-
Google Drive
-
Google Workspace
-
OneDrive
-
OneDrive for Business
-
SharePoint
-
Dropbox
-
Dropbox Business
-
MEGA
-
Google Photos
-
iCloud Photos
-
FTP
-
box
-
box for Business
-
pCloud
-
Baidu
-
Flickr
-
HiDrive
-
Yandex
-
NAS
-
WebDAV
-
MediaFire
-
iCloud Drive
-
WEB.DE
-
Evernote
-
Amazon S3
-
Wasabi
-
ownCloud
-
MySQL
-
Egnyte
-
Putio
-
ADrive
-
SugarSync
-
Backblaze
-
CloudMe
-
MyDrive
-
Cubby