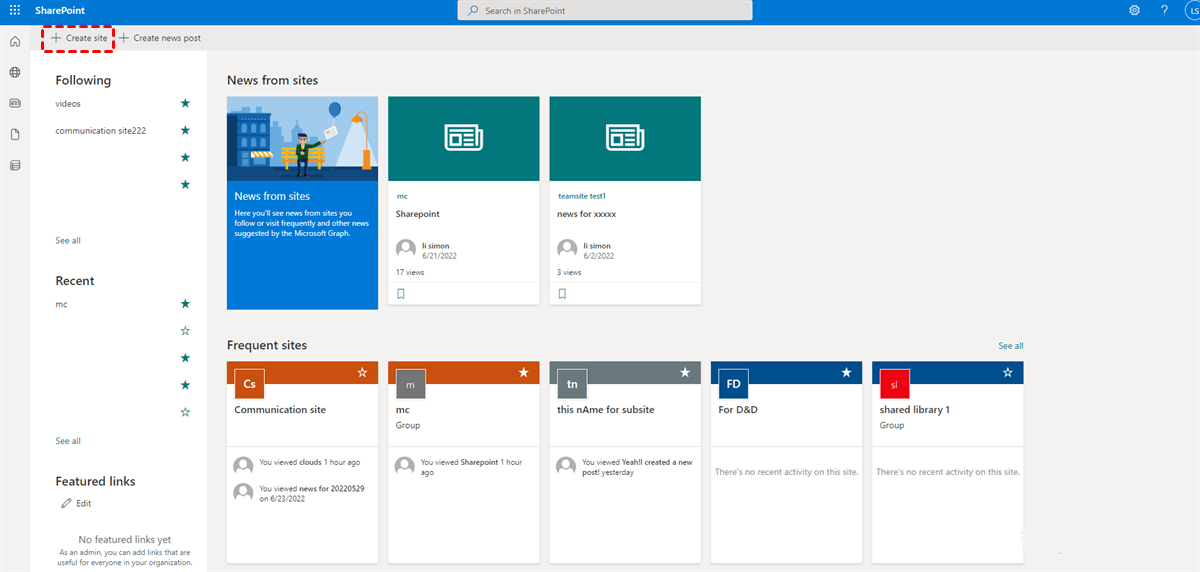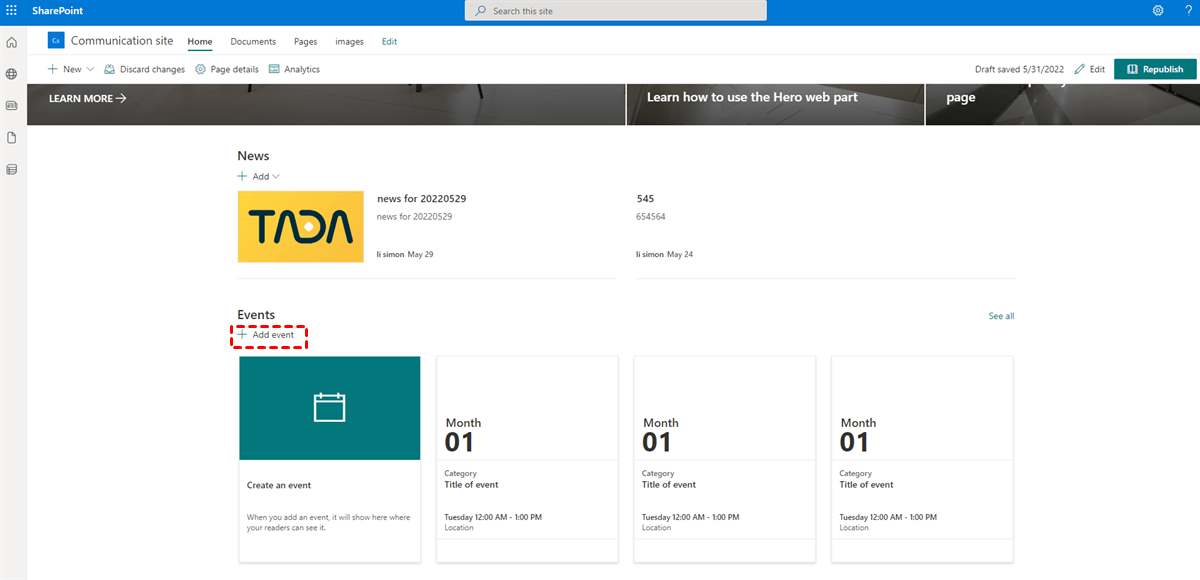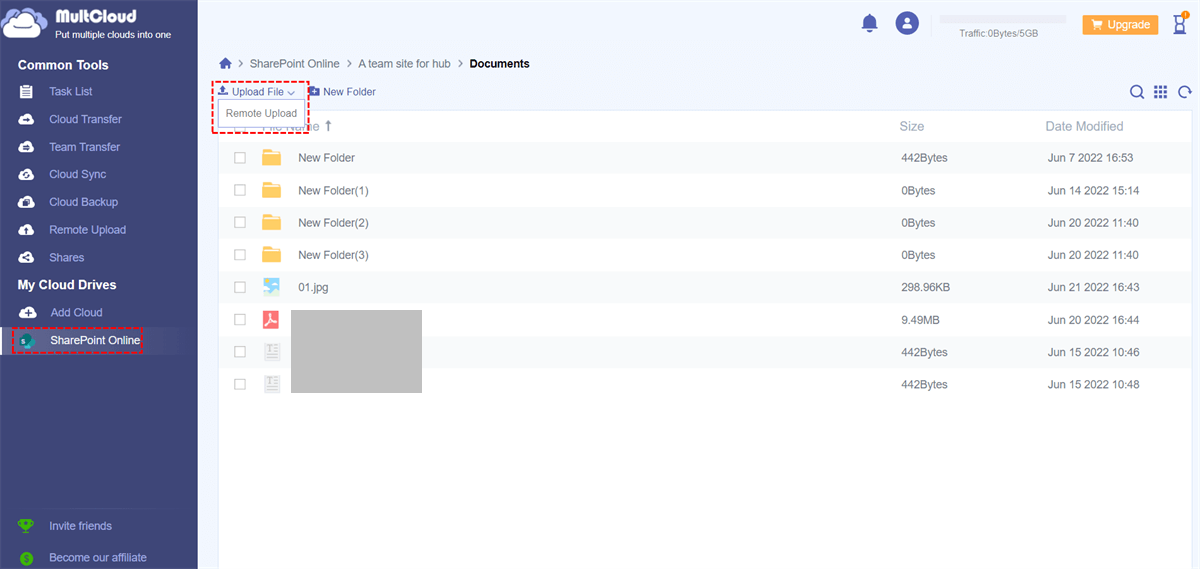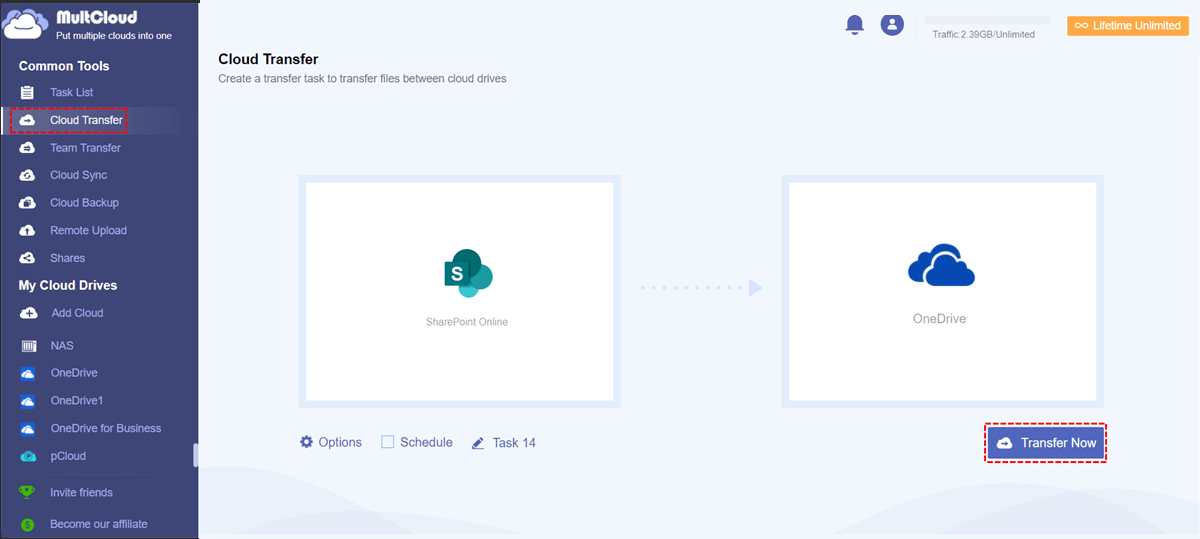Quick Search:
User Case: Best Way to Upload Large Video Files to SharePoint Online
“Hey all, I know OneDrive maxes files at 15GB, and I know there’re a million better places to put large movie files BUT not really being given a choice here. What would be the best and most automatic way to get the video files up? I was hoping I could do it with Rclone but that doesn’t seem like the case, is there any solutions? Thanks.” – A Question on Reddit.
Why Upload Videos to SharePoint in Office 365
SharePoint is a practical service in Office 365, especially for companies. It offers dynamic and smart collaboration tools for teamwork and management. By using SharePoint, users can create sites to post news, videos, and documents, and let teammates view and access them.
There are many reasons to upload videos to SharePoint. One of the top features is convenience. For the HR department in a company, there’re some training videos for new recruits to learn. So, it’s will be easier to access those files when giving permission to those who are new. The second reason is efficiency. SharePoint offers a seamless way for employees to work together in real-time.
However, the question is how to upload video files to SharePoint and what is the best way to upload large videos to SharePoint. If you have the same problem, you can read the content further to find out 2 simple solutions.
How to Upload Videos to SharePoint in Office 365 Traditionally
The commonest way to upload video to SharePoint 2010 or other types is to utilize the default Upload feature. Specifically, you can head to your SharePoint and upload the video to it directly. Here’re the detailed steps:
Step 1: Sign in to your Office 365 and head to SharePoint.
Step 2: Choose the site where you want to add the video. Or, you can create a new site and set up who can access it.
Step 3: After selecting the site, you can Add event, and then drag and drop the video from your local computer to SharePoint.
Tip: If the video is small, then the process will be very quick; if not, it will take a while.
This is how to upload a video to SharePoint via the Upload feature on SharePoint itself. As you can see, the uploading time is up to the video size. If you have a large video to upload, it will consume lots of time.
How to Upload Videos to SharePoint in Office 365 Newly
If you find it hard to upload videos to SharePoint via its default upload feature, you can then utilize a smart multiple cloud storage manager called MultCloud. As you can see from its name, MultCloud gives users a convenient platform to manage multiple cloud services. In this way, users can avoid frequent account shifting.
As a reliable cloud file manager, MultCloud currently supports more than 30 cloud services in the market, including Google Drive, Google Photos, Wasabi, OneDrive, SharePoint Online, Dropbox, Amazon S3, NAS, MEGA, Flickr, etc. Also, it doesn’t limit the number of cloud accounts/services you can add. So, you will find it easy to manage different cloud drives.
There are detailed features that you can perform when using MultCloud to manage your cloud services:
- You can perform many basic features, such as uploading a file to OneDrive, syncing Google Photos to PC, sharing a folder on Dropbox, etc.
- Head to different cloud drives with one click. In this way, you can avoid frequent account shifting and go to different clouds quickly and easily.
Warm Tip: MultCloud is a web-based service. So, if you wonder how to upload to SharePoint from iPhone, you can utilize it as well.
Now, you can refer to the steps below to learn the way to upload videos to SharePoint in Office 365 via MultCloud:
Step 1: Create a MultCloud account for free by your preferred email. Alternatively, you can Try without signing up and bind your email later.
Step 2: Press the Add Cloud button on the left sidebar, and click the icon of SharePoint Online to grant MultCloud access.
Step 3: Now, go to your SharePoint Online. Since MultCloud can only access certain sites (such as Documents), you need to upload the video to the right sites. After heading to the right place, then click on the Upload File button on the top side and select the video you want to upload.
Or, you can drag and drop the video to the interface of SharePoint via MultCloud as well. And MultCloud will upload it in the background.
Bonus Tip: How to Transfer SharePoint to OneDrive
SharePoint and OneDrive are both useful and practical tools for Microsoft Office users, which have brought many conveniences for office workers and students. To make better collaboration, users need to move files between SharePoint and OneDrive sometimes. Although the Copy to feature works most times, it’s slow and might be stuck when you want to migrate large files.
In this situation, how can you migrate files between SharePoint and OneDrive in a hassle-free way? Thankfully, MultCloud can offer you help. Being a professional cloud management service, MultCloud not only allows you to upload and download data from clouds, but also allows you to make cloud-to-cloud transfers between different cloud drives/accounts.
There are some merits to transfer data between clouds via MultCloud:
- Accomplish Tasks as Quickly as Possible. MultCloud offers an industry-leading transmission speed when moving files from one cloud to another. Even though you have a large number of files to move, MultCloud can deliver the goal in the fastest way.
- Scheduled Transfer. MultCloud allows you to make automatic transfer tasks, and it will run transfer tasks at a specific time, daily, weekly, or monthly. This is smart when you have many files to move but don’t have time to oversee each process.
- Offline Transfer. MultCloud relies on data traffic to transfer data across clouds instead of the internet connection. So, even if the internet is not available, MultCloud can run the task in the background once it gets started.
Then, you can follow the operations below to learn how to transfer SharePoint to OneDrive with MultCloud:
Step 1: Register a MultCloud account.
Step 2: Add SharePoint and OneDrive by clicking on the Add Cloud tab on the left.
Step 3: Tap on the Cloud Transfer button on the left sidebar. Then choose SharePoint Online as the original directory and OneDrive as the target directory. Next, Transfer Now.
By performing the 3 steps above, the data can be moved from SharePoint Online to OneDrive seamlessly and efficiently. Similarly, if you want to transfer S3 to another bucket, you can use the Cloud Transfer feature as well.
Final Words
That’s all about how to upload videos to SharePoint in Office 365. Anyway, you can utilize the default upload feature of SharePoint, or take advantage of MultCloud. If you choose to utilize MultCloud, you not only can upload, download, and share data on clouds, but also make data migration between clouds effortlessly.
MultCloud Supports Clouds
-
Google Drive
-
Google Workspace
-
OneDrive
-
OneDrive for Business
-
SharePoint
-
Dropbox
-
Dropbox Business
-
MEGA
-
Google Photos
-
iCloud Photos
-
FTP
-
box
-
box for Business
-
pCloud
-
Baidu
-
Flickr
-
HiDrive
-
Yandex
-
NAS
-
WebDAV
-
MediaFire
-
iCloud Drive
-
WEB.DE
-
Evernote
-
Amazon S3
-
Wasabi
-
ownCloud
-
MySQL
-
Egnyte
-
Putio
-
ADrive
-
SugarSync
-
Backblaze
-
CloudMe
-
MyDrive
-
Cubby