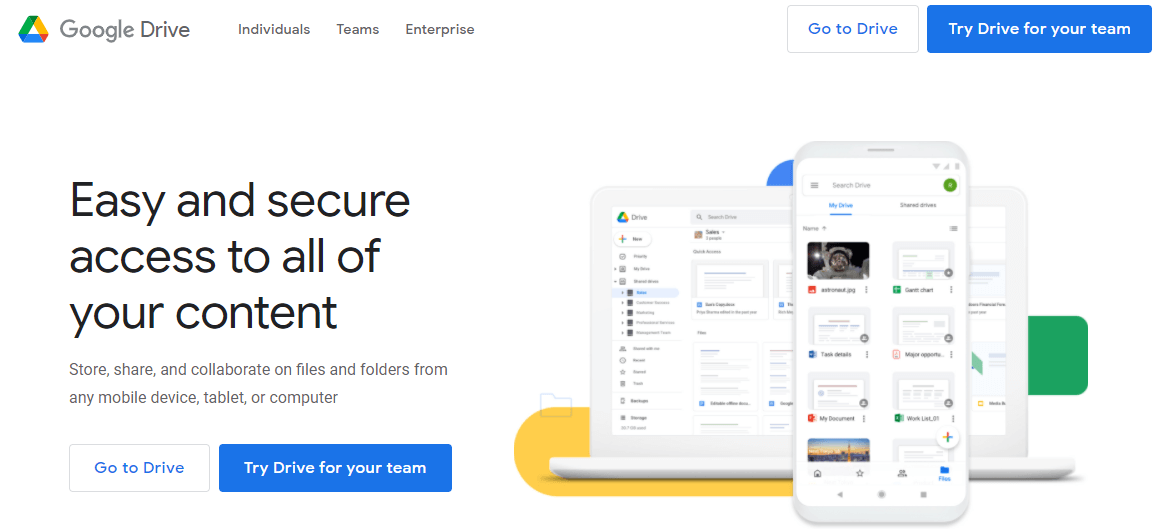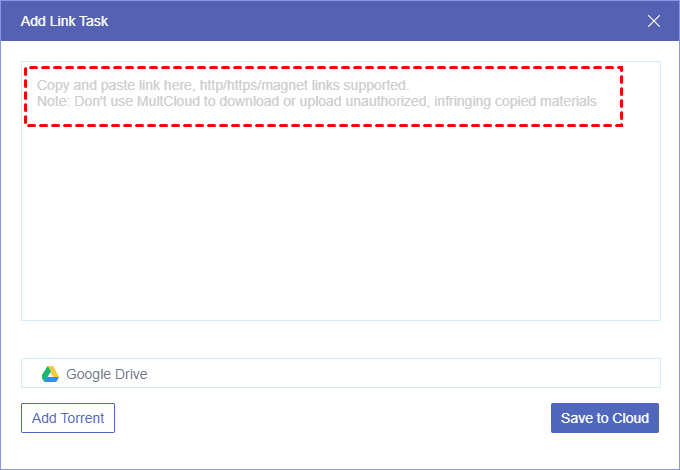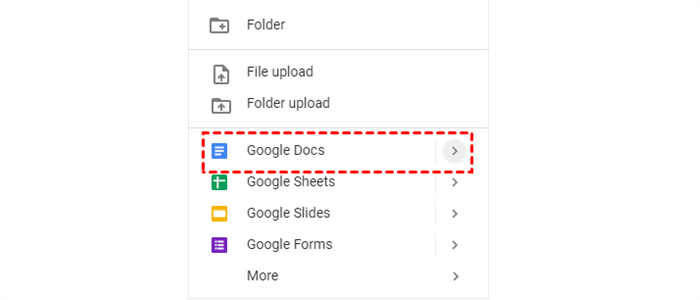Quick Search:
User Case: Can Upload to Google Drive from Browser?
“Hi, I’m just wondering how do I upload Google Drive files to websites directly? Is there any specialized service that can help me accomplish this?” – A Question from Quora.
Why Upload Files to Google Drive from Website?
Google Drive is one of the most practical cloud drives in the market that allows users to stash different kinds of files. Meanwhile, it is also a collaborative service and allows users to share Google Drive folders with others so that they can work with the same data. Moreover, Google Drive offers generous free storage space – 15GB!
Although Google Drive shares the quota with Google Photos and Gmail, it’s sufficient for people to store daily data. Due to its free storage quota, there are many users who plan to move important data from their websites to Google Drive to make a backup.
Imagine that important data on your website is missing somehow and you don’t have any backup. It would be a nightmare and will cost much time and money to fix this problem. To save your expenditure, it’s wise to upload precious files from your website to Google Drive.
So, this article will show you how to upload file from website to Google Drive in 2 useful ways. After reading, you can choose the method that saves your time.
How to Upload Files to Google Drive from Website Easily
The most efficient way to upload files from websites to Google Drive is to utilize a professional third-party service, MultCloud. As you can see from its name, MultCloud is a service that allows users to manage multiple cloud services in only one platform with one single login. There, users can add Google Drive, Google Photos, MEGA, Dropbox, OneDrive, Google Workspace, SharePoint, Wasabi, and many other popular cloud drives in the market via MultCloud.
After adding these cloud services to MultCloud, users can perform many operations. For instance:
- You can upload folders to Google Drive, OneDrive, Dropbox, etc.
- You are able to sync Google Photos to a PC, or download pictures from Flickr, Dropbox, MEGA, etc.
- You are allowed to rename a folder, copy a file, move a picture, and more.
Meanwhile, MultCloud offers users a specialized feature called Remote Upload, which means users can download or upload files from URLs, torrent files, and magnet links directly to any clouds that MultCloud supports.
So, if you wonder “how to upload file from my website to Google Drive”, you can take advantage of this feature. Here’s how you can achieve this:
Step 1: Create a MultCloud account for free on the web. If you don’t want to register an account, you can log in directly with your Facebook or Google account.
Step 2: Head to the left navigation bar to click on the Add Cloud tab, then add Google Drive and grant MultCloud access by tapping Allow.
Step 3: Then go to Google Drive on the left sidebar and hover your cursor to the Upload File tab and press the Remote Upload button.
Step 4: After that, paste the website you want to upload to Google Drive. Later, hit the Save to Cloud button.
The uploading time depends on the file size. If you want to oversee the process, you can head to Remote Upload on the left taskbar to check.
Anyway, MultCloud gives you a direct and simple way to upload files to Google Drive from website. So, you don’t need to perform troublesome steps and the files from the website can be uploaded to your Google Drive effortlessly.
How to Upload Files to Google Drive from Website Manually
If you don’t want to turn to any third-party service, you can then perform a traditional method – copying and pasting. This method is easy to operate. If you are interested in this solution, you can refer to the operations below:
Step 1: Head to the website that you can you upload to Google Drive.
Step 2: Right-click and select the data you want to upload, and press the Ctrl + C on your keyboard to copy.
Step 3: Then sign in to your Google Drive, and open a blank Google Docs to paste what you’ve copied.
Step 4: Save the Google Docs. Later, you can access the file on Google Drive next time.
Tip: This method is a little cumbersome. And it’s possible that sometimes you don’t copy the entire content you want to upload to Google Drive.
In the End
Anyway, if you want to upload files to Google Drive from website, you can utilize MultCloud, or enable the manual way to copy and paste the important content. If you turn to MultCloud, you not only can upload or download files to any clouds from URLs, but also migrate data from one cloud to another easily.
For example, the Cloud Transfer feature of MultCloud offers users a direct and quickest way to move data between clouds. If you plan to transfer S3 bucket to another account, this function can be helpful. Meanwhile, the Cloud Sync feature of MultCloud gives users 9 sync models to sync data across cloud drives. There are Cumulative Sync, Mirror Sync, Move Sync, Real-Time Sync, etc.
On top of that, MultCloud provides users with the Cloud Backup feature, which enables users to back up data from one cloud to another cloud/account. The built-in “Restore” function on Cloud Backup makes it easier to recover files in a hassle-free way once they were backed up between clouds via MultCloud before.
In a word, MultCloud is a popular and professional cloud file manager that helps users to deal with multiple cloud services and data on them. If you are struggling with data management on cloud services, you can try this service.
MultCloud Supports Clouds
-
Google Drive
-
Google Workspace
-
OneDrive
-
OneDrive for Business
-
SharePoint
-
Dropbox
-
Dropbox Business
-
MEGA
-
Google Photos
-
iCloud Photos
-
FTP
-
box
-
box for Business
-
pCloud
-
Baidu
-
Flickr
-
HiDrive
-
Yandex
-
NAS
-
WebDAV
-
MediaFire
-
iCloud Drive
-
WEB.DE
-
Evernote
-
Amazon S3
-
Wasabi
-
ownCloud
-
MySQL
-
Egnyte
-
Putio
-
ADrive
-
SugarSync
-
Backblaze
-
CloudMe
-
MyDrive
-
Cubby