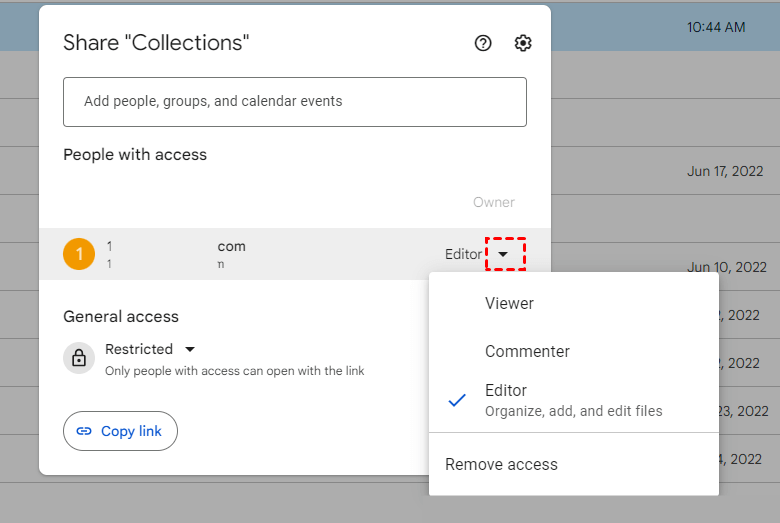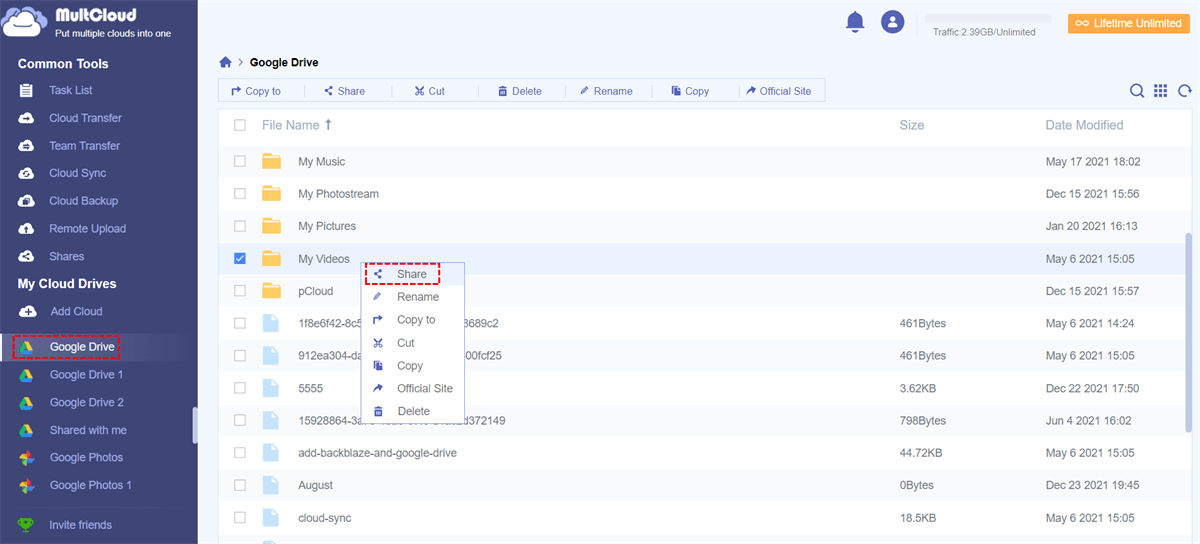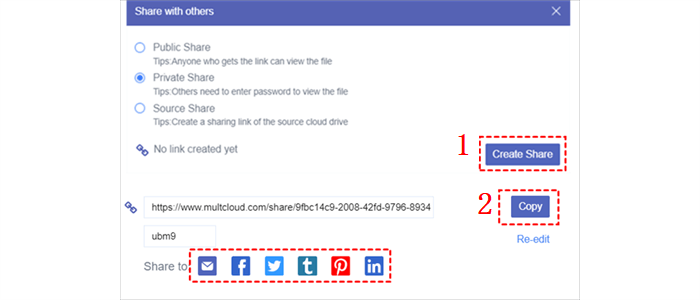Quick Search:
Why Can’t I Update Sharing Permissions on Google Drive?
Frequently, users hit barriers when trying to adjust sharing settings for various reasons, such as system glitches, inadequate permissions, or network connectivity issues. Regardless of the cause, being stuck in this digital impasse is always unpleasant. In this article, we will offer you 4 useful solutions to handle this problem.
Meanwhile, we will offer you a simple way to avoid the sharing permission issue on Google Drive by heading to a free and smart third-party cloud file management service – MultCloud.
How to Fix Unable to Change Sharing Settings on Google Drive Issue
In this section, you will learn 4 effective methods to fix the sharing setting problem on Google Drive. After reading, choosing the best solution based on your situation.
Way 1: Check the Internet Connection
If your internet connection is not stable, you should restart your router and test the connection status again. A good internet connection helps you share Google Drive folders and files without any effort.
For Windows:
Step 1: Hold on Win + I on your keyboard > Settings > Network & Internet.
Step 2. Navigate to Status. If the network status is poor, you can tap Network troubleshooter to fix the network issue.
For Mac:
Step 1: Tap the Apple icon on desktop > System Preferences.
Step 2. Click Network and choose the network adapter you want to check.
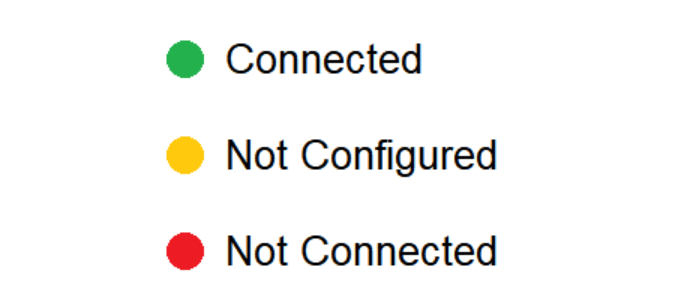
For Android/iPhone:
Simply go to Wi-Fi icon or data traffic icon to enable it by a click.
Way 2: Restart Your Google Drive
Why is Google Drive not letting me share and change settings? That might be caused by a service glitch. You can simply exit your Google Drive and restart it again. Then, the stuck might be repaired. If you are using Google Drive on the web, you can close the browser and then sign in again; if you are using it on Drive for desktop, you can directly Exist your account, and restart the app again.
Way 3: Ask for Permissions
If you still find the unable to change sharing settings on Google Drive, you can check if you have permission. If you are the recipient as a viewer, you can only read the shared document. To change the sharing settings on the document, it is impossible. The only thing you can do is to ask the owner to give permission. If you are an editor, you can edit the document and make sharing settings.
Tip: How do I change sharing options in Google Drive? Locate the shared document, tap the recipient you have shared with, and choose permissions such as Viewer, Commenter, Editor, or Remove access.
Way 4: Turn to Google Support Team
If the above methods cannot help you solve the unable to change sharing settings on Google Drive, you can finally ask Google Support Team for help. You can make a description about your issue and the Google Support Team will answer your question as soon as possible.
Bonus Tip: Avoid the Unable to Change Sharing Settings on Google Drive Issue
After attempting the methods mentioned above, if the issue continues to persist, you can then opt for utilizing a third-party service, MultCloud, to share your documents. MultCloud is a reliable and versatile cloud file manager that helps you organize and manage different cloud drives, such as Google Drive, Google Photos, Google Workspace, OneDrive, SharePoint, iCloud Drive, etc.
.png)
By centralizing access to multiple cloud storage accounts, you can save time and effort by eliminating the need to switch between different platforms to manage their files. This streamlines workflows and enhances productivity, especially for individuals or businesses that rely heavily on cloud storage for their data management needs.
- Efficiency. With the help of MultCloud, you can simply share, download, upload, rename, delete, and perform other basic features easily. For instance, you can share Dropbox folders and files easily.
- Secure. MultCloud employs state-of-the-art encryption technology to safeguard your files, ensuring they remain secure and intact. Additionally, it does not retain any of your data or passwords.
Now, refer to the following part to learn how to avoid the unable to change settings on Google Drive issue via MultCloud:
Step 1: Create an account on MultCloud by your preferred email. Or, log in with your Google/Facebook/Apple account directly.
Step 2: Tap Add Cloud on the left upper side. Hit the icon of Google Drive. Then follow the guidance on your screen to permit MultCloud.
Step 3: Go to Google Drive, locate the file you want to share, then right-click to Share it. You have 3 options to choose, such as Source Share, Public Share, and Private Share.
Step 4: It is recommended to select Private Share, so files can be sent securely. Only those who have the password can access the shared file. Next, you can Create Share and Copy it.
In addition to normal features, you can also enjoy advanced features, such as cloud-to-cloud transfer, sync, and backup. Without downloading and uploading, MultCloud offers a direct and seamless way to achieve the goal effortlessly. For instance, when you find it troublesome to migrate from Dropbox to Google Drive, you can turn to MultCloud simply.
In the End
Here's how to address the issue of being unable to change sharing settings on Google Drive. Firstly, check your internet connection and restart Google Drive. If the problem persists, try requesting permissions or contacting Google Help for assistance. Alternatively, you can use a third-party service such as MultCloud to bypass the issue.
MultCloud Supports Clouds
-
Google Drive
-
Google Workspace
-
OneDrive
-
OneDrive for Business
-
SharePoint
-
Dropbox
-
Dropbox Business
-
MEGA
-
Google Photos
-
iCloud Photos
-
FTP
-
box
-
box for Business
-
pCloud
-
Baidu
-
Flickr
-
HiDrive
-
Yandex
-
NAS
-
WebDAV
-
MediaFire
-
iCloud Drive
-
WEB.DE
-
Evernote
-
Amazon S3
-
Wasabi
-
ownCloud
-
MySQL
-
Egnyte
-
Putio
-
ADrive
-
SugarSync
-
Backblaze
-
CloudMe
-
MyDrive
-
Cubby