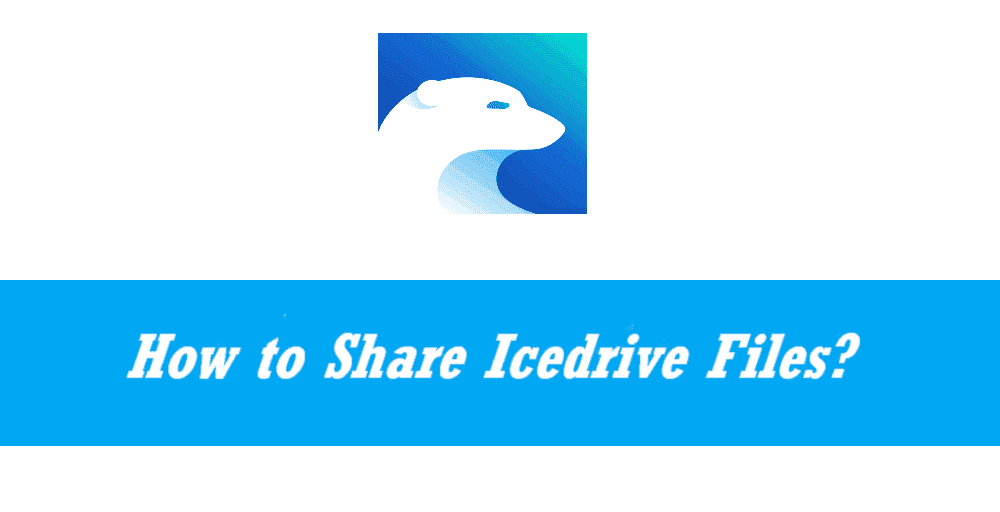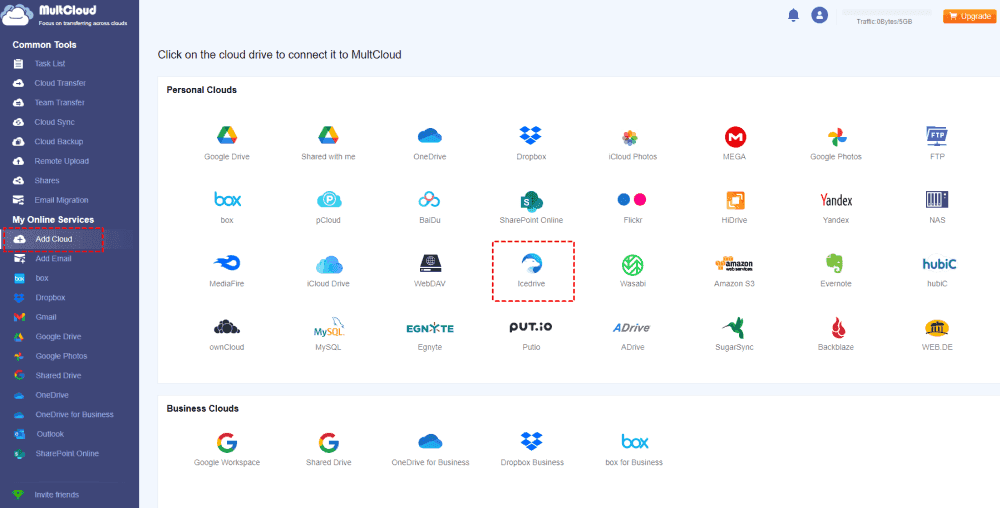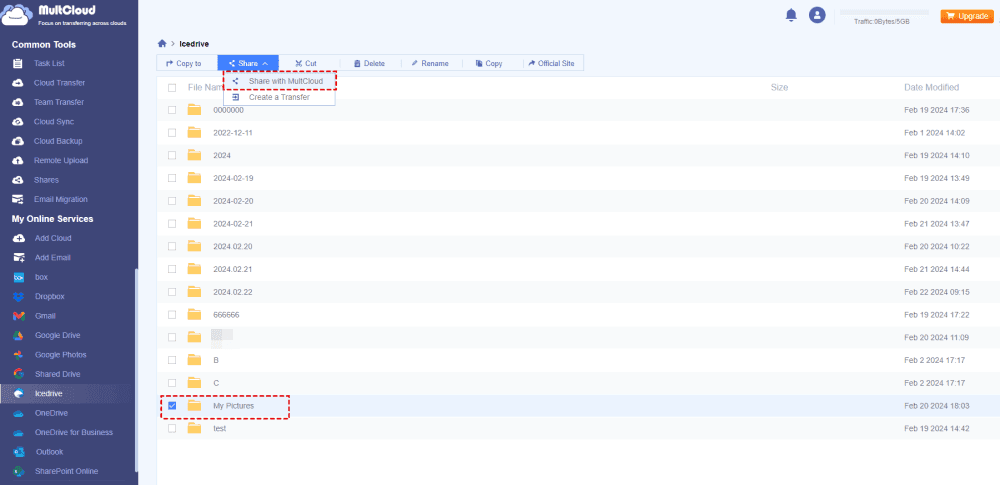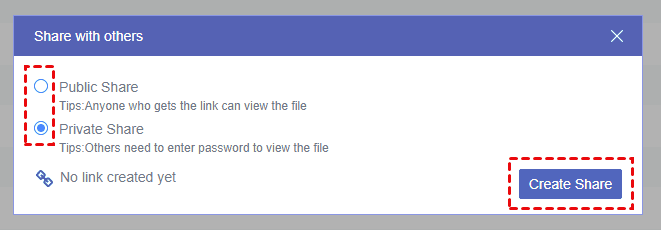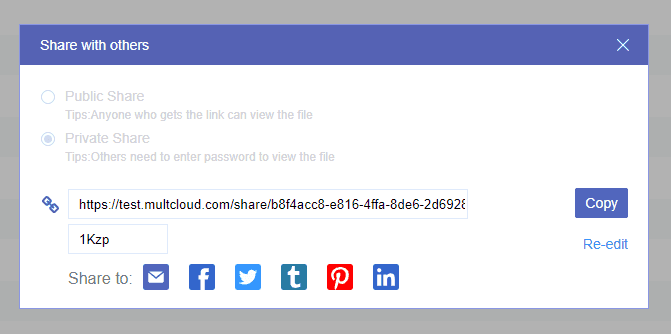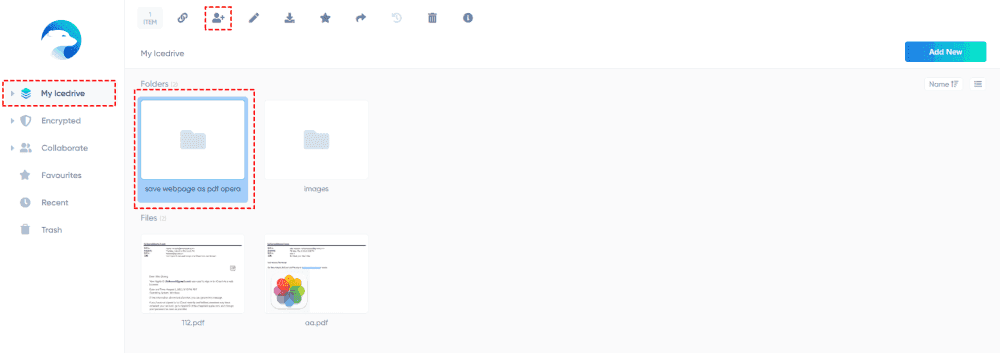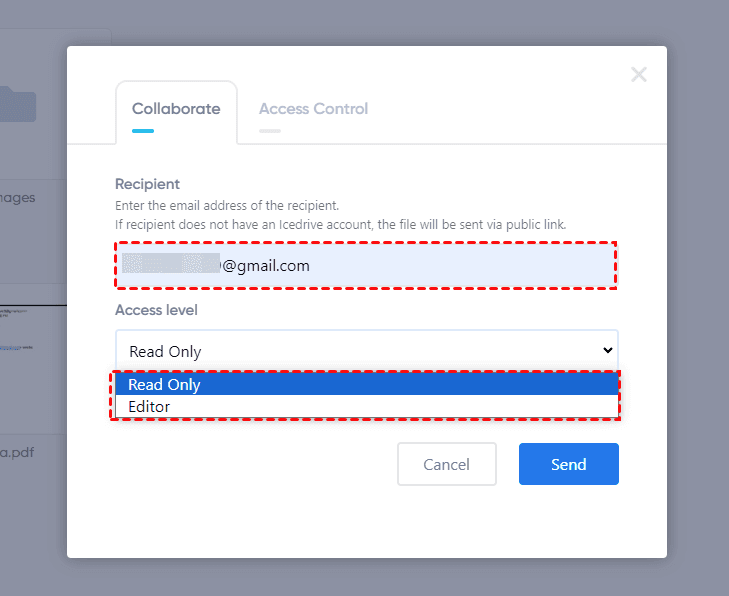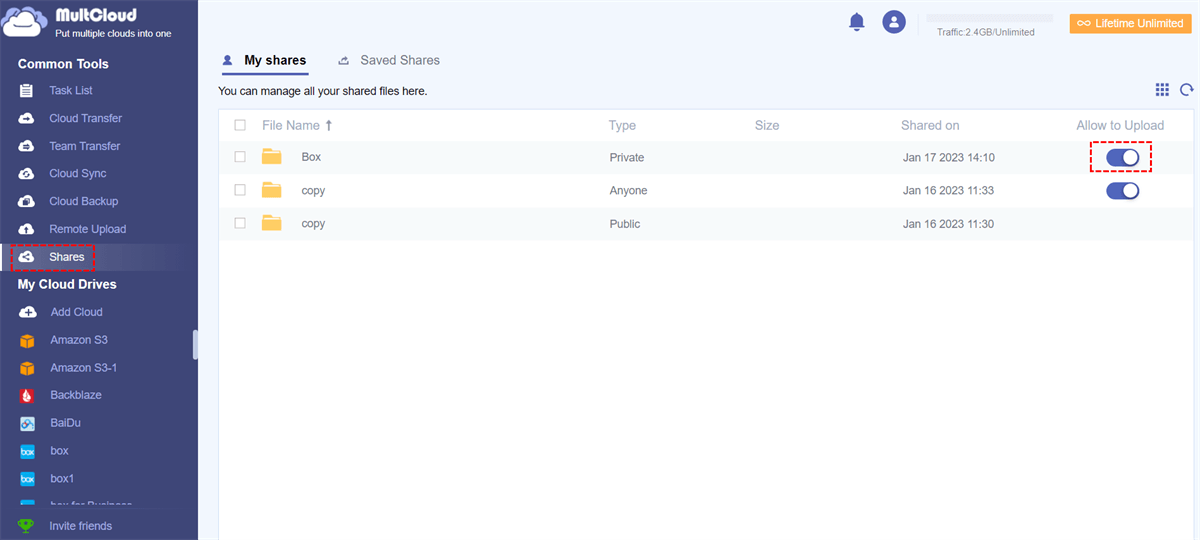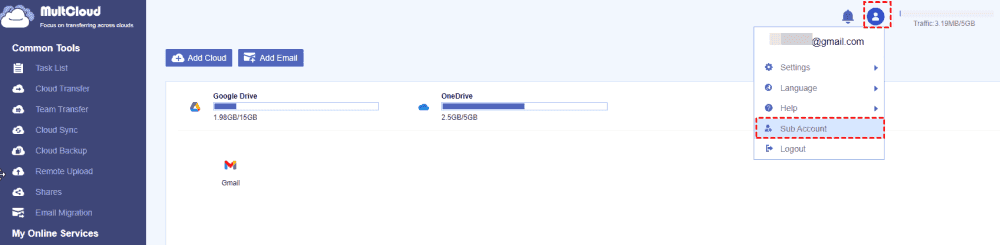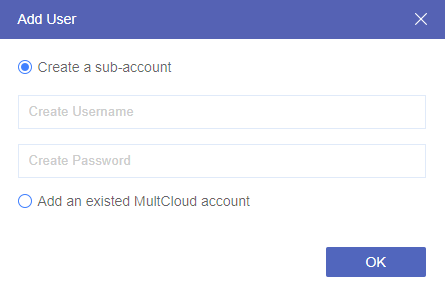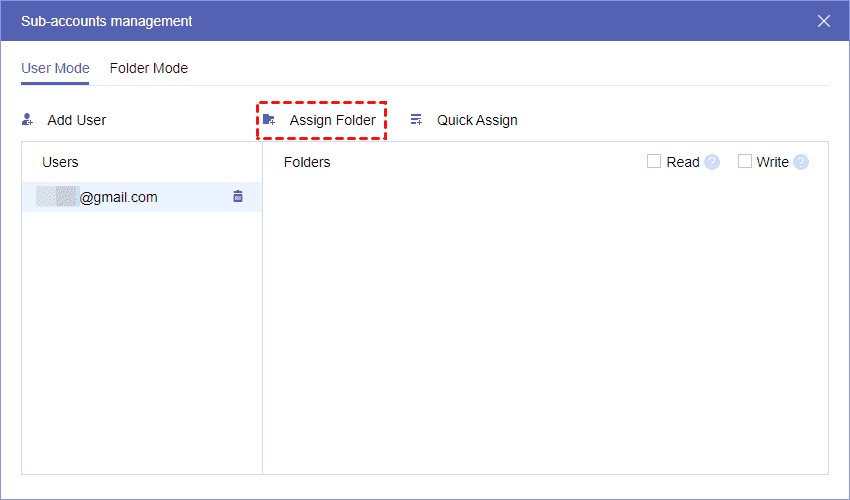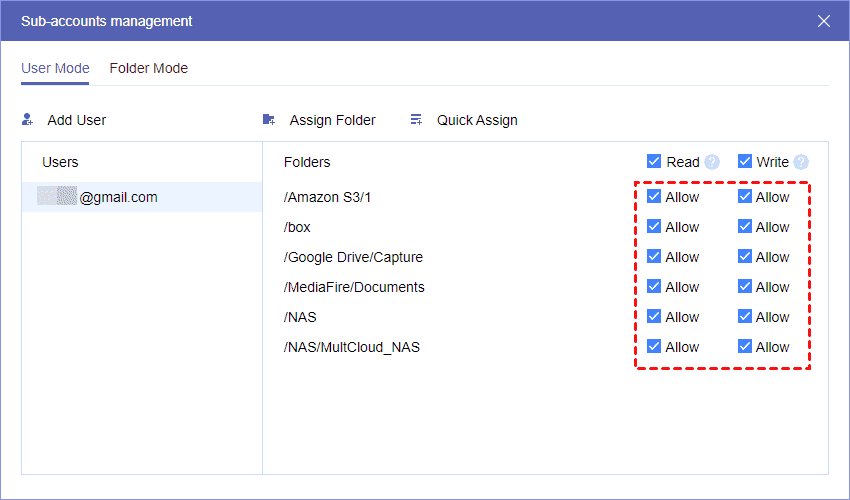Content Overview:
About Icedrive
IceDrive is a cloud storage service that offers secure and private storage solutions for individuals and businesses. It is known for its focus on security and privacy, offering end-to-end encryption, zero-knowledge architecture, and other advanced security features.
IceDrive offers file synchronization across devices like Windows, MacOS, Linux, iOS, and Android, allowing you to access files from anywhere. You can easily share files and folders with others via secure links, and stream music and videos directly from the cloud storage. You can enjoy cloud storage from 10 GB to 5TB options according to the different needs.
Overall, IceDrive is a secure and privacy-focused cloud storage service with a range of features and storage options to fulfill different needs.
Sometimes, you have to share Icedrive files and folders to collaborate with others, how to do this job easily and quickly, check the following part.
Way 1. Share Icedrive Files Flexibly with MultCloud
First of all, we will show you the best free way to share Icedrive files, the powerful web-based multi-cloud manager, named MultCloud.
- This easy file-sharing tool allows you to share cloud files directly with others via email, Facebook, Twitter, LinkedIn, or other social networks.
- Besides, you can share Icedrive in flexible ways, like private share (password protected), and public share.
- Just like Icedrive, MultCloud allows you to request files for Icedrive or other clouds, and the recipients can upload files for collaboration.
So, check the following part to learn how to share Icedrive files easily with MultCloud. Before sharing Icedrive files, it’s wise to put all the files you want to share into a folder.
1. Please log in to your MultCloud Dashboard after signing up.
2. Click Add Cloud, then click Icedrive to add, and then it will be listed under My Online Services after adding.
3. Select the folder in Icedrive that includes the files, then opt for Share > Share with MultCloud.
4. Then choose Public Share or Private Share according to your demands, and hit Create Share.
5. Hit Copy to get the shared link, or you can just share via email, Facebook, Twitter, Tumblr, Pinterest, and LinkedIn as you want.
Tips:
- If you choose Private Share, you will get a shared link with a password, then the recipients can use the password to open the shared link. However, Public Share only provides you with a shared link without a password.
- Once the recipients open the link, download these files to their computer, or save these files to their clouds directly.
- Once you share Icedrive files with others, it's easy for all of you to collaborate with each other. You can also revoke the share anytime you want: Hit Shares > select the folder > Cancel > Yes, cancel it to revoke the permissions.

- Smart Share: Share cloud files via public, private, or source mode.
- One-key Move: Quick data transfer, sync, and backup among clouds.
- Email Archive: Protect emails to other clouds or local disks.
- Remote upload: Effectively save web files to clouds via URL.
- Safe: Full-time 256-bit AES and OAuth authorization protections.
- Easy: Access and manage all clouds in one place with one login.
- Extensive: 30+ clouds and on-premise services are supported.
Way 2. Share Icedrive Files with Built-in Function
If you just want to share files with the Icedrive built-in function, check the following steps to learn how it works:
1. Please log in to your Icedrive account, and click My Icedrive from the left side to show all files and folders.
2. Select the folder that contains the files you want to share, and tap the Share icon from the top menu.
3. Input the recipient email address, set up Real Only or Editor access level, and click Send.
4. The recipient gets the link from the email and then hits the shared link to open the folder.
Now, you have shared Icedrive files with others directly.
Limitation: You can only share one folder or file in this way, to share Icedrive files, it’s highly recommended to move all the files to be shared into one folder, then share that folder directly instead of sharing files one by one.
2 Tips for Icedrive File Sharing
There are two tips for you about Icedrive file sharing and allowing others to upload files or other operations. Check the below part now.
Tip 1: Icedrive Request Files from Others
There are some more operations if you want to do Icedrive request files from others compared with Icedrive file sharing with MultCloud. Check here to collect files from others in your Icedrive with MultCloud:
1. Assuming that you have shared the folder that you want to collect from others on MultCloud Dashboard.
2. Once you share the folder, go to the Shares section, find the folder, and enable Allow to Upload.
3. Then the recipients can upload files that they need in that folder once opened by clicking Upload File.
Tip 2: Collaborate with Others using Sub-accounts Management
To share with a certain user, you can try the sub-accounts management, which allows you to collaborate with others by sharing the sub-account with read, write, read-only, write only permissions to some cloud folders, then the recipient can use the sub-account to get these files and folders that be shared instead of sharing these files separately on each cloud. The only thing you should do is make both of you have a MultCloud account and share the same files between MultCloud accounts for all of you.
Here is how to use a sub-account with MultCloud to share files with others:
1. Please log in to your MultCloud account, and assume that you have added some clouds.
2. Tap your profile icon from the top right, and choose Sub Account from the list.
3. Click Add User under User Mode, then tick Create a sub-account or Add an existing MultCloud account, then input the email address and (or) password, and hit OK.
Tip: No matter what account type you choose, it’s a MultCloud sub-account.
4. Click Assign Folder, and select a folder from your added clouds. Repeat the process to choose all folders you want to share.
5. Then configure the read and write permissions for all the folders added.
6. Now share the MultCloud subaccount with others, they can access all these folders and files included.
Tip: Please unlock to enjoy the sub-account feature after subscribing to your MultCloud plan, as well as all other premium features.
Besides, you can do more with MultCloud for Icedrive:
- Upload files to Icedrive without any file size limitation.
- Move Icedrive to Google Drive, Dropbox, OneDrive, or other clouds directly with cloud transfer, cloud backup, cloud sync, and many more.
- Save web files to Icedrive directly without downloading them first.
- Share files between Icedrive multiple users.
The Epilogue
Now, that you have mastered how to share Icedrive files easily in different ways, find the best free way to share files with others even without an Icedrive account. Besides, you can request files from others for Icedrive no matter using the web app of Icedrive, or MultCloud. Just try it now and enjoy.
MultCloud Supports Clouds
-
Google Drive
-
Google Workspace
-
OneDrive
-
OneDrive for Business
-
SharePoint
-
Dropbox
-
Dropbox Business
-
MEGA
-
Google Photos
-
iCloud Photos
-
FTP
-
box
-
box for Business
-
pCloud
-
Baidu
-
Flickr
-
HiDrive
-
Yandex
-
NAS
-
WebDAV
-
MediaFire
-
iCloud Drive
-
WEB.DE
-
Evernote
-
Amazon S3
-
Wasabi
-
ownCloud
-
MySQL
-
Egnyte
-
Putio
-
ADrive
-
SugarSync
-
Backblaze
-
CloudMe
-
MyDrive
-
Cubby