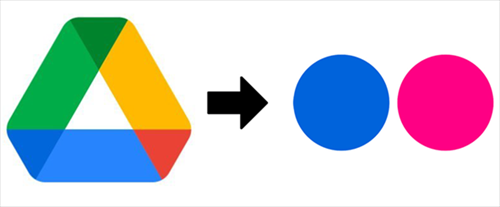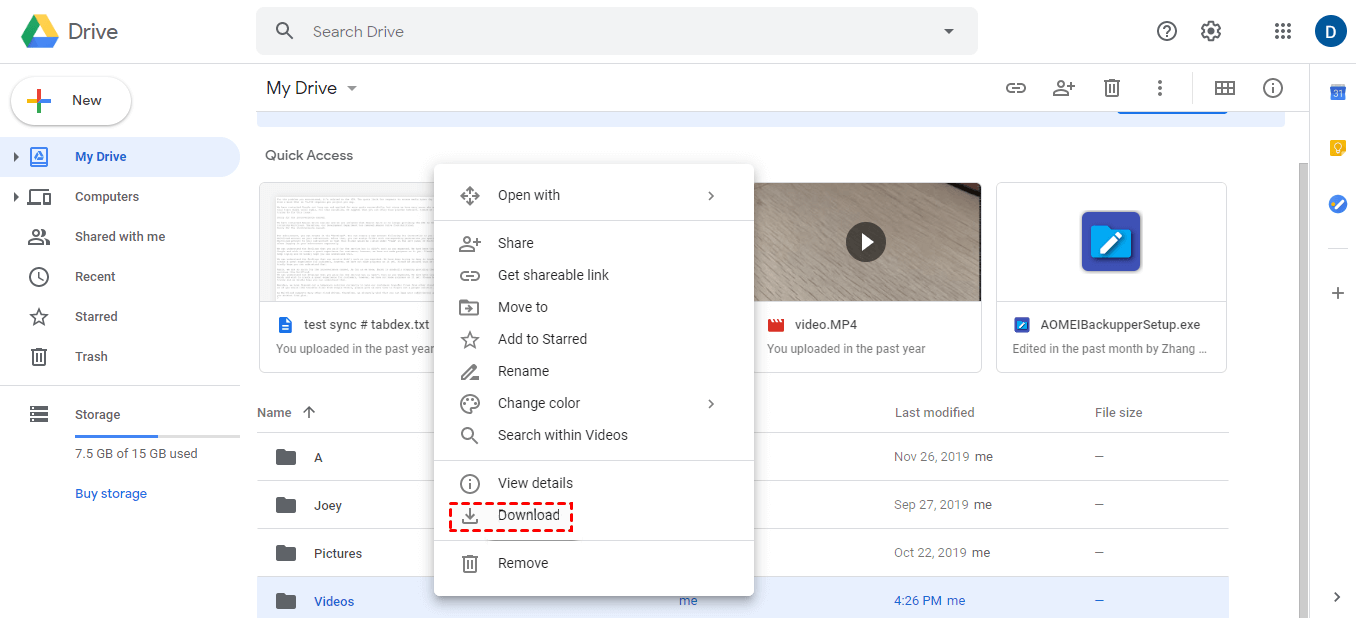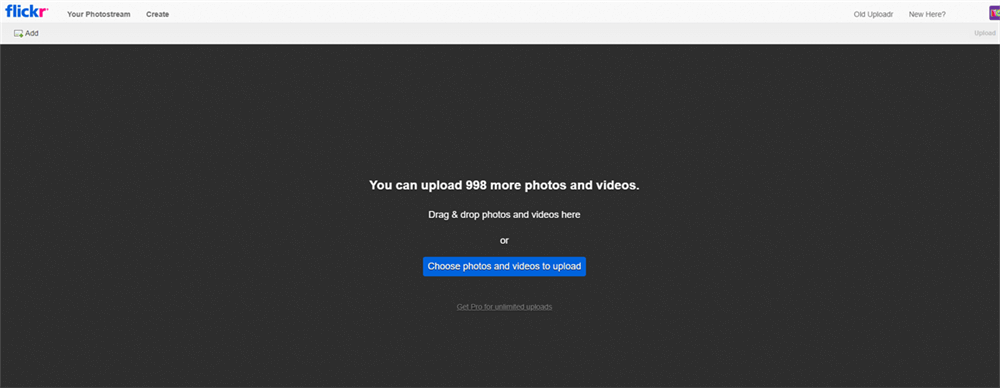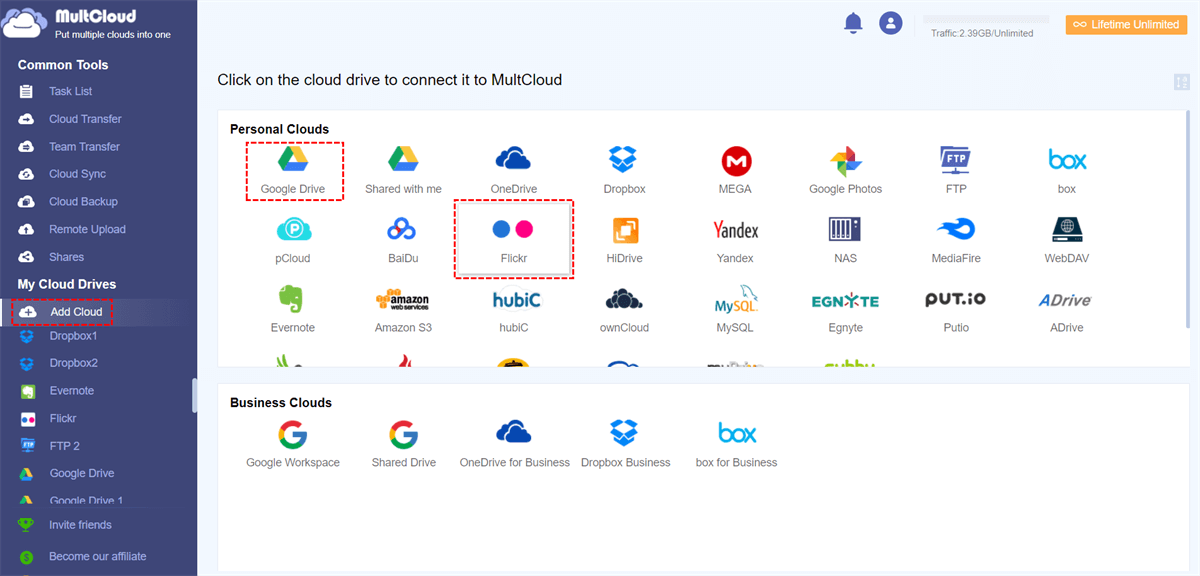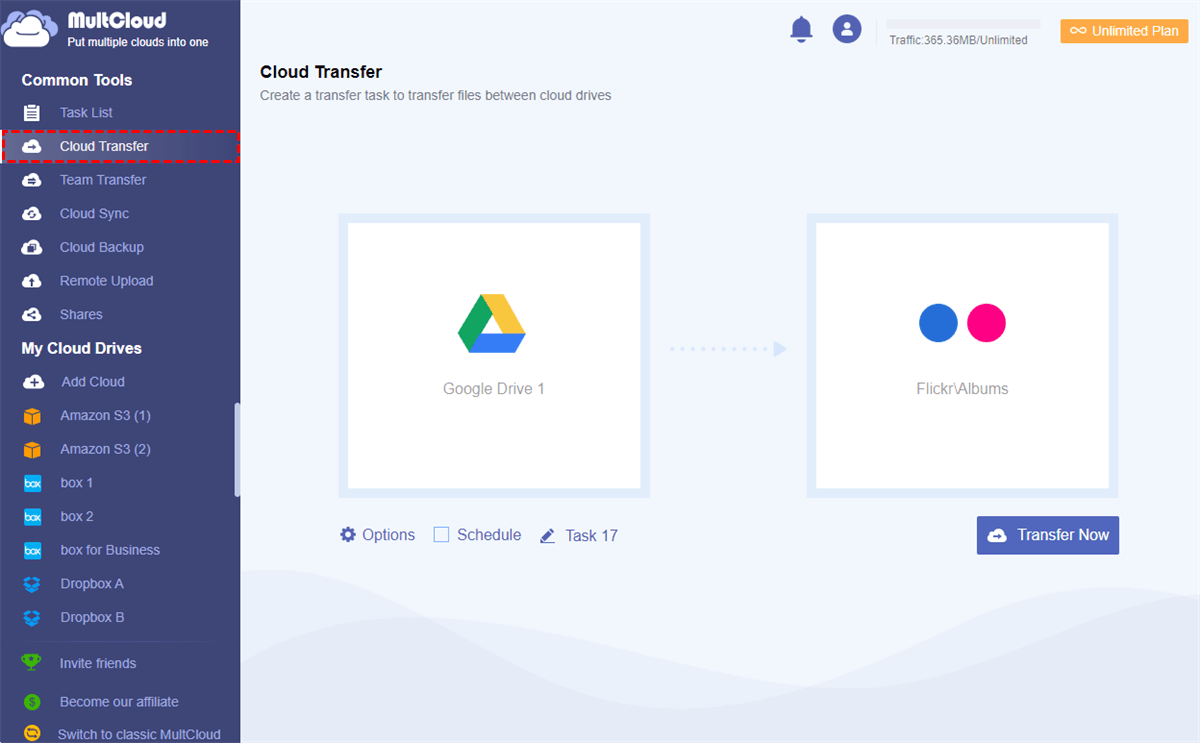Why Transfer Photos from Google Drive to Flickr?
Google Drive, one of the best and most famous cloud storage and online file-sharing services, offers 15 GB of free storage for users to store files like documents, photos, and videos online. Users can share photos from the cloud with Google users individually by adding Google accounts or sharing with everyone through links.
Flickr, as a traditional photo-sharing site, is increasingly popular among users who want to store and share their photos or videos with others online. Flickr allows you to upload 1000 photos and videos to the cloud. And you can choose the viewing permissions of each item to let it expose to yourself, your friends, your family, or everyone without sharing photos with them individually.
From above, we can see that Flickr may be better at storing and sharing photos than Google Drive, that's might be the primary reason why users decide to export photos from Google Drive to Flickr. With the migration, users can then enjoy the great and easy ways to share photos online without sending links or adding accounts individually. So, this article will show you two different easy ways to copy photos from Google Drive to Flickr successfully.
Steps to Take Before Transferring Photos from Google Drive to Flickr
Here are some things to get done before transferring your photos from Google Drive to Flickr:
1. Organize and Prepare Your Photos
- File Names: Consider renaming your files with a clear and consistent naming system. This will make them easier to find and organize later on Flickr. You can include the date, location, or a brief description in the filename.
- Folders: If your photos are already organized into folders in Google Drive, you can recreate that structure in Flickr for easy browsing.
- Tags and Descriptions: While uploading, add relevant tags and descriptions to your photos. This will help others discover your photos on Flickr's search engine.
2. Check Your Internet Connection
- A slow or unstable internet connection can lead to errors or interruptions during the Google Drive photos to Flickr transfer process. So it is important to ensure you have a reliable connection before you begin.
3. Check Flickr Storage Limits
- Be aware of Flickr's free storage limitations (1000 photos). If you have a large collection, you may need to upgrade your Flickr account or consider transferring only a selection of photos.
2 Transfer Methods of Moving Photos from Google Drive to Flickr
Even though Google Drive and Flickr don’t provide any tool to transfer photos between these two services, you can still achieve the Google Drive to Flickr photo migration manually or smartly in two different ways.
Method 1: Manual Download and Upload from Google Drive to Flickr
If you have a few photos and videos to be transferred, you can transfer from Google Drive to Flickr by downloading photos from Google Drive and then re-uploading these photos to Flickr. If you have a large number of photos to move to Flickr from Google Drive, please go for the method 2 instead. Here is how to manually download and upload photos to Flickr from Google Drive.
Step 1. Download Photos from Google Drive
- Open Google Drive (drive.google.com) in any preferred web browser. Log in your Google Account.
- Navigate to the folder containing the photos you want to transfer. Select the photos you want to download.
- You can select multiple photos by holding down the Ctrl key (Cmd key on Mac) while clicking on them.
- Right-click on the photo or folder and choose “Download” in the dropdown menu to download photos to the browser folder on your computer.
Then Google Drive will start to download the selected photos to your computer. The time it takes will depend on the number and size of the photos.
Tip: If the data that you want to download is larger than 2 GB, Google Drive will change it into a zip file and download it to local so you have to unzip the file before completing the following steps.
Step 2. Upload Photos to Flickr
- Go to the Flickr website (flickr.com) and log in to your account.
- Click the cloud icon (cloud with an upward arrow) in the upper right corner.
- Choose the “Choose photos and videos to upload” button to upload the downloaded photos and videos to Flickr. Or you can just drag and drop photos and videos from your computer to the Flickr interface.
Wait for the photos to upload to Flickr. Once the upload is complete, you can add titles, descriptions, and tags to your photos if you wish.
Tip: Please wait for the downloading and uploading process to be done before closing the browser.
Step 3. Organize Photos on Flickr (Optional)
After the upload is complete, you can organize your photos into albums or add them to existing albums on Flickr for easy management.
- Hover on the "You" icon at the top of the Flickr page and select "Organize" from the dropdown menu.
- Select the Albums & Collections tab. and double-click the album you wish to organize.
- Drag and drop your photos into the desired albums or create new albums to organize them.
- Finally, you can select Arrange to automatically sort.
Method 2: Third-party Service (MultCloud)
If you feel tired when performing the above operation, you can try to use a professional web-based multiple cloud storage manager called MultCloud to help you transfer photos and videos from Google Drive to Flickr without downloading and uploading. MultCloud is a reliable cloud file manager that offers an easy-to-use interface for you to manage and transfer data between more than 30 popular cloud storage services for free.

- Fast: transfer data across clouds with a single click.
- Filter: make selective transfer, sync or backup cloud data.
- Secure: Apply 256-bit AES encryption and OAuth authorization system.
- Auto: set a schedule to automatically transfer, sync or backup data across clouds.
- Cross-Platform Support: work on Windows, Mac, Linux, and any mobile devices.
- Offline: execute task on MultCloud Server, without affected by brower or computer shutdown.
Now you can follow the clear instructions below to move photos and videos from Google Drive to Flickr at once.
Step 1. Sign up MultCloud and log in.
Step 2. Add clouds (Google Drive and Flickr) to MultCloud.
Click the “Add Cloud” button and choose the Google Drive or Google Workspace icon to add your Google Drive to MultCloud. Then repeat the steps to add your Flickr account to MultCloud.
Step 3. Create "Cloud Transfer" task to transfer photos from Google Drive to Flickr.
Move to the “Cloud Transfer” page, select photos and videos in Google Drive as the source, and select Flickr or a folder in it as the destination.
Step 4. Start the Google Drive photos to Flickr migration.
Click the “Transfer Now” button below so that MultCloud will transfer Google Drive to Flickr immediately. Or you can set up a schedule to make the task run later.
Tips:
- You can turn on “Email Notification” in the “Options” and not wait for the task to be done since MultCloud supports offline transfer and will inform you right after the task is completed.
- You can subscribe MultCloud and choose a daily, weekly, or monthly plan in the “Schedule” for MultCloud to automatically transfer Google Drive photos to Flickr.
FAQs
How do I move photos from iCloud to Flickr?
To move photos from iCloud to Flicker, the above two methods also work. To make the process as easy and efficient as possible, using MultCloud is more recommended (MultCloud supports both iCloud Drive and iCloud Photos).
What's the upload limit for Flickr?
Flickr free accounts have a limit 1,000 items to upload, including up to 100 MB for each photo and up to 500 MB for each video. Free accounts also have a limit of 50 non-public photos or videos, including Private, Friends, and Family photos (Extracted from Flickr Help Center).
Does Flickr take HEIC files?
No, Flickr does not support HEIC files.Flickr only supports JPEG, PNG, and GIF (non-animated) file types, and converts all other formats to JPEG.
In the End
You can find that it is super easy to transfer photos from Google Drive to Flickr with the help of MultCloud. What’s more, MultCloud also offers other great functions like Cloud Backup, Cloud Sync, and Team Transfer for you to try. If you want to backup Flickr to Dropbox or other clouds in the most efficient way, you can use the Cloud Backup function and then manage every version of your backups clearly in MultCloud.
MultCloud Supports Clouds
-
Google Drive
-
Google Workspace
-
OneDrive
-
OneDrive for Business
-
SharePoint
-
Dropbox
-
Dropbox Business
-
MEGA
-
Google Photos
-
iCloud Photos
-
FTP
-
box
-
box for Business
-
pCloud
-
Baidu
-
Flickr
-
HiDrive
-
Yandex
-
NAS
-
WebDAV
-
MediaFire
-
iCloud Drive
-
WEB.DE
-
Evernote
-
Amazon S3
-
Wasabi
-
ownCloud
-
MySQL
-
Egnyte
-
Putio
-
ADrive
-
SugarSync
-
Backblaze
-
CloudMe
-
MyDrive
-
Cubby