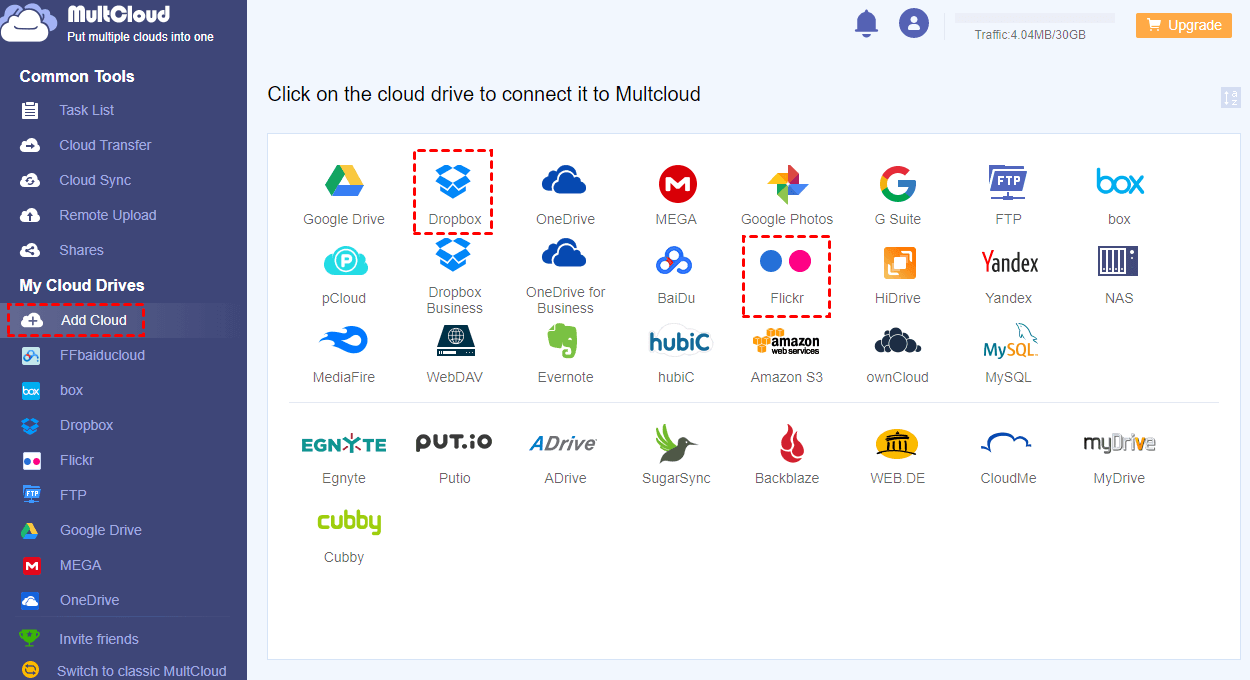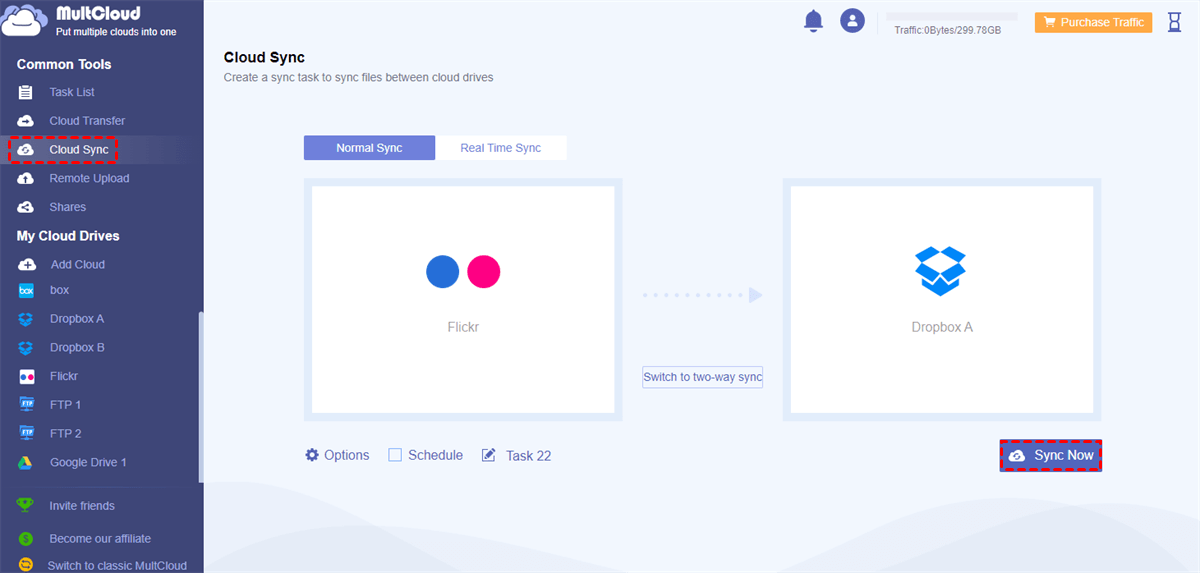Notes on Using Flickr:
- You can only transfer pictures or videos to Flickr.
- Folders can only be transferred to the "Albums" directory and there can not be subdirectories under the "Albums".
- Files can only be transferred to the "My Photostream" or "Albums".
- All files can be found in the "My Photostream" directory.
- All files under the "Albums" are referenced in "My Photostream".
- When you delete a file under the "Albums" directory, it still exists under the "My Photostream" directory.
- When you delete a file under "My Photostream", the corresponding file under the "Albums" will be deleted also.
- The "Album" directory must store at least one file.
Why Sync Flickr to Dropbox?
As we know, today is a cloud age. There are many cloud products in the world such as cloud drives like OneDrive, GoogleDrive, Dropbox, etc. To store photos and videos online, Flickr is a good choice for online photo album sharing. Released by Ludicorp in 2004 and acquired by Yahoo in 2005, Flickr has more than ten years of history and experience.
Flickr provides professional services for editing pictures online and sharing them with the community and social networking services. But in order to protect data in Flickr, storing them in another place is necessary, especially for some important pictures and videos. Besides storing these memorable pictures and videos on local devices or hard disks, a cloud drive like Dropbox is also a great choice. Once you link Flicker to Dropbox, you don’t need to copy photos from Flickr to Dropbox every time.
How to Sync Flickr to Dropbox Easily with MultCloud
If you google “sync photos from Flickr to Dropbox”, there are many old threads asked this question. But now, things have become easier. You will no longer have to manually download and upload twice. Because MultCloud, a free web-based cloud file manager, is professional to help you seamlessly sync Flickr photos to Dropbox without performing any complicated steps.
MultCloud provides the direct Cloud Sync service for cloud-to-cloud sync between 30+ leading cloud storage services. If you want to import or transfer Flickr to Dropbox, MultCloud also provides a Cloud Transfer service to help. All these simple operations can be achieved in a single and easy-to-use interface without installing anything.
Now let's follow the step-by-step guide below to achieve Flickr to Dropbox synchronization easily.
Step 1. Sign up MultCloud
MultCloud is a web app to transfer or sync files across cloud drive services, so you just need to visit the website to use it for free. You can create a MultCloud account to enter.
Step 2. Add Flickr and Dropbox to MultCloud
In MultCloud, click "Add Cloud" and choose the icons of Flickr and Dropbox to add them respectively to MultCloud.
Tip: Up to now, MultCloud supports 30+ major cloud drive services like Google Drive, Dropbox, OneDrive, MEGA, Flickr, etc. And MultCloud sets no limit on adding clouds, which means you can add as many clouds as you want to MultCloud for free.
Step 3. Open Cloud Sync Function to Sync Flickr to Dropbox
After adding clouds to MultCloud, you can clearly view files under each cloud drive from the "My Cloud Drives" list. To link Flickr photos to Dropbox, please click "Cloud Sync". Then you can add Flickr or a folder in Flickr as the source and add Dropbox or a folder in Dropbox as the destination.
Step 4. Choose a Mode to Connect Flickr to Dropbox
Here, MultCloud gives you 10 multifunctional sync ways in total: Mirror Sync, Move Sync, Cumulative Sync, Update Sync, Incremental Sync, and Full Backup Sync in one-way and Simple Sync, Real Time Sync in one-way or two-way. What you should do is decide which sync mode can best achieve the operation you need.
Tip: As a free user of MultCloud, you cloud use 4 sync modes like Simple Sync and Real Time Sync in one-way or two-way which can meet your basic sync demand. If you intend to enjoy the other 6 advanced sync modes to make your Cloud Sync task smarter, you can upgrade to a premium MultCloud account cost-effectively.
Step 5. Start Flickr to Dropbox Sync Task
After choosing the right sync mode for your sync task, click "Sync Now" to let MultCloud sync photos and videos from Flickr to Dropbox immediately.
Tips:
- If you want to connect Flickr to Dropbox continuously, you can set a daily, weekly, or monthly "Schedule" to let MultCloud run the sync task automatically.
- You can close the website or your device once the Cloud Sync task starts. Because MultCloud supports offline sync. And if you still want to be informed when the task is completed, MultCloud can send an email notification to you.
Summary
After learning how to sync Flickr to Dropbox by MultCloud, you may find it's so convenient to use the Cloud Sync function to link Flickr to Dropbox. Actually, MultCloud also provides other great functions such as Cloud Transfer, Remote Upload, Download, Upload, Copy, Cut, Preview, Rename, Public Share, Private Share, Source Share, and sub-accounts for you to manage multiple cloud storage services easily. If you want to backup Flickr to Dropbox and copy photos from Flickr to Dropbox, you can make full use of the Cloud Transfer function.
MultCloud Supports Clouds
-
Google Drive
-
Google Workspace
-
OneDrive
-
OneDrive for Business
-
SharePoint
-
Dropbox
-
Dropbox Business
-
MEGA
-
Google Photos
-
iCloud Photos
-
FTP
-
box
-
box for Business
-
pCloud
-
Baidu
-
Flickr
-
HiDrive
-
Yandex
-
NAS
-
WebDAV
-
MediaFire
-
iCloud Drive
-
WEB.DE
-
Evernote
-
Amazon S3
-
Wasabi
-
ownCloud
-
MySQL
-
Egnyte
-
Putio
-
ADrive
-
SugarSync
-
Backblaze
-
CloudMe
-
MyDrive
-
Cubby
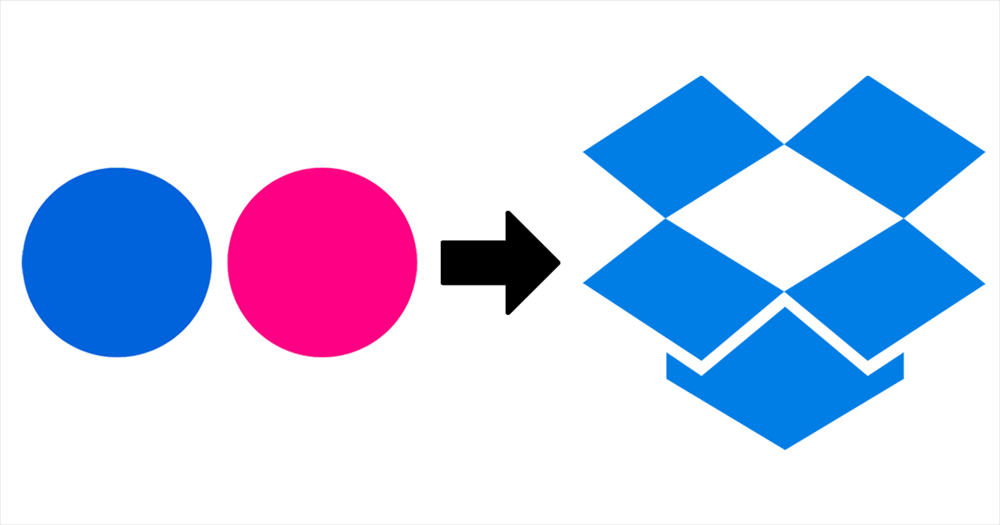
.png)