Quick Search:
Why Transfer from Box to Dropbox?
Box and Dropbox are both high-quality storage and file-sharing platforms. When searching on the Internet, a lot of users are in trouble choosing Box or Dropbox for their use.
In most cases, Dropbox is used by family members at home for sharing photos, videos, journey feelings, and so on. And, the majority of Box users are companies that often share internal documents, files, or projects with colleagues. Under such circumstances, one is likely to store personal files on both Box and Dropbox, so it may be necessary to transfer data from Box to Dropbox or vice versa.
What's more, Dropbox has a slight advantage over Box when it comes to the following aspects.
| Dropbox | Box | |
|---|---|---|
| File Size Limit |
|
|
| Free Storage Expansion | Possible | Not possible |
| Subscription Plans |
|
|
Therefore, some Box users intend to replace it with a Dropbox account. Now, transferring files from Box to Dropbox is necessary, but the question is: how to link Box and Dropbox and move files from Box to Dropbox drive then? Don't worry, and that's what we will discuss next.
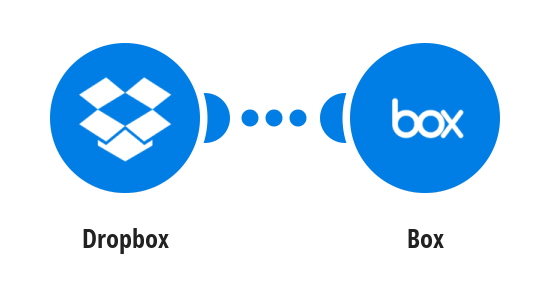
Best Free Box to Dropbox Migration Tool
To link Box and Dropbox in one platform and realize Box to Dropbox migration, MultCloud, a free and reliable cloud file manager tool, can help you a lot as the Box to Dropbox migration tool. It is a professional and reliable web-based multiple cloud manager, aiming to help you manage all your cloud drives in one place and realize data transfer, backup and sync among them without any effort. Why it's the best free Box to Dropbox migration tool in the market? You can benefit from the following features:
- MutlCloud supports 30+ mainstream clouds, including Google Drive, Dropbox, Dropbox for Business, Box, Box for Business, Google Workspace, Shared with Me, Shared Drive, iCloud Drive, iCloud Photos, MEGA, pCloud, Backblaze, Amazon S3, MySQL, WebDAV, FTP/SFTP, NAS, Wasabi, iDrive, 4Shared, ownCloud, and many more.
- It provides multiple functions to migrate Box to Dropbox directly or vice versa like cloud-to-cloud backup, sync, transfer, team transfer, copy, copy to, and more. Thus, you can migrate files from one cloud to another without downloading manually, saving time and effort.
- Useful configurations can be set up, like migrating certain files you want with Filter, automating your tasks with Schedule, enabling email notification with Email, and so on.
2 Quick Ways to Migrate from Box to Dropbox
Here we will show you two quick ways to transfer data from Box to Dropbox with MultCloud, check it now.
Note: It is advised to delete or remove unnecessary files in Box before transferring if you have Dropbox free version because Dropbox provides only 2GB of free storage. Also, the smaller the files are, the less time they will take up.
Way 1. How to Migrate Box to Dropbox via Cloud Transfer
To transfer Box files to Dropbox, you can use the "Cloud Transfer" function to start Box to Dropbox migration. First of all, you have to link Box and Dropbox to MultCloud, and then transfer Box to Dropbox directly.
Step 1. Create a MultCloud account
Before that, you may need to sign up first. Or sign in with Facebook, Apple, or Google account.
Step 2. Add Box and Dropbox to your MultCloud
Log into the MultCloud main console. Click Add Cloud > Box to add a Box account to MultCloud. Follow the instructions and authorize MultCloud to access your Box account.
Repeat the above process to add your Dropbox account to MultCloud.
Tip: Or you can add a Dropbox Business account to move Box to Dropbox for Business for organization file management.
Step 3. Configure Box to Dropbox migration task
After adding Box and Dropbox to MultCloud, click on the Cloud Transfer button, select your Box account as the source, and select your Dropbox account as the destination.
Step 4. Start transferring files from Box to Dropbox
Click on Transfer Now after all settings are done to transfer Box to Dropbox immediately.
Notes:
- Of course, you have options to configure email notifications, file filters, schedule transfers, etc., with Options in the bottom left corner before migrating. You can also free up space for Box automatically with "Delete all source files after transfer is complete".
- And, MultCloud supports "Filter" settings and "Schedule" utility in "Cloud Transfer".
- If you're using the Google browser, you can install the specialized extension application that is designed for the Google browser to bring a better experience.
- You can enjoy all premium features and more data traffic after subscribing, including Filter, Schedule, high-speed transfer (up to 10 threads instead of 2), etc. Especially for company and enterprise users who often transfer large data traffic between clouds.
You can also use the above process to move Box for Business to Dropbox for Business if you're the administrator of the teams.
Way 2. Copy Box to Dropbox via Copy to
Besides, you can only migrate a few files from Box to Dropbox with the "Copy to" feature, just follow the below steps to complete:
1. Please ensure you have added Box and Dropbox to MultCloud.
2. Then go to the Box interface on MultCloud, then tick the files and folders you'd like to move.
3. Tap the "Copy to" feature from the top menu, choose a directory in Dropbox as the destination, and hit OK to copy Box files to Dropbox.
Tip: You can copy Box files to multiple locations on different clouds, by doing this, tick Multi-select to enjoy.
In addition to "Cloud Transfer" and "Copy to", MultCloud also provides "Cloud Sync", "Remote Upload" and other functions. With the help of MultCloud, you can perform copying, pasting, renaming, deleting, and other operations like you do the operations in Windows Explorer or Finder in Mac OS X.

- Smart Share: Share cloud files via public, private, or source mode.
- One-key Move: Quick data transfer, sync, and backup among clouds.
- Email Archive: Protect emails to other clouds or local disks.
- Remote upload: Effectively save web files to clouds via URL.
- Save Webpages as PDF/PNG: Keep them locally or online.
- Safe: Full-time 256-bit AES and OAuth authorization protections.
- Easy: Access and manage all clouds in one place with one login.
- Extensive: 30+ clouds and on-premise services are supported.
Traditional Way to Move Files from Box to Dropbox
If you want to transfer files from Box to Dropbox without any third-party service, you can try the traditional way: download files from Box first, then upload them to Dropbox. This method is more suitable for transferring a few files. Below are the steps:
Step 1. Open Box in your web browser and log in.
Step 2. Select the files you want to move to Dropbox, hover over them and you will see three dots. Click this button and select "Download" to start downloading the file to your local computer.
Step 3. Login to your Dropbox in your preferred browser. Click "Upload files" and then select the file you just downloaded.
Limitation: It's not the ideal way to move files from Box to Dropbox, because it's time-consuming, and you have to perform it manually.
Conclusion
Following the above two ways, you can transfer from Box to Dropbox without effort. The traditional way requires a stable broadband connection and uninterrupted power supply. If you transfer large volumes of files from Box to Dropbox, it may get stuck. In contrast, MultCloud is more recommended since it works online and transfers directly. The transfer process can continue smoothly in the background even if you shut down your computer.
Besides, it supports more than 30 clouds except for Box and Dropbox, so you can easily transfer all Google Drive files from one account to another as well as migrate Dropbox to OneDrive with the help of MultCloud.
MultCloud Supports Clouds
-
Google Drive
-
Google Workspace
-
OneDrive
-
OneDrive for Business
-
SharePoint
-
Dropbox
-
Dropbox Business
-
MEGA
-
Google Photos
-
iCloud Photos
-
FTP
-
box
-
box for Business
-
pCloud
-
Baidu
-
Flickr
-
HiDrive
-
Yandex
-
NAS
-
WebDAV
-
MediaFire
-
iCloud Drive
-
WEB.DE
-
Evernote
-
Amazon S3
-
Wasabi
-
ownCloud
-
MySQL
-
Egnyte
-
Putio
-
ADrive
-
SugarSync
-
Backblaze
-
CloudMe
-
MyDrive
-
Cubby
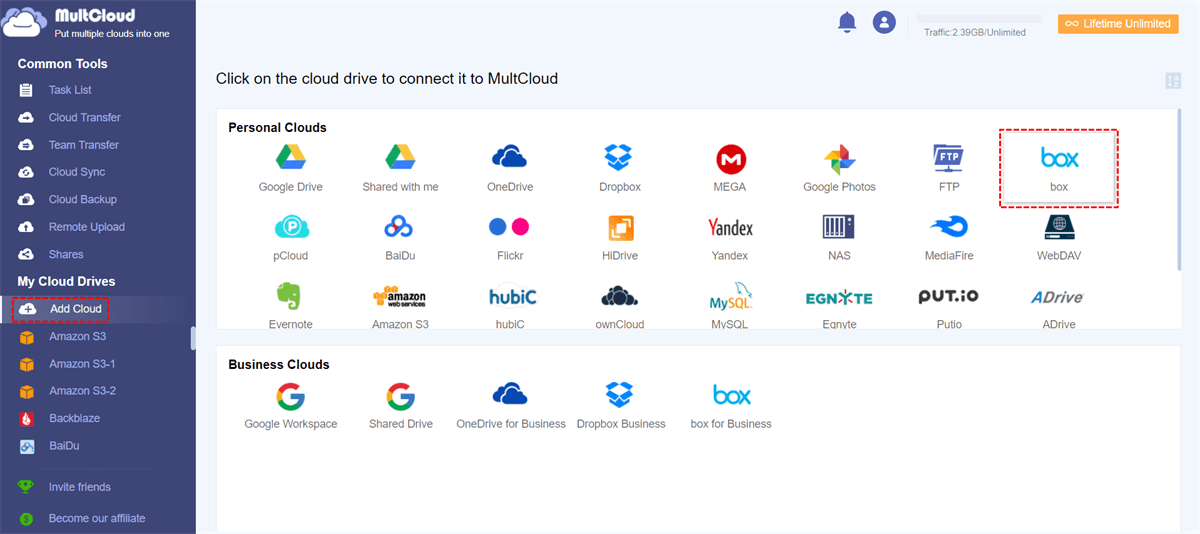
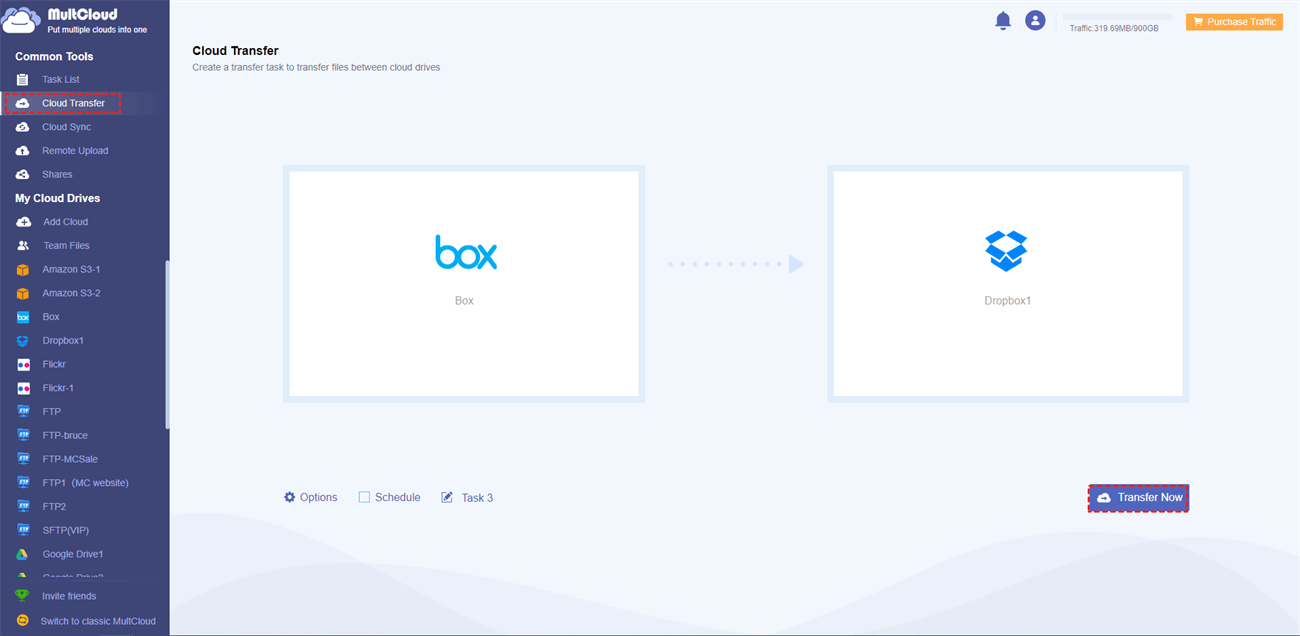

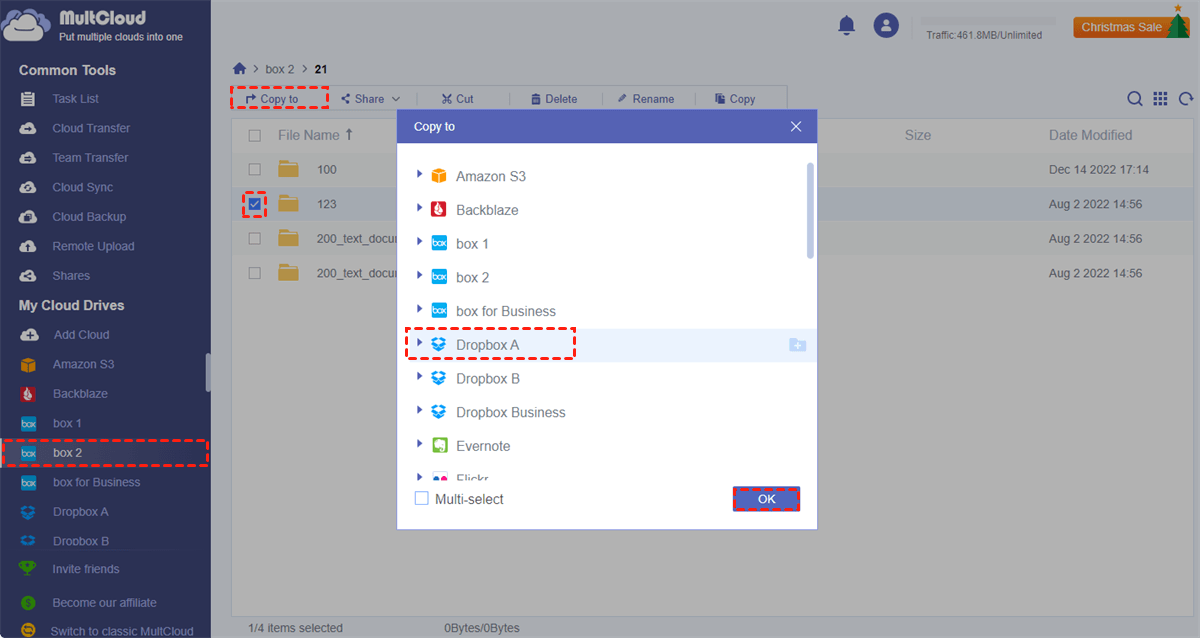
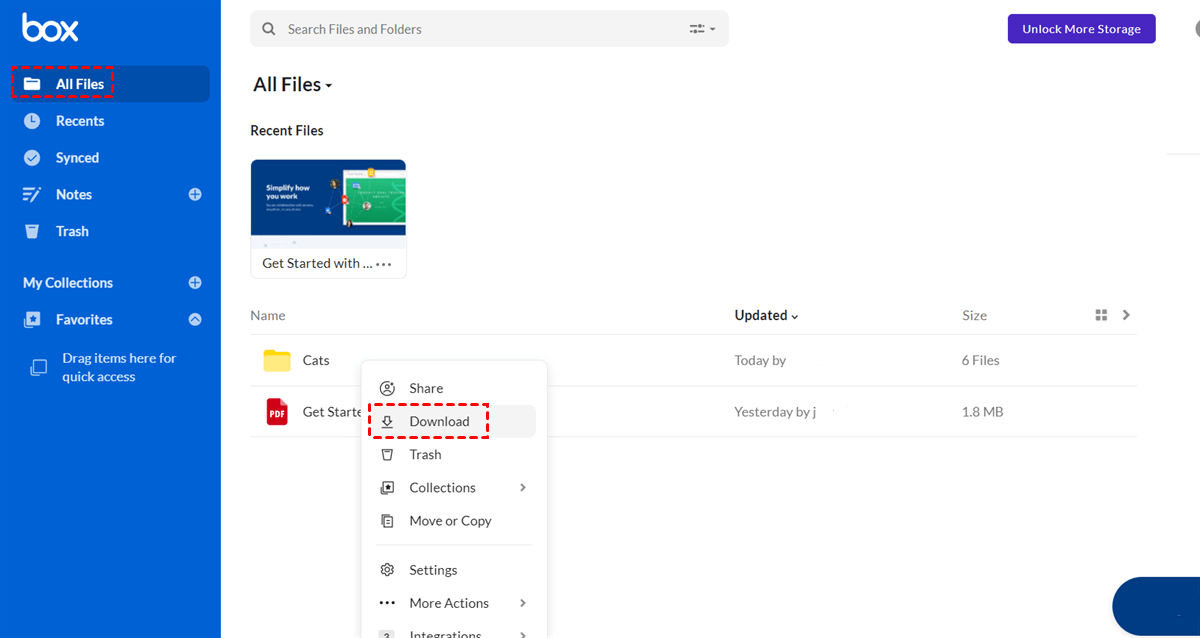
.png)
