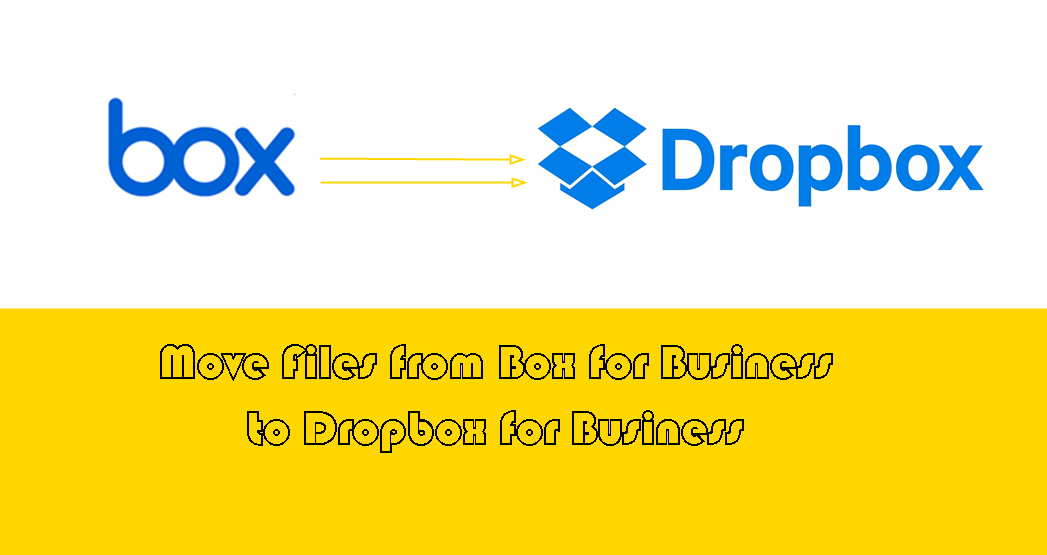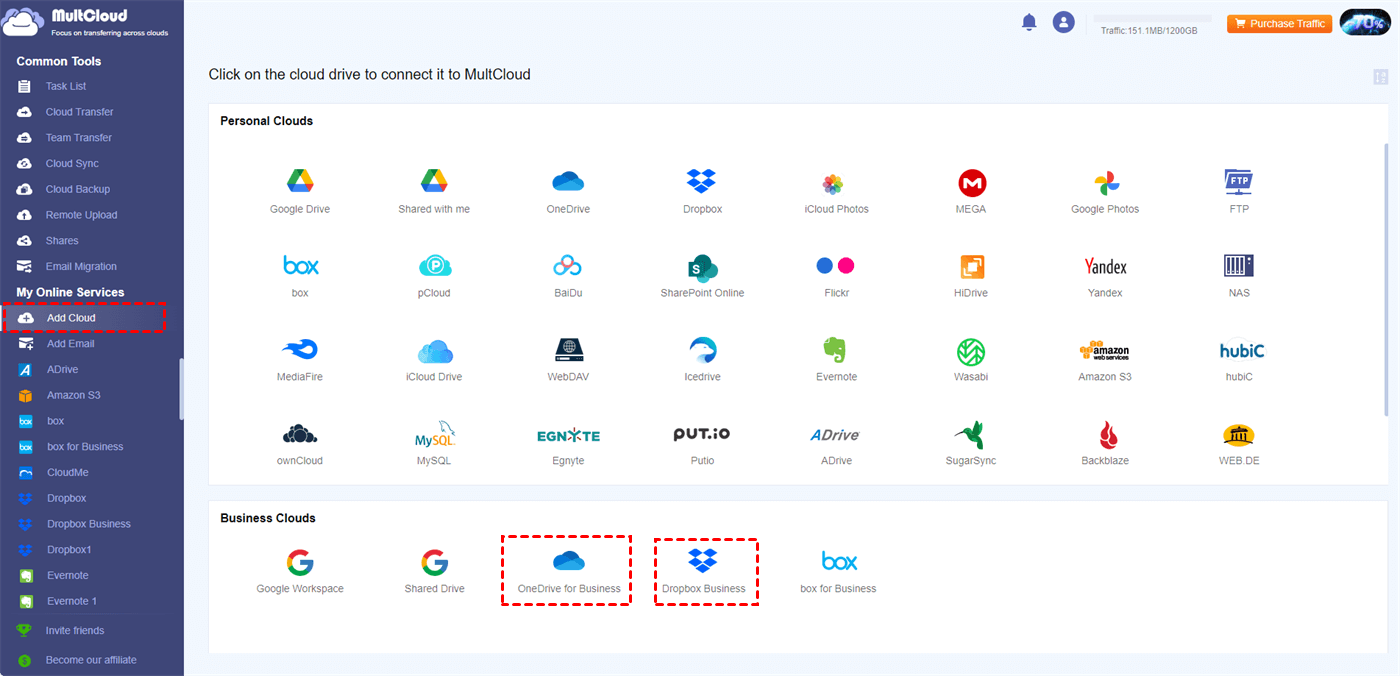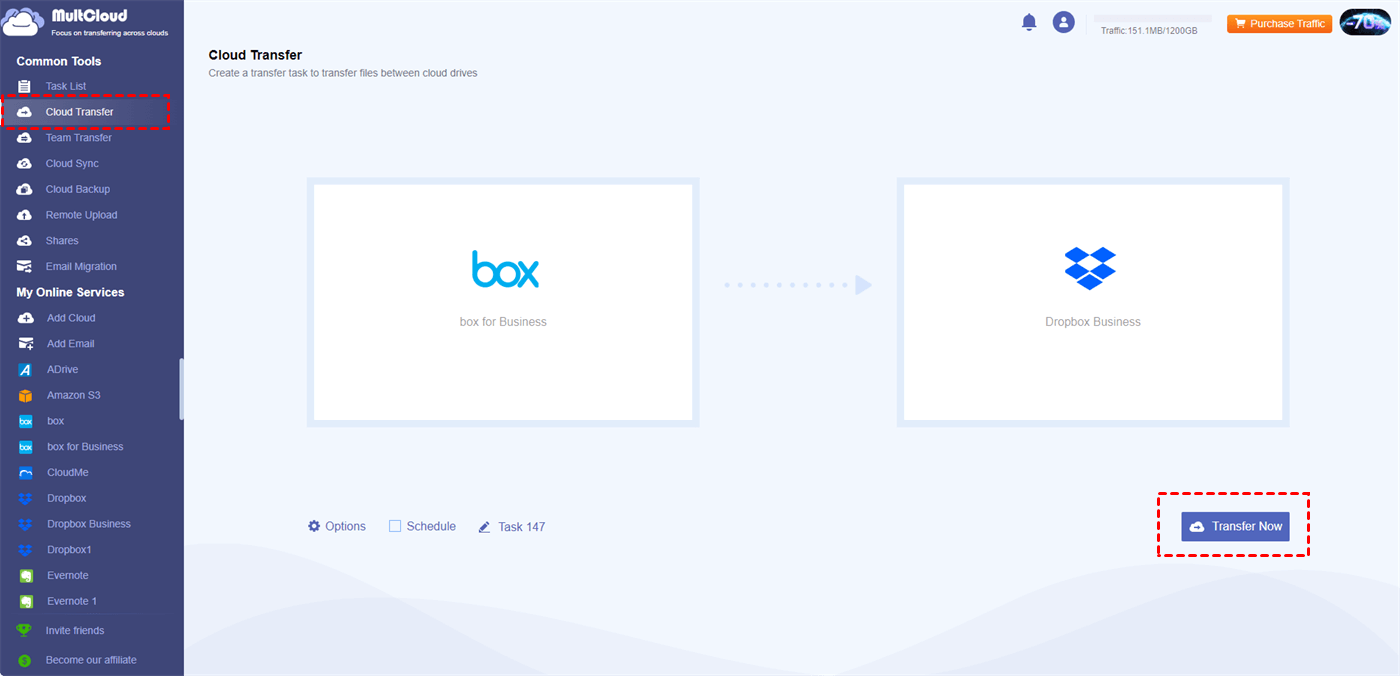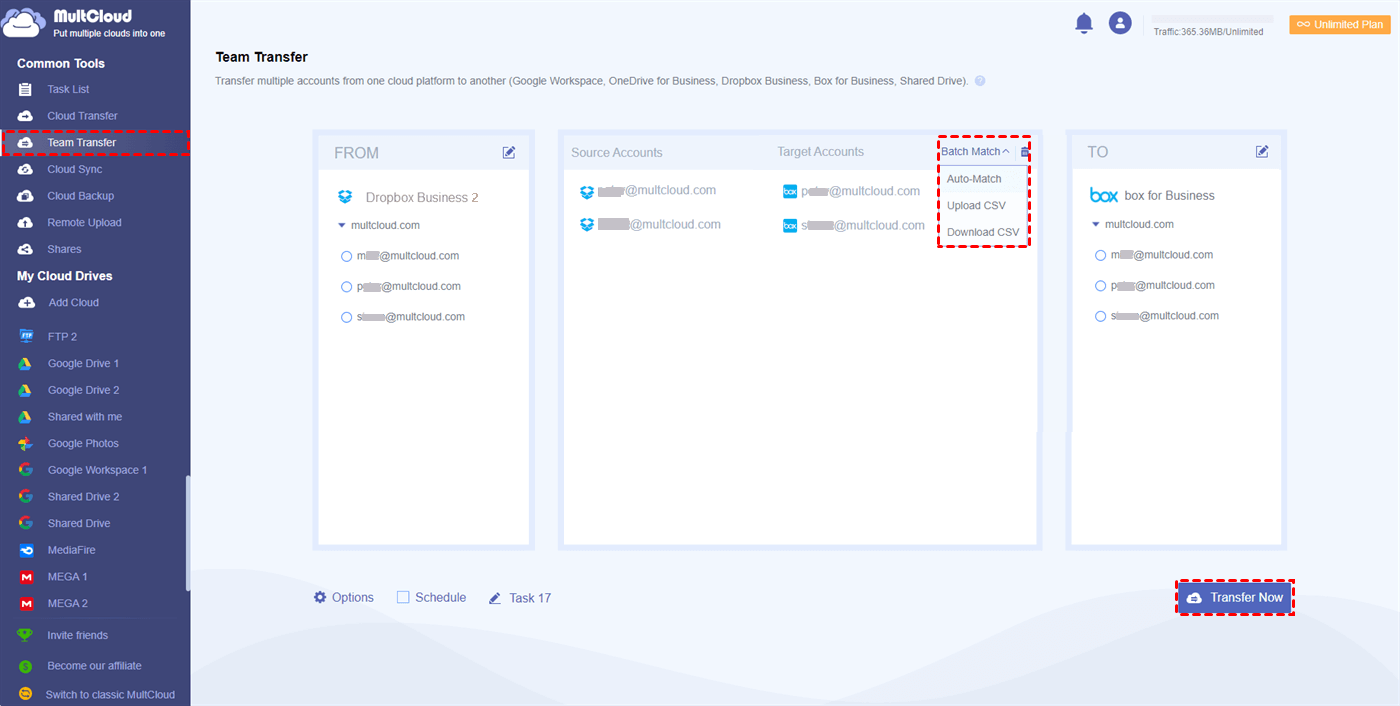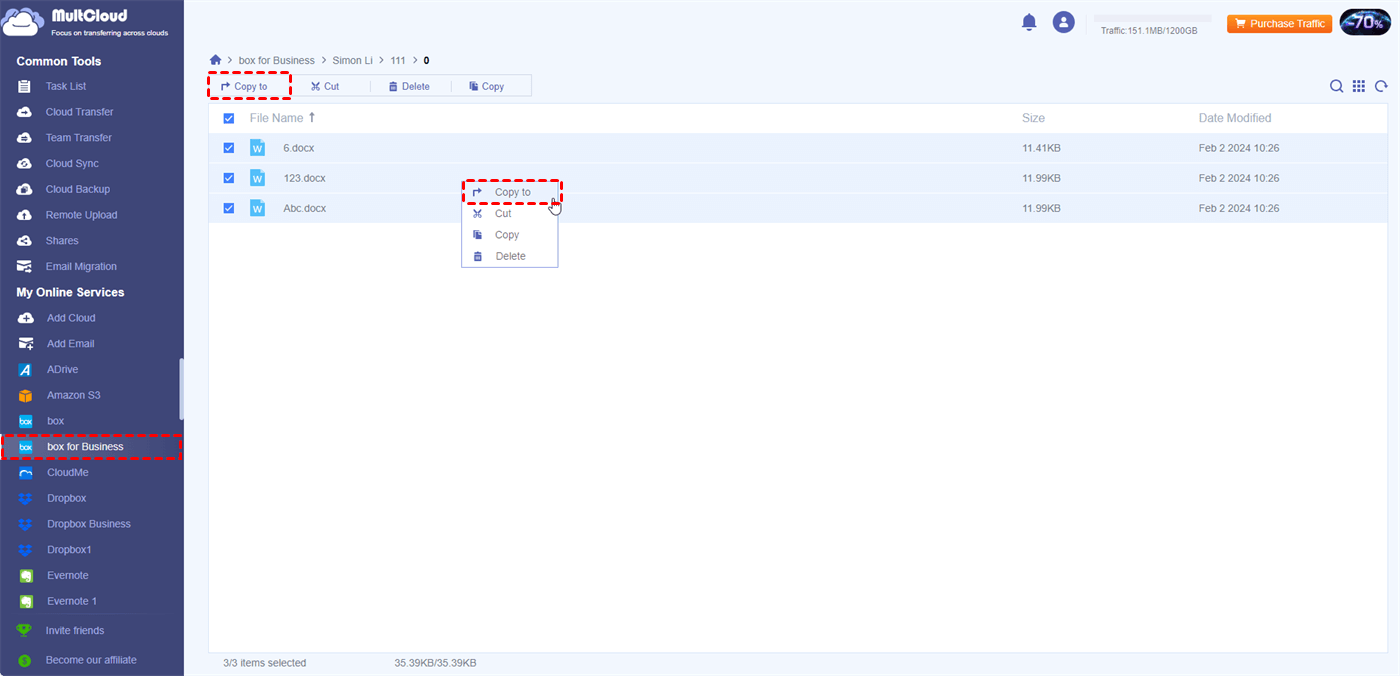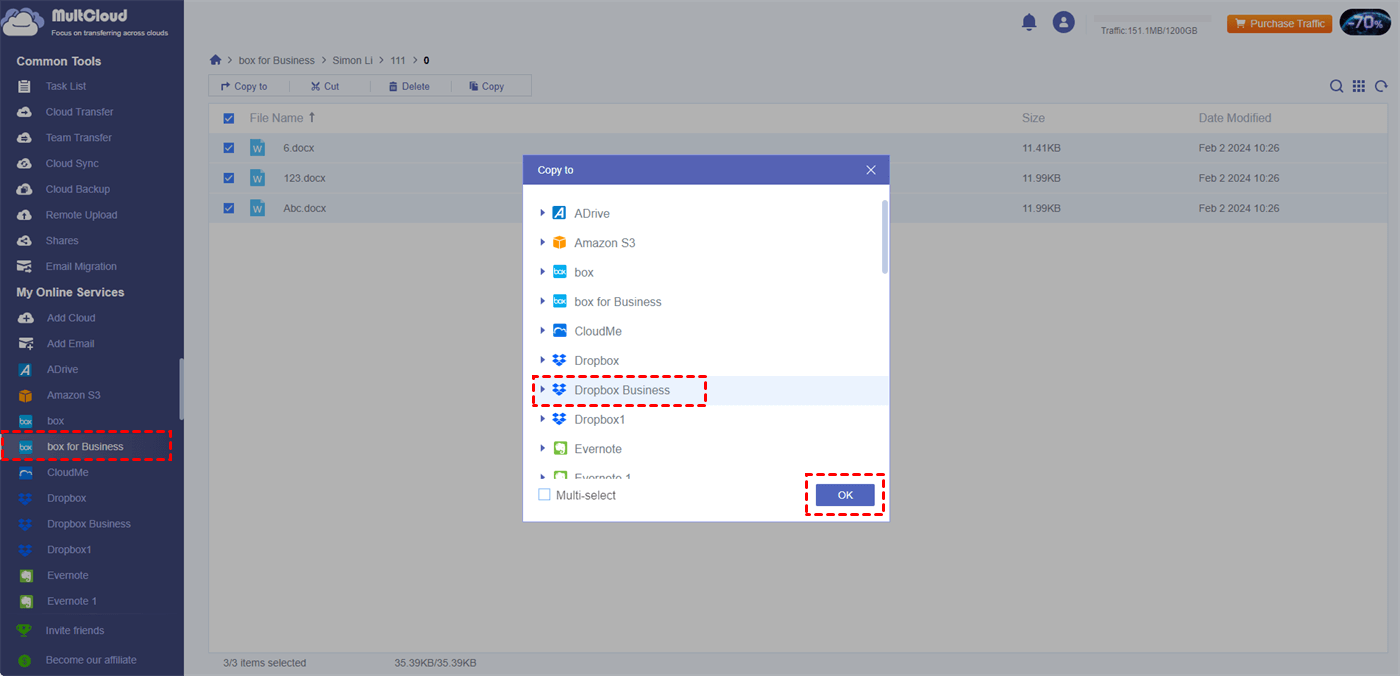Why Move Files from Box for Business to Dropbox for Business?
Due to your unique situation and requirements, there are several reasons why you want to move Box for Business files to Dropbox for Business. The following are some typical ones for why you would decide to make this change:
- Features: While Box for Business and Dropbox for Business share many of the same essential features, there could be variations in terms of other features. Dropbox for Business may provide features or integrations that your organization finds more suitable for your needs or process.
- Cost: If Dropbox provides you with better capabilities, you may discover that Dropbox for Business is more affordable than Box for Business for storage and collaboration.
- Integration: If your company already uses other Dropbox tools or services, such as Slack or Microsoft Office 365, you might find it more convenient to centralize your tools in the Dropbox environment.
Move Files from Box for Business to Dropbox for Business via MultCloud
Perhaps you may not prefer the traditional downloading and uploading way to migrate files since it is time-consuming when you have large quantities of files to transfer. In this case, you can take advantage of MultCloud, a free cloud-to-cloud file transfer service. With MultCloud, you can freely move files among Dropbox, Dropbox for Business, Box, and Box for Business with the 3 functions: Cloud Transfer, Team Transfer, and “Copy to”.
🔵Cloud Transfer: Transfer files from one cloud to another, including personal and business clouds.
🔵Recommended Use: Transfer from one personal cloud to a business cloud, such as Box Personal to Dropbox Business.
🟡Team Transfer: Match the sub-accounts of business clouds and transfer files correspondingly.
🟡Recommended Use: Only need to transfer between business clouds like Box for Business to Dropbox Business.
🟠Copy to: Directly upload files to multiple clouds.
🟠Recommended Use: Upload files to different clouds like from Box for Business to Dropbox Business and Google Workspace.
Way 1: By Cloud Transfer
Step 1: Go to MultCloud and click “Get started for free” to sign up for a free account.
Step 2: Select “Add Cloud” and the Box for Business icon to log in to your account and accept MultCloud’s access. Also, follow the same operations to add Dropbox for Business to MultCloud.
Note: If you want to access your admin account and all the sub-accounts, choose “Access Organization” in the pop-up window. Or, if you want to add a personal account, choose “Access Personal Cloud”.
Step 3: Choose “Cloud Transfer” in the left sidebar and choose Box for Business as the source and Dropbox for Business as the target. Then, tap on “Cloud Transfer” to start moving files.
- Notes:✎...
- If you want the task to start at another time or let it run regularly, you can set a preferred time or frequency in “Schedule”.
- You can use “Filter” to select the files that you want or don’t want to transfer by the file extensions.
- If you want to get a notice from MultCloud when the transfer task is completed, you can check the option in “Email”.
- If you want to delete the transferred files in Box for Business after they were moved to Dropbox for Business, you can also find the corresponding option in “Options”.
Way 2: By Team Transfer
Step 1: Get a MultCloud account and add your admin accounts of Box for Business and Dropbox for Business to MultCloud.
Step 2: Select “Team Transfer” in the left bar and choose Box for Business in the source box and Dropbox for Business in the target box.
Step 3: Choose how to match the sub-account by extending the “Batch Match” menu.
- Manual Match: Match the sub-accounts by manually selecting them.
- Auto-Match: Let MultCloud match the sub-accounts by their names.
- Upload CSV: Match the sub-accounts in accordance with the CSV list.
Step 4: Check the “Options” and set the “Schedule” if you need them. Finally, click “Transfer Now” to initiate the task.
Way 3: By “Copy to”
Step 1: Create a MultCloud account and add Box for Business and Dropbox for Business to MultCloud.
Step 2: Open Box for Business by clicking the icon in the left sidebar. Then, choose the files you want to move. Then, click “Copy to” in the upper bar, or right-click the files and choose “Copy to”.
Step 3: Choose Dropbox for Business as the target cloud and click “OK” to move files from Box for Business to Dropbox for Business.
For cloud file transfer, MultCloud uses data traffic to achieve it and you can get 5 GB of free traffic every month. If you have masses of files to move, you can upgrade your plan to get more data traffic and enjoy higher transfer speed.
Conclusion
As you can see, MultCloud can do you a big favor when you want to move files from Box for Business to Dropbox for Business. You can use its Cloud Transfer, Team Transfer, and “Copy to” functions to reach your goal without downloading and uploading. Besides, if you want to transfer files from Personal Dropbox to Business Dropbox, MultCloud Cloud Transfer is also a good choice.
MultCloud Supports Clouds
-
Google Drive
-
Google Workspace
-
OneDrive
-
OneDrive for Business
-
SharePoint
-
Dropbox
-
Dropbox Business
-
MEGA
-
Google Photos
-
iCloud Photos
-
FTP
-
box
-
box for Business
-
pCloud
-
Baidu
-
Flickr
-
HiDrive
-
Yandex
-
NAS
-
WebDAV
-
MediaFire
-
iCloud Drive
-
WEB.DE
-
Evernote
-
Amazon S3
-
Wasabi
-
ownCloud
-
MySQL
-
Egnyte
-
Putio
-
ADrive
-
SugarSync
-
Backblaze
-
CloudMe
-
MyDrive
-
Cubby