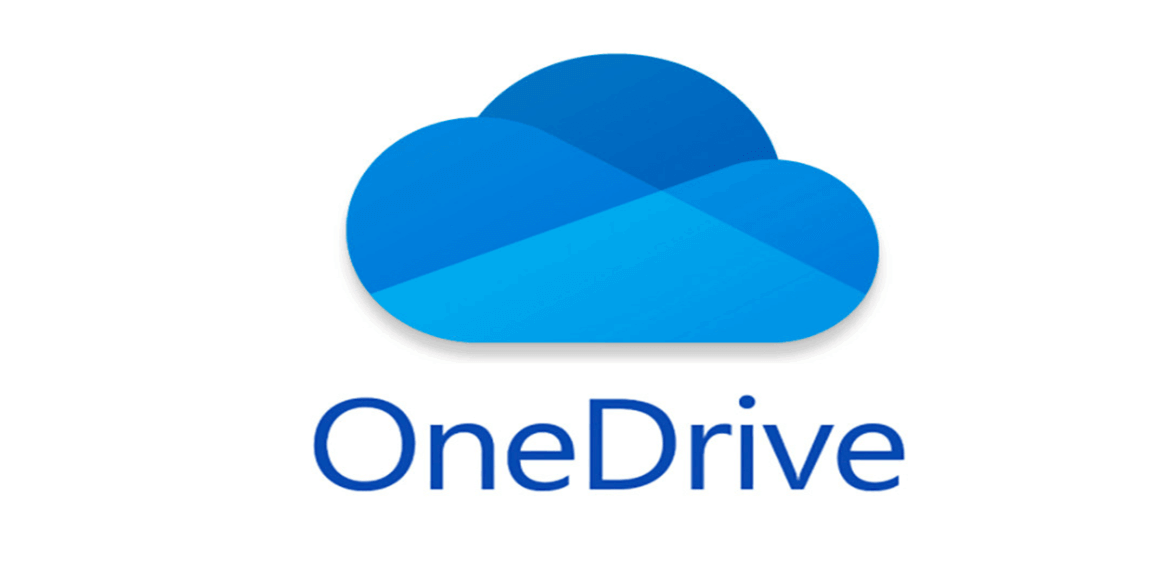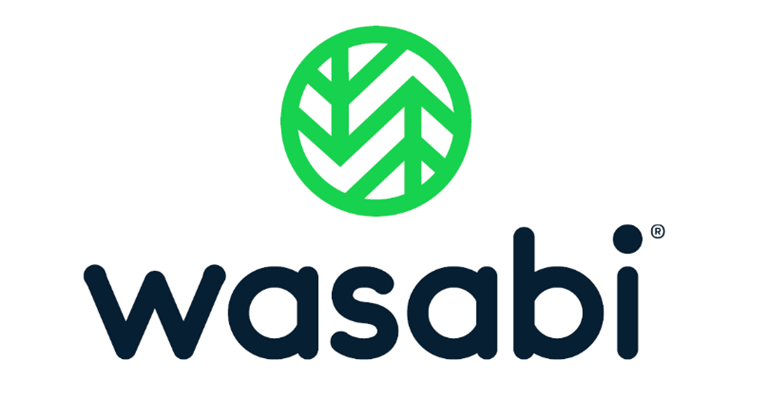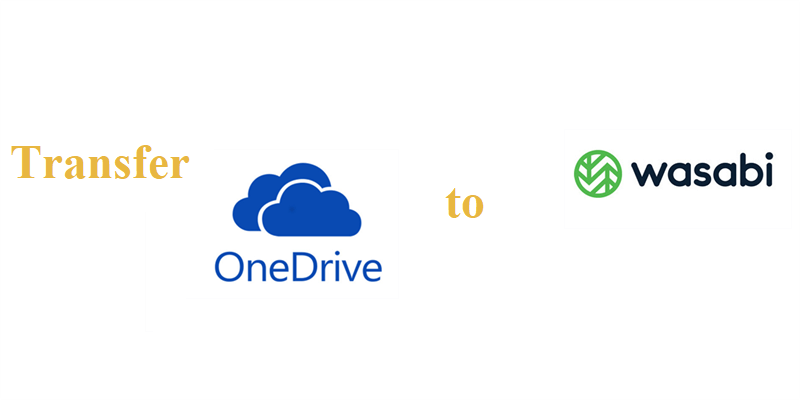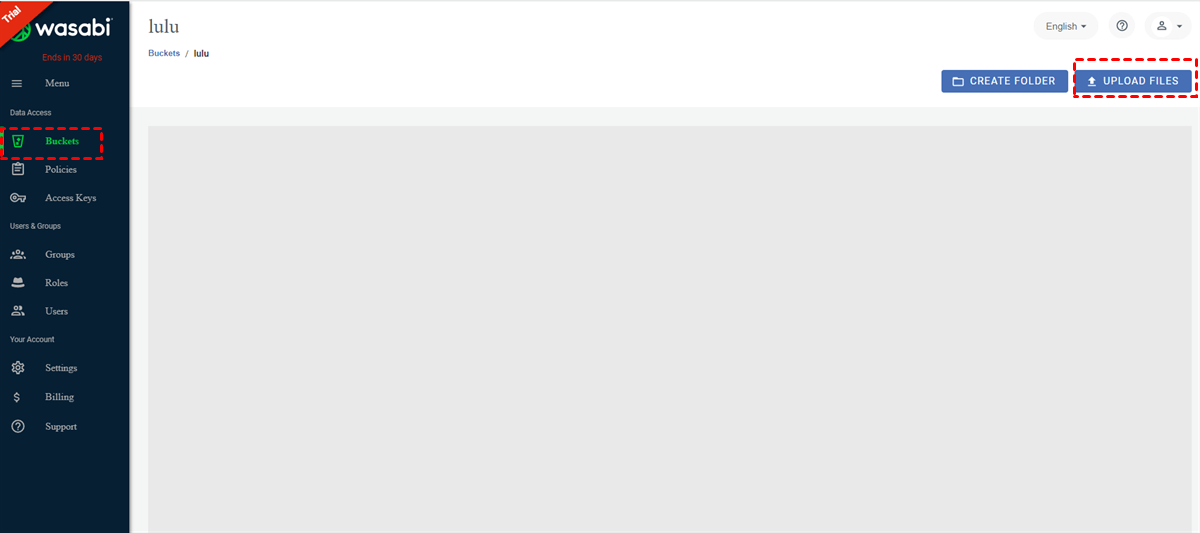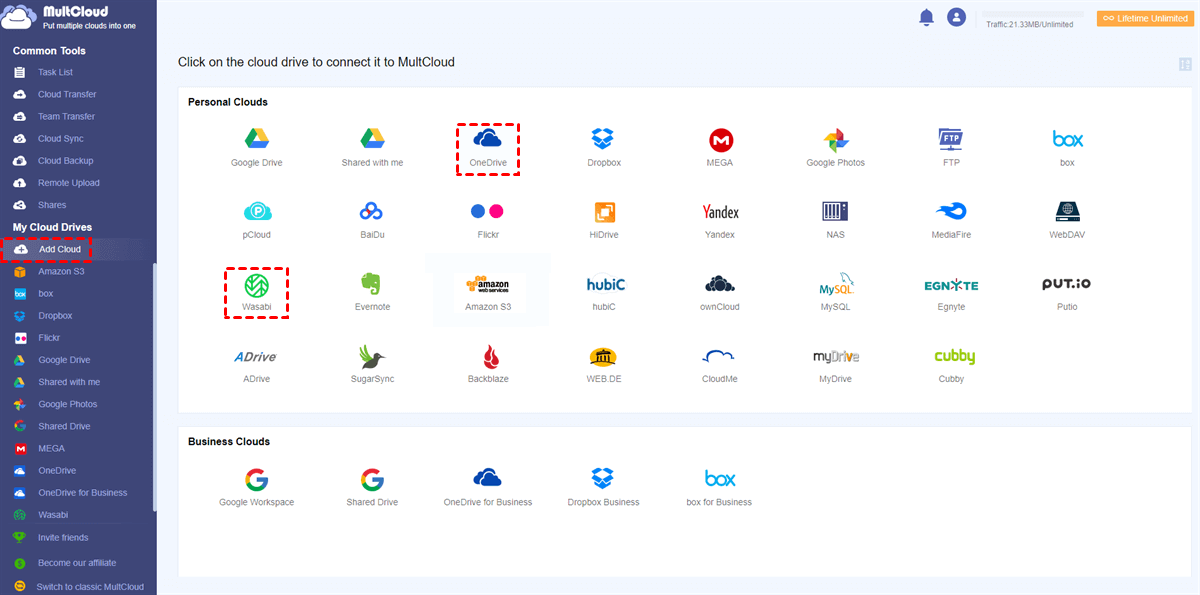Quick Search:
Overview of OneDrive and Wasabi
OneDrive is one of the most excellent cloud drives that allows users to store various kinds of files, including images, PDF files, audio files, videos, and so on. Being a practical cloud service, OneDrive has a deep connection with OneNote, Outlook, and other useful Microsoft Office services. Meanwhile, OneDrive offers 5GB of free space for users to get started.
Wasabi (Wasabi Hot Cloud Storage) is a brilliant cloud storage service, which offers users a specialized platform to save different types of data. This cloud drive is simple, affordable, and outstanding with its high-quality performance and cutting-edge technology.
Why Transfer Files from OneDrive to Wasabi?
Anyway, both OneDrive and Wasabi are good cloud storage services and bring many conveniences to users. However, sometimes you would move files from OneDrive to Wasabi because of various reasons:
- More Cost-Effective. Although Wasabi doesn’t offer free storage space for users, it provides unlimited space for paid users. Meanwhile, Wasabi doesn’t charge for egress or API requests.
- Unlimited Maximum Storage Space for Paid. Wasabi offers paid users unlimited storage space. Whereas OneDrive provides paid users with limited storage space according to their plans.
- No Limitation on File Size. OneDrive has a limitation on the maximum file size, which is 100GB. Contrastingly, Wasabi has no restrictions.
As you can see, it will be more beneficial to transfer data from OneDrive to Wasabi. So, how can you accomplish the goal? Then, you can refer to the following content to learn 2 feasible and simple solutions.
Manual Way: How to Transfer Files from OneDrive to Wasabi
If the internet connection is in good condition and you only have a few files to migrate from OneDrive to Wasabi, you can utilize the download-and-upload method. Specifically speaking, you can go to your OneDrive to download the files you want to move, and then upload them to Wasabi manually. Now, you can read the steps below:
Step 1: Log in to your OneDrive on the browser and locate the files you plan to move.
Step 2: Select the file or files and Download it/them to your local computer.
Step 3: Then, head to your Wasabi on the web and choose the bucket you intend to add the downloaded file/files in. Then click on the UPLOAD Files button to add what you’ve downloaded.
Similarly, if you want to make OneDrive for Business to Wasabi migration, you can go to your OneDrive for Business and download the data you want to move. Then you can upload the data to Wasabi.
Novel Way: How to Transfer Files from OneDrive to Wasabi
If you find the manual way is time-consuming and cumbersome, or, if you have a large number of files to migrate, you can actually ask MultCloud, a brilliant cloud transfer service, for help. MultCloud is an integrated platform that allows users to manage multiple cloud storage services in only one place.
As a specialized cloud transfer tool, MultCloud currently supports over 30 cloud services, including OneDrive, Wasabi, Google Drive, OneDrive for Business, Dropbox Business, Dropbox, Google Photos, NAS, Flickr, FTP, pCloud, and more. With MultCloud, you can upload a file to Dropbox, sync Google Photos to a PC, and share, rename, and copy files from the cloud that MultCloud supports.
On top of that, the most amazing feature of MultCloud is the Cloud Transfer feature, which allows users to transfer files from one cloud to another without the download-and-upload process. There are some detailed benefits to transfer files from OneDrive to Wasabi via MultCloud:
- A Seamless and Effortless Transfer Process. Compared to the download-and-upload process, MultCloud is much more efficient since it allows users to move files between clouds directly. In this way, users don’t need to switch to different clouds frequently.
- Industry-Leading Data Migration Speed. Compared to its competitors, MultCloud has the leading transmission speed when moving files across cloud services. That’s to say, large files can be migrated between clouds as fast as possible.
- Complete Transfer. MultCloud enables users to migrate files between cloud services completely, which means the entire OneDrive will be moved to Wasabi. This is extremely useful when you want to quit OneDrive and migrate your files at once.
- Transfer Data in the Background. MultCloud uses data traffic to transfer files between clouds. So, if you start the transfer task, MultCloud will run it till the end. In this way, you don’t need to worry about bad internet connections anymore.
Then, how to transfer files from OneDrive to Wasabi via MultCloud? We will walk you through then:
Step 1: Create an account of MultCloud. Then sign in to MultCloud with your account.
Step 2: Head to the Add Cloud tab on the left side. Then click the icon of OneDrive to add it to MultCloud. Similarly, click the icon of Wasabi to grant MultCloud access.
Little Tip: If you don’t know how to get the access keys, you can go to your Wasabi on the web, click on Access Keys on the left navigation bar > CREATE NEW ACCESS KEY > Root User > CREATE.
Step 3: Hit the Cloud Transfer button on the left and select OneDrive as the original directory and Wasabi as the target directly. After that, Transfer Now.
In this way, the data can be moved from OneDrive to Wasabi successfully. Similarly, you can also transfer S3 bucket to another account via the Cloud Transfer feature. If you are using OneDrive for Business, and want to make OneDrive for Business to Wasabi single user migration, you can then add OneDrive for Business to MultCloud and make a transfer task then.
In the End
After reading the whole article, you now know 2 useful and easy methods to transfer files from OneDrive to Wasabi. In a word, you can enable the download-and-upload method if you don’t mind the cumbersome process. However, if you want to accomplish the transfer task quickly and easily, you can take advantage of a useful third-party service – MultCloud.
MultCloud provides users with 5GB of free data traffic to move data across clouds. And you can get more data traffic if subscribing to MultCloud. Moreover, MultCloud allows you to backup and sync files from one cloud to another as well by using the features of Cloud Backup and Cloud Sync. For instance, you can backup Google Drive to Synology NAS via the Cloud Backup feature.
MultCloud Supports Clouds
-
Google Drive
-
Google Workspace
-
OneDrive
-
OneDrive for Business
-
SharePoint
-
Dropbox
-
Dropbox Business
-
MEGA
-
Google Photos
-
iCloud Photos
-
FTP
-
box
-
box for Business
-
pCloud
-
Baidu
-
Flickr
-
HiDrive
-
Yandex
-
NAS
-
WebDAV
-
MediaFire
-
iCloud Drive
-
WEB.DE
-
Evernote
-
Amazon S3
-
Wasabi
-
ownCloud
-
MySQL
-
Egnyte
-
Putio
-
ADrive
-
SugarSync
-
Backblaze
-
CloudMe
-
MyDrive
-
Cubby