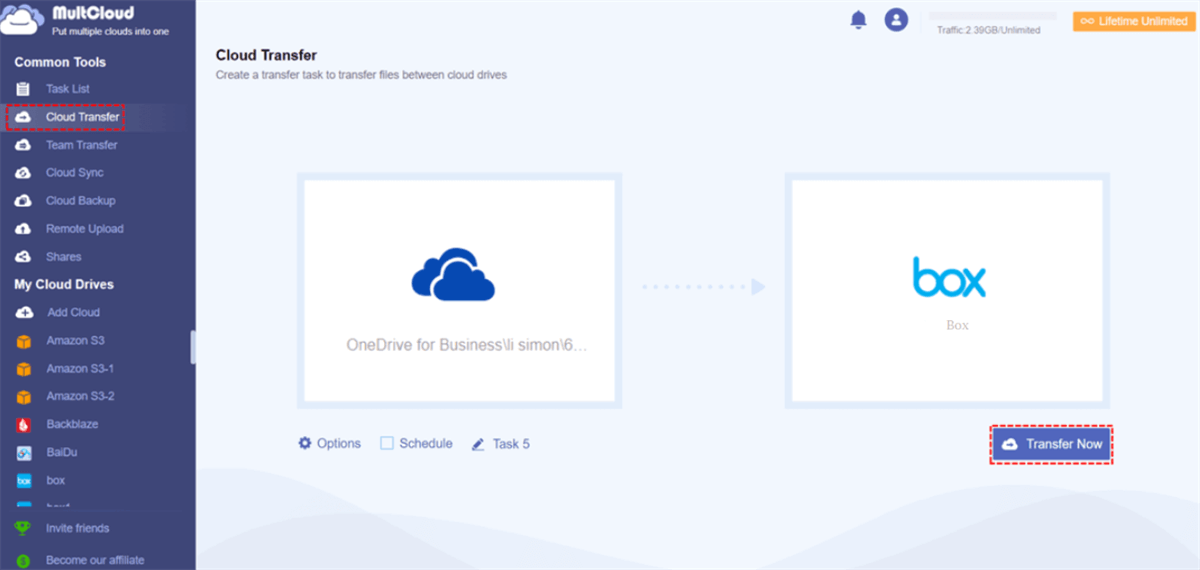Quick Search:
Why Transfer Files from OneDrive for Business to Box?
There are various scenarios where users might find the need to migrate their files from OneDrive for Business to Box. Whether it's a shift in organizational preferences, the need for enhanced collaboration features, or simply a strategic decision, understanding the reasons behind this migration is crucial:
- Collaboration and Workflow Tools. Box is often praised for its robust collaboration and workflow tools. It provides advanced features like task management, file annotations, and detailed access controls, making it well-suited for teams that require sophisticated collaboration capabilities.
- Security and Compliance. Box is known for its strong focus on security and compliance. It provides features like granular access controls, data encryption, and compliance certifications (HIPAA, GDPR), making it a preferred choice for organizations with stringent security and regulatory requirements.
- File Versioning and History. Box offers advanced file versioning and history features. Users can easily revert to previous versions of a file, track changes, and view detailed version histories. This can be beneficial for collaboration and document management, especially in scenarios where multiple contributors are involved.
In this article, we will show you 2 common methods to transfer OneDrive for Business to Box. One is to use a free third-party service; and the other is to download and upload files between cloud drives manually.
How to Transfer Files from OneDrive for Business to Box without Downloading
MultCloud, a cloud management service, improves how users handle multiple cloud storage accounts. One standout feature is its cloud-to-cloud transfer capability, enabling smooth and efficient transfers of files between different clouds. Users can effortlessly migrate files and folders across various cloud platforms, eliminating the manual need to download and re-upload data.

This feature streamlines data management and enhances collaboration by providing a centralized solution for users with files scattered across different cloud services. MultCloud supports a wide range of popular cloud storage providers, making it a versatile tool for individuals and businesses looking to optimize their cloud storage usage and improve overall workflow efficiency.
- More Than 30 Clouds Supported. MultCloud supports more than 30 leading and popular cloud drives on the market, such as Google Drive, Box, Box for Business, SharePoint, OneDrive, Dropbox, OneDrive for Business, Dropbox Business, Google Photos, MEGA, iCloud Drive, iCloud Photos, etc.
- Transfer Files between Clouds Directly. MultCloud transfers files at an impressive migration speed, allowing large files to be swiftly moved between clouds without the need to go through your local device. For example, transferring S3 bucket to another account via MultCloud is effortless.
- File Filter for Partial Transfer. MultCloud allows you to choose specific items to transfer from one cloud to another by using File Filter. With this feature, you can quickly exclude/include the data with certain extensions.
- Automated Transfer Enabled. To ease your transfer tasks, MultCloud enables you to create scheduled transfer tasks so that files can be run at regular intervals. Here are 4 choices, including moving at a specific date, daily, weekly, or monthly.
Then, it’s time to learn how to transfer files from OneDrive for Business to Box without downloading via MultCloud:
Step 1: Start by registering an account on MultCloud.
Step 2: Press the Add Cloud button on the left taskbar. Then add OneDrive for Business and Box respectively by hitting their icons and following on-screen notes to give MultCloud permission.
Step 3: Proceed toAdd OneDrive for Business. Then choose OneDrive for Business as the original cloud and Box as the target cloud. Then tap the Transfer Now button.
The cloud-to-cloud transfer feature is designed to be user-friendly, allowing for hassle-free management and movement of files between different cloud environments. You will only need to perform 3 steps and files can be moved from one cloud to another without any effort. Similarly, you can transfer iCloud Photos to Google Photos.
How to Transfer Files from OneDrive for Business to Box via Downloading
If you only have a few files and don’t want to use any third-party service, you can migrate files from OneDrive for Business to Box via downloading and uploading. Sufficient storage space on your local device is necessary for this method. Here’s what you should follow:
Step 1: Sign into your OneDrive for Business account on the web, locate the file/files you want to move.
Step 2: Right-click to Download the item on your computer.
Step 3: Now, go to your Box on the web, and Upload what you have downloaded from OneDrive for Business.
Note: If you need to transfer large files between OneDrive for Business and Box, be prepared for a potentially lengthy wait. In the meantime, ensure that your network connection remains stable.
In the End
In this article, we have shown you 2 simple and effective methods to transfer files from OneDrive for Business to Box. In summary, to expedite and streamline the transfer process, consider leveraging MultCloud. Alternatively, if you're comfortable with a manual approach, you can opt for the download-and-upload method.
If you take advantage of MultCloud, you not only can migrate files from one cloud to another directly, but also sync and back up files between cloud drives without any effort. Similar to the cloud transfer feature, you can enjoy a leading sync/backup speed so that large files can be synced and backed up across clouds effortlessly. For instance, you can backup Google Photos to Synology NAS.
MultCloud Supports Clouds
-
Google Drive
-
Google Workspace
-
OneDrive
-
OneDrive for Business
-
SharePoint
-
Dropbox
-
Dropbox Business
-
MEGA
-
Google Photos
-
iCloud Photos
-
FTP
-
box
-
box for Business
-
pCloud
-
Baidu
-
Flickr
-
HiDrive
-
Yandex
-
NAS
-
WebDAV
-
MediaFire
-
iCloud Drive
-
WEB.DE
-
Evernote
-
Amazon S3
-
Wasabi
-
ownCloud
-
MySQL
-
Egnyte
-
Putio
-
ADrive
-
SugarSync
-
Backblaze
-
CloudMe
-
MyDrive
-
Cubby