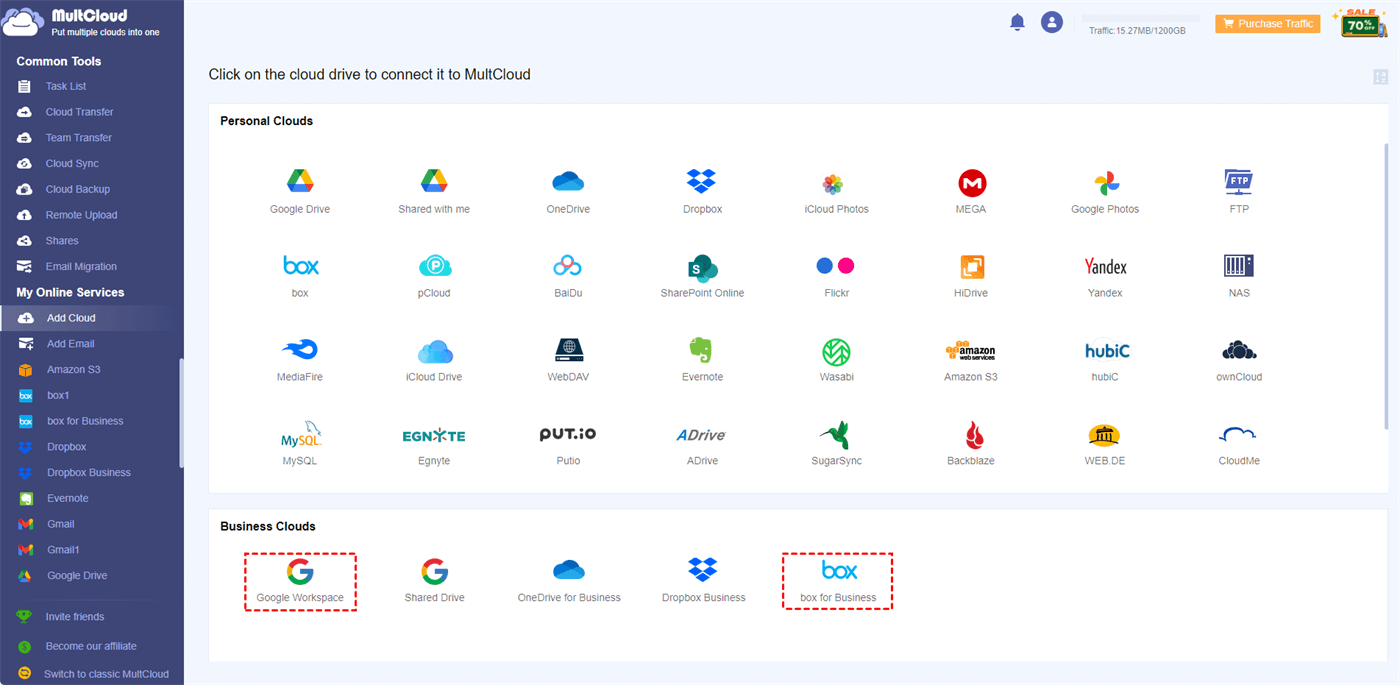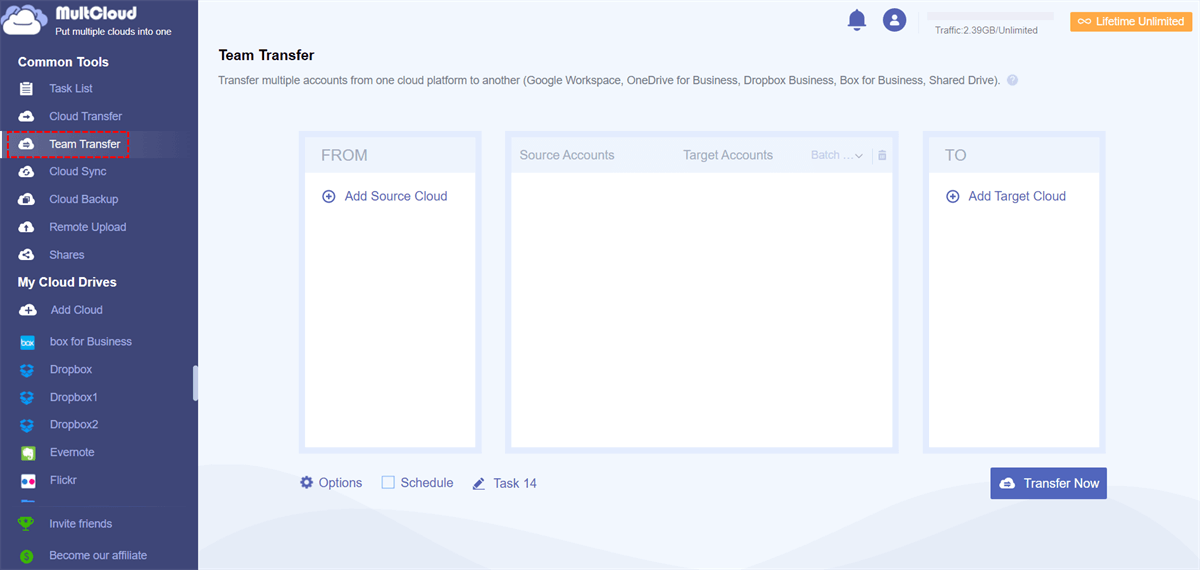Quick Search:
Why Transfer Files from Box for Business to G Suite?
Although Box for Business is a versatile and smart cloud service, sometimes you might need to move from Box for Business to Google Workspace since G Suite provides a cohesive ecosystem of productivity tools like Google Drive, Docs, Sheets, and Slides. This consolidation can lead to cost savings.
If your organization heavily relies on collaboration and real-time editing, migrating to G Suite can streamline these processes. Meanwhile, G Suite is designed to scale with the needs of a growing business. It offers different plans to accommodate varying sizes of organizations, making it a flexible choice for companies with changing demands.
In this comprehensive article, we will show you 2 simple and easy methods to move files from Box for Business to G Suite. One is to use the download-and-upload method. The other is to take advantage of MultCloud.
How to Transfer Files from Box for Business to G Suite [Normal]
If you favor a more hands-on method, you can opt for manual migration. This entails retrieving files from Box for Business and uploading them to G Suite manually. Nevertheless, this approach is time-intensive and vulnerable to human errors.
Step 1: Log into your Box for Business on the web and locate the files you want to migrate.
Step 2: Select to Download files to your local computer.
Step 3: Navigate to your Google Workspace on the web. And Upload what you have downloaded from Box for Business.
How to Transfer Files from Box for Business to G Suite [Novel]
To overcome the obstacles, MultCloud, a smart cloud-to-cloud transfer service, emerges as a powerful solution. This cloud-based service acts as a bridge between different cloud storage platforms, facilitating a smooth transfer of files. MultCloud allows users to connect their Box for Business and G Suite accounts, simplifying the transfer process with a user-friendly interface.
Advantages of MultCloud:
- Efficiency: MultCloud streamlines the transfer process, ensuring files are moved swiftly and accurately. Different going through a manual process, it offers a direct transfer on the web. For instance, you can transfer S3 bucket to another account.
- User-Friendly Interface: The platform is designed with simplicity in mind, making it accessible for you with varying technical expertise. The main features are displayed on the left pane and you can start easily.
- Security: MultCloud employs robust encryption protocols, safeguarding sensitive data during the transfer. So, files can be protected from leaking and missing.
Now, refer to the following content to learn how to transfer files from Box for Business to G Suite via MultCloud:
Step 1: Start by creating an account on the official website of MultCloud.
Step 2: Add Box for Business and G Suite. Head to Add Cloud on the left pane. Tap the Box for Business icon to add your account. Then give MultCloud permission. Next, add Google Workspace in the same way.
Step 3: Proceed to Team Transfer. Choose the account from Box for Business as the source directory and the account from Google Workspace as the target directory. Finally, tap Transfer Now to start the task.
To remove the files from Box for Business following the migration from Box for Business to G Suite, navigate to Options and select "Delete all source files after transfer is complete." Additionally, you have the option to retain the file modification date, just like with other transfer methods.
Similarly, you can transfer files from G Suite to Box for Business directly via MultCloud too. The only differences are the source and target cloud drives. Meanwhile, if you want to move personal Box to Google Workspace migration, MultCloud can also help you out.
In addition to Box for Business and G Suite, it also supports other cloud drives such as Dropbox, OneDrive, SharePoint, iCloud Drive, iCloud Photos, Amazon S3, MEGA, MediaFire, SugarSync, and so on. By adding those cloud drives to MultCloud, you can migrate files between those cloud drives seamlessly efficiently.
- Efficient Transfer. MultCloud provides a top-notch migration speed, enabling users to achieve their targets swiftly and effortlessly.
- Offline Transfer. MultCloud enables you to seamlessly transfer files in the background, regardless of whether the network experiences disruptions.
- Automated Transfer. MultCloud enables you to create scheduled transfer tasks, facilitating the regular and automated movement of files between cloud drives. For example, you can migrate OneDrive to Dropbox automatically.
So, how do I transfer files from Box to Google? Use MultCloud. In addition to transferring files from one cloud to another cloud, MultCloud also allows you to sync folders between cloud drives easily and efficiently. Does Box sync with Google Drive? Well, it is not available officially. However, with the help of MultCloud, you can sync Box to Google Drive directly and effortlessly.
In the End
In the dynamic realm of digital transformation, the ability to seamlessly transfer files from Box for Business to G Suite is paramount. While challenges exist, solutions such as MultCloud provide a reliable path. Whether opting for a user-friendly service or exploring the manual method, businesses can navigate this transition successfully with careful planning and the right tools.
By selecting MultCloud, you gain the advantage of not only simplifying the process of migrating files between cloud drives but also effortlessly syncing and backing up data across different cloud drives. Now, you can have a try!
MultCloud Supports Clouds
-
Google Drive
-
Google Workspace
-
OneDrive
-
OneDrive for Business
-
SharePoint
-
Dropbox
-
Dropbox Business
-
MEGA
-
Google Photos
-
iCloud Photos
-
FTP
-
box
-
box for Business
-
pCloud
-
Baidu
-
Flickr
-
HiDrive
-
Yandex
-
NAS
-
WebDAV
-
MediaFire
-
iCloud Drive
-
WEB.DE
-
Evernote
-
Amazon S3
-
Wasabi
-
ownCloud
-
MySQL
-
Egnyte
-
Putio
-
ADrive
-
SugarSync
-
Backblaze
-
CloudMe
-
MyDrive
-
Cubby
.png)