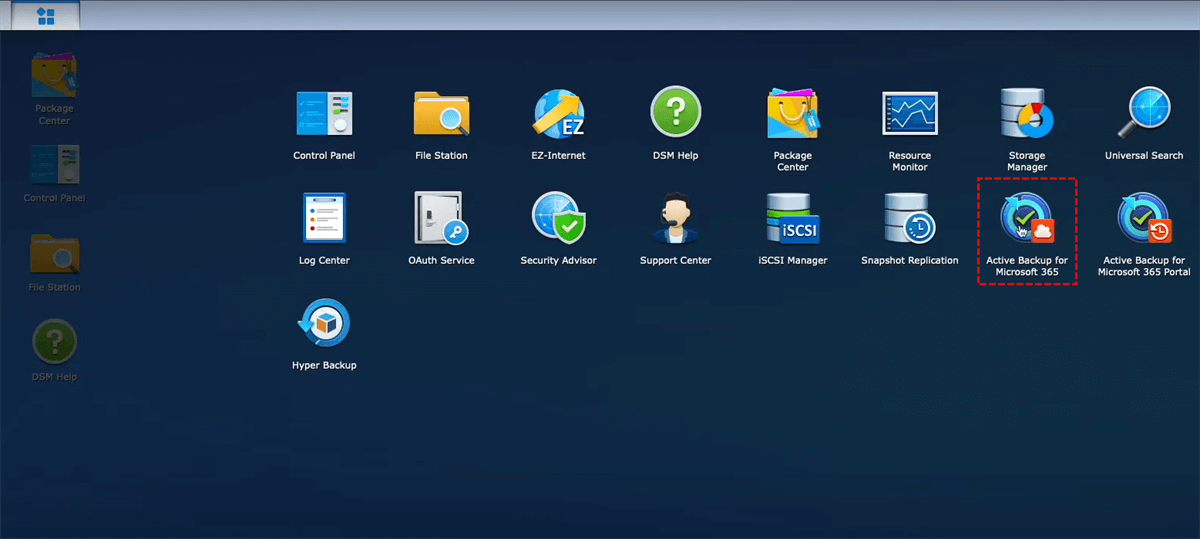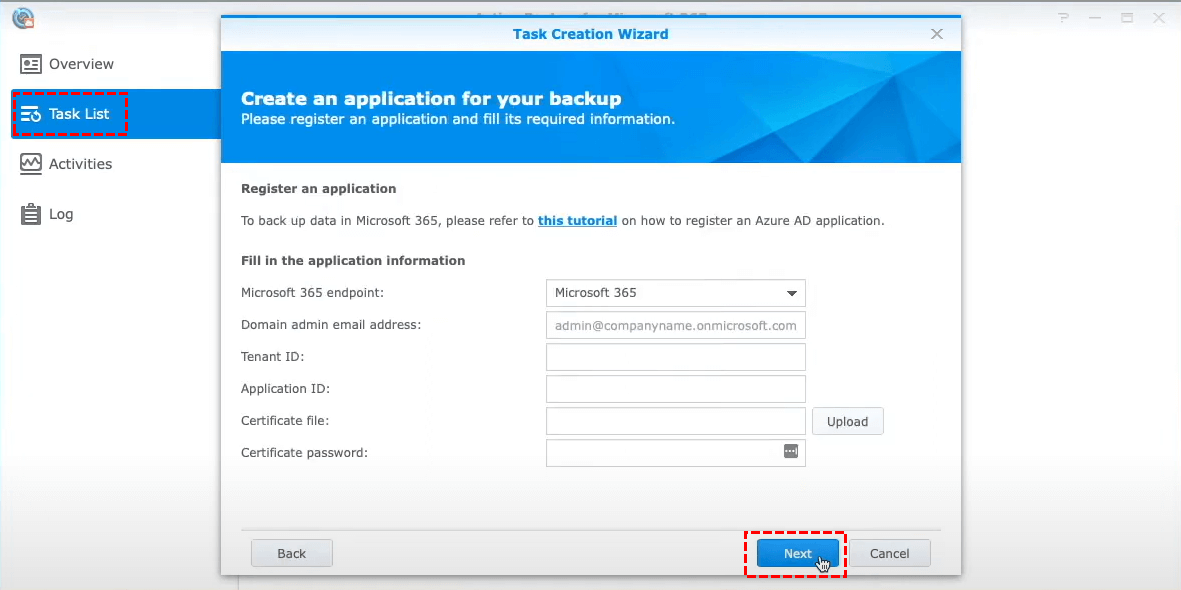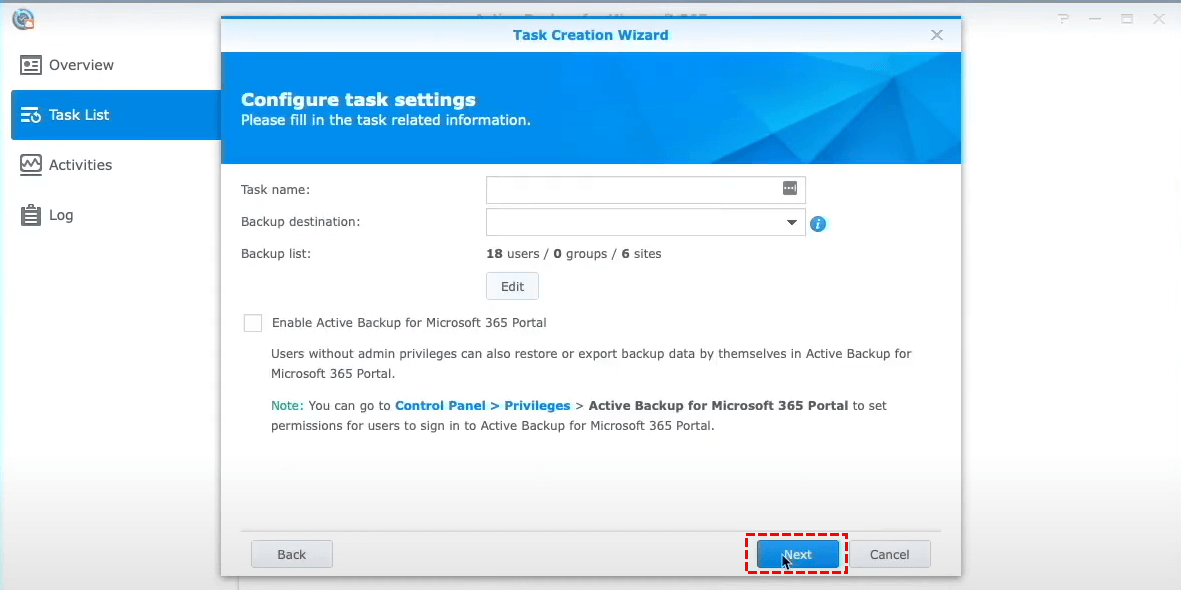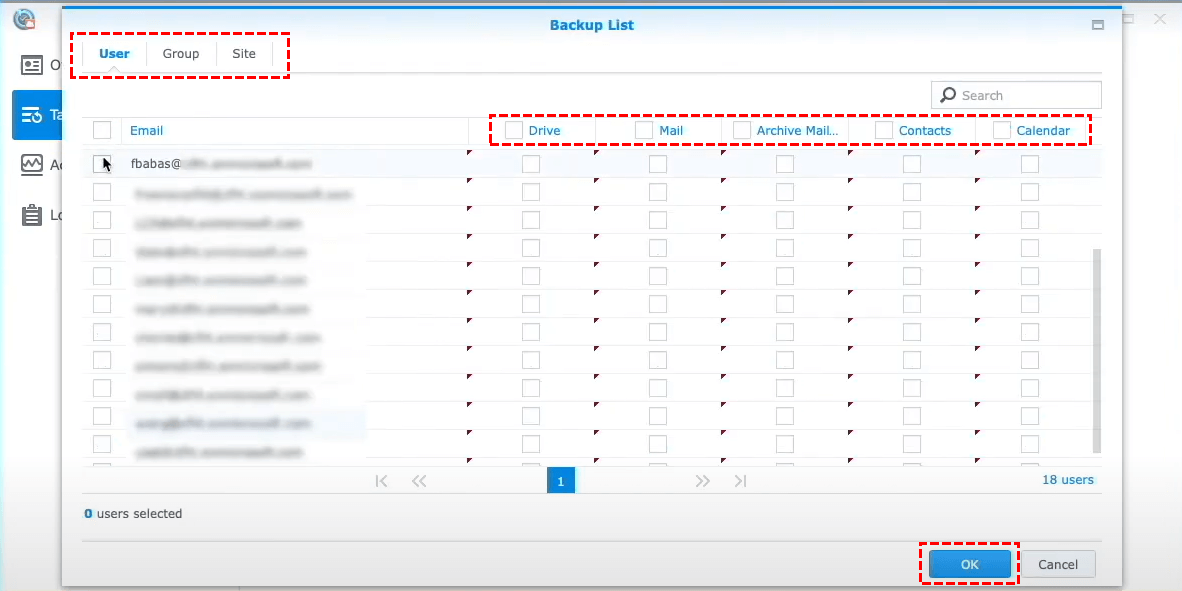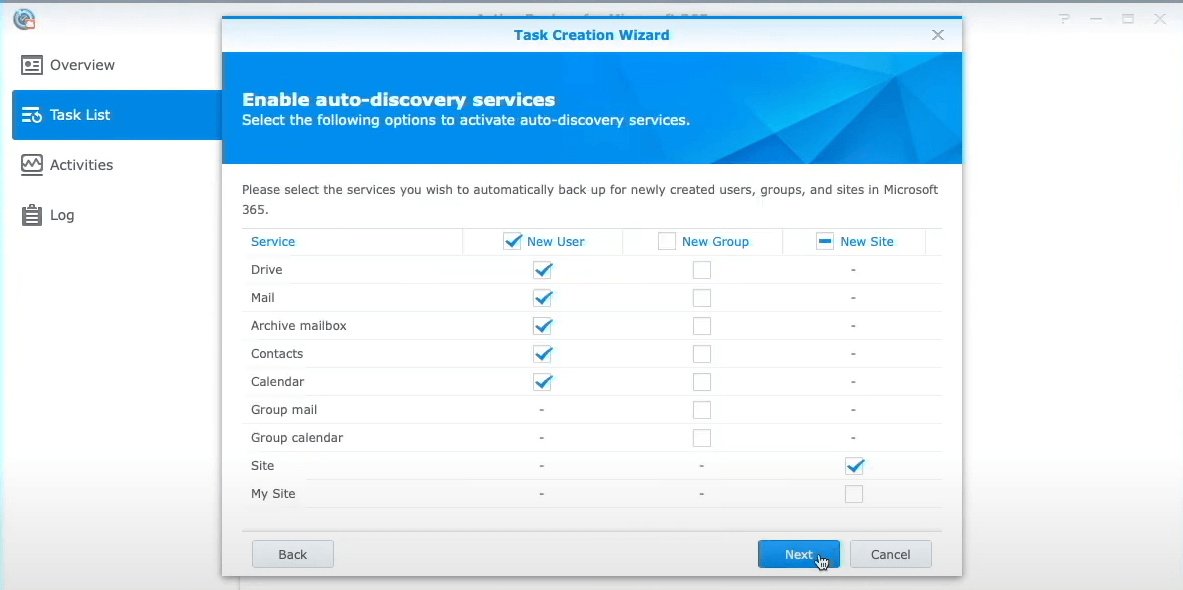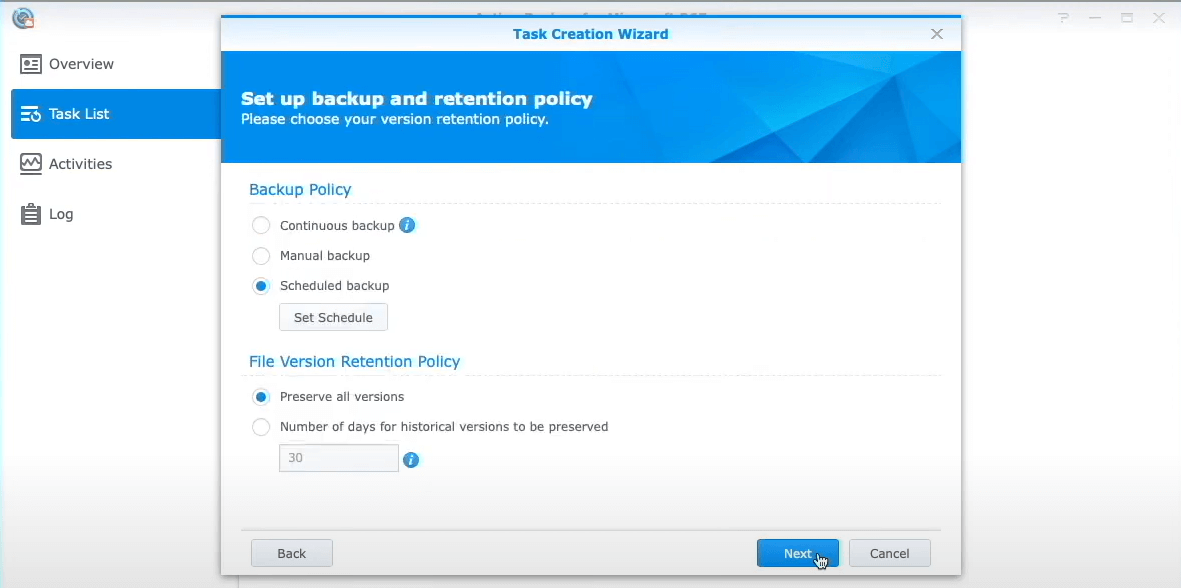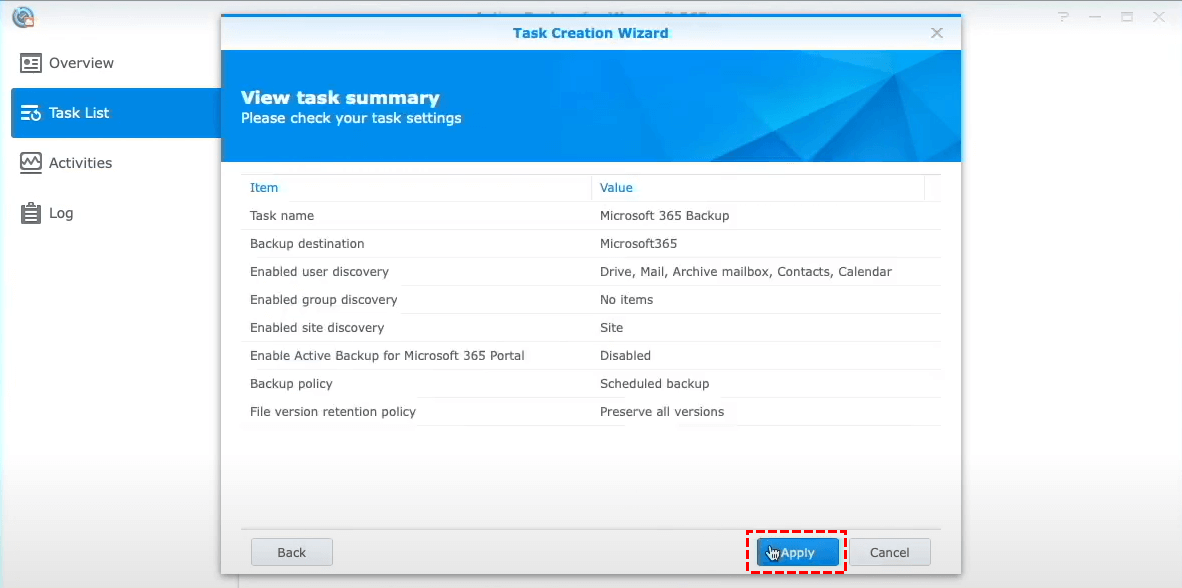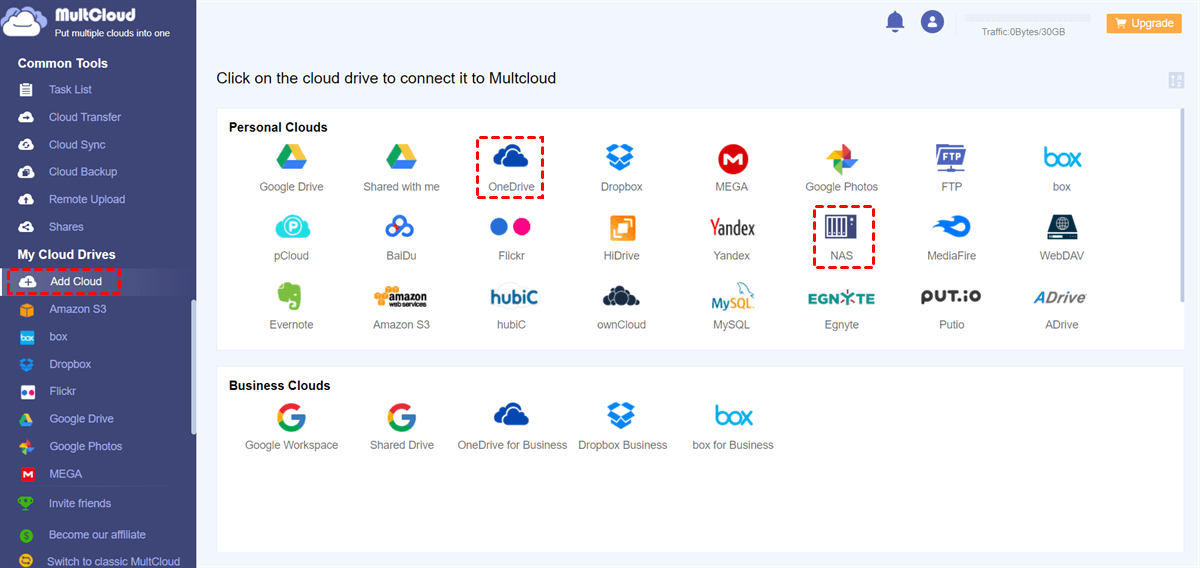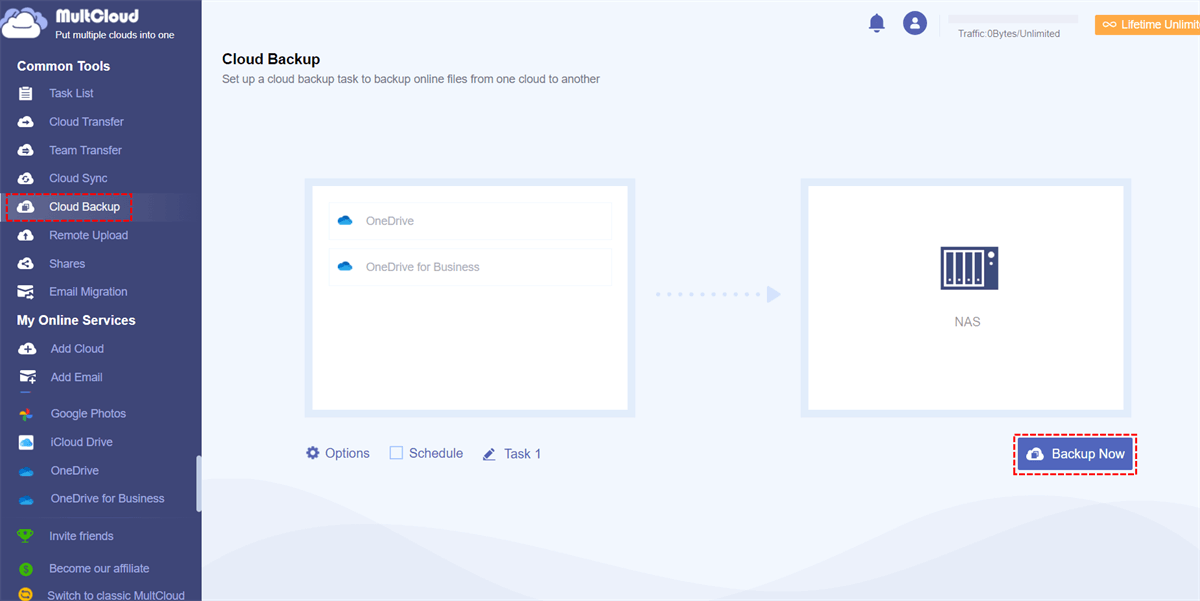Quick Search:
User Case: How Do I Make Office 365 Backup with Synology?
I've got a Synology NAS (DS220+) and use Office 365 for work. Heard about this Synology Office 365 backup thing. Is it a hassle to set up? Anybody got a step-by-step guide or tips for a newbie like me? Thanks a bunch! 🤓
Hey there, fellow Synology users! I've got a Synology NAS at home and use Office 365 for work. Is there a simple way to back up my Office 365 data to my Synology NAS? Any step-by-step guides or recommended packages? Thanks a million! 🙌🔒
Why Synology Office 365 Backup is Better?
Office 365 provides excellent cloud-based productivity tools, but it's essential to remember that Microsoft's primary responsibility is to ensure the availability of their service—not the backup of your data. Accidental deletions, cyberattacks, or data corruption can lead to significant data loss. That's why a reliable backup solution is necessary to safeguard your critical information.
And, Synology's NAS solutions offer a cost-effective and efficient way to backup your Office 365 data.
- Automatic Backup: With Synology cloud sync and backup features, you can automate the backup process (such as Synology backup to S3), ensuring that your data is protected without manual intervention.
- Smart Backup: Additionally, Synology provides advanced features like data encryption and easy data recovery, making it a robust choice for Office 365 backup.
Now, after knowing about the reasons why need to back up Office 365, it’s time to how to perform Synology Office 365 backup. In this article, we will provide 2 feasible ways.
Solution 1. Synology Active Backup for Office 365
Active Backup for Microsoft 365 provides a centralized interface coming with the auto-discovery service for efficient data backup and management, the continuous backup mode for minimizing the risk of data loss, Active Backup for Microsoft 365 Portal for easy restoration, and so much more.
Before you begin, make sure you have the following:
- An Office 365 account with administrator privileges.
- A Synology NAS device with sufficient storage capacity.
- Internet access for initial setup and ongoing backups.
After preparing, you can follow the next part to make Synology backup Office 365:
Step 1. Log in to your Synology NAS and open the Package Center. Search for "Active Backup for Microsoft 365" and click "Install".
Step 2. Follow the on-screen instructions to complete the installation.
Step 3. Once installed, launch the Active Backup for Microsoft 365 application.
Step 4. Go to the "Task List" page and click "Create" to launch the "Task Creation Wizard". You'll need to provide your Office 365 credentials.
Step 5. Configure the following settings:
- Task name: Enter a task name.
- Backup destination: Choose a shared folder from the drop-down menu.
- Backup list: Click Edit to select backup objects. You can use the magnifying glass icon in the search bar to specify the target account types.
- Enable Active Backup for Microsoft 365 Portal: Choose whether or not to let users restore data on their own.
Step 6. Specify the account types and the backup scope for auto-discovery, which will automatically include new objects into the backup task.
Step 7. Set up backup and retention policies.
Step 8. Check the task summary and click "Apply" to finish the task creation.
Solution 2. Easily Perform Synology Office 365 Backup via MultCloud
Since the above methods require complex configuration operations, many users choose professional third-party backup tools to back up Office 365 to Synology NAS, such as the excellent cloud backup service MultCloud. As an excellent cloud file manager, MultCloud provides users with a comprehensive platform to manage multiple cloud services, such as NAS, OneDrive, OneDrive for Business, iCloud Photos, iCloud Drive, Amazon S3, Google, etc.
Why does MultCloud stand out among other cloud backup tools?
✔️Web-based Service: MultCloud is a web-based service that you can operate from any device via your browser.
✔️Automatic Backup: When you set a specific backup time, MultCloud can automatically back up your data at the set time.
✔️Incremental Backup: During the entire backup process, MultCloud only backs up the modifications you have made, which can save your NAS space.
✔️File Filtering: If you don't want to back up certain pictures, MultCloud's "Filter" feature makes it easy to exclude/include data with certain extensions.
✔️Custom Restore: "Restore" and "Versions" functions can help you recover data easily.
The following detailed steps can help you easily complete the backup of OneDrive and OneDrive for Business to Synology NAS.
Step 1. Create a MutlCloud account. Alternatively, you can log in directly with your Facebook/Google account.
Step 2. Go to "Add Cloud", press the icon, and follow the instructions in the pop-up window to add OneDrive, OneDrive for Business, and NAS respectively.
Step 3. Click the "Cloud Backup" button, select the data in OneDrive and OneDrive for Business as the source directory, and select a NAS as the target directory. Next, click on the "Backup Now" tab.
After starting the backup process, MultCloud will run it in the background. That is, even if the connection is interrupted or the computer is suddenly shut down, the backup task will not be affected. Additionally, you can set up automatic backup tasks by clicking the "Schedule" button below. This option is great for those who are very busy.
Notes:
- If you want to backup NAS to OneDrive or OneDrive for Business, just switch the source and destination.
- If you want to sync OneDrive to NAS, you can turn to MultCloud's "Cloud Sync" function, which can help you sync data easily.
- MultCloud now supports backup Outlook emails to the cloud. Later, MultCloud will also provide Office 365 Mail.
Conclusion
In conclusion, Synology Office 365 backup is a smart choice to ensure the safety and availability of your critical information. MultCloud and Synology's Active Backup for Microsoft 365 both offer a reliable and user-friendly solution to automate and manage your backups. With this setup, you can have peace of mind knowing that your data is protected.
FAQs
Can I backup multiple Office 365 accounts to Synology?
Yes, you can set up multiple backup tasks for different Office 365 accounts on your Synology NAS, ensuring comprehensive data protection.
How often should I schedule Office 365 backups?
The frequency of backups depends on your organization's data usage and needs. However, regular daily or weekly backups are recommended to minimize data loss.
Is Synology data encryption secure?
Yes, Synology provides robust data encryption options to ensure the security of your backup data, preventing unauthorized access.
What should I do if I accidentally delete an important Office 365 file?
You can easily retrieve deleted Office 365 files from your Synology backup. Simply access the backup data and select the file you wish to restore.
MultCloud Supports Clouds
-
Google Drive
-
Google Workspace
-
OneDrive
-
OneDrive for Business
-
SharePoint
-
Dropbox
-
Dropbox Business
-
MEGA
-
Google Photos
-
iCloud Photos
-
FTP
-
box
-
box for Business
-
pCloud
-
Baidu
-
Flickr
-
HiDrive
-
Yandex
-
NAS
-
WebDAV
-
MediaFire
-
iCloud Drive
-
WEB.DE
-
Evernote
-
Amazon S3
-
Wasabi
-
ownCloud
-
MySQL
-
Egnyte
-
Putio
-
ADrive
-
SugarSync
-
Backblaze
-
CloudMe
-
MyDrive
-
Cubby