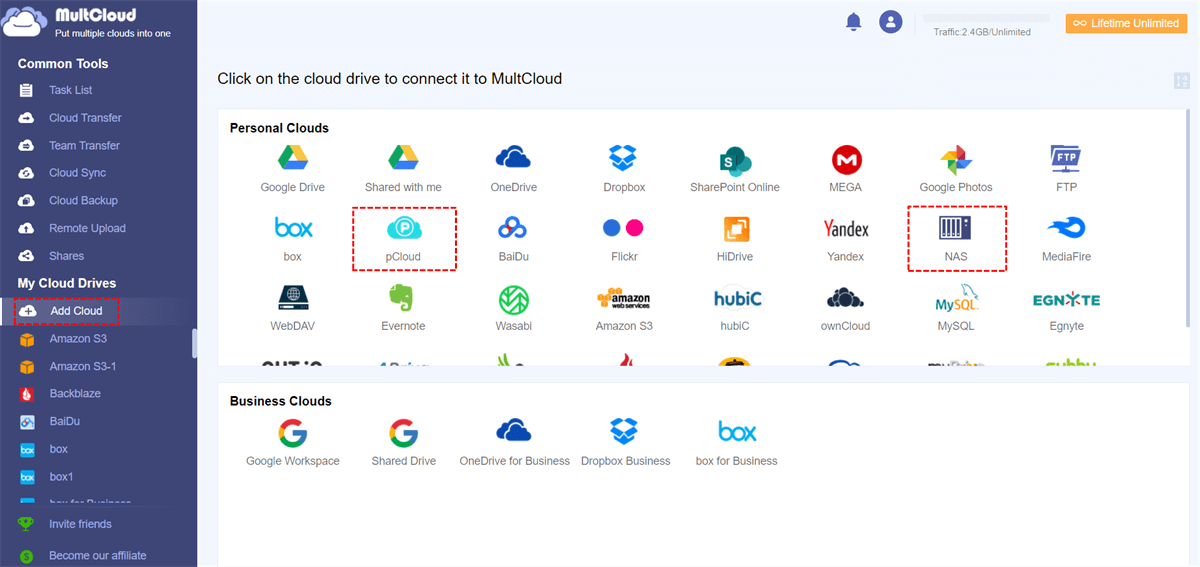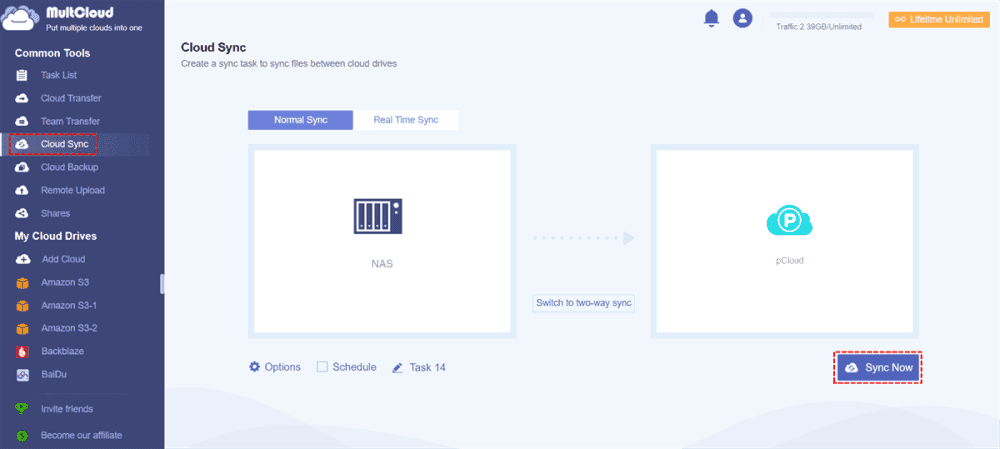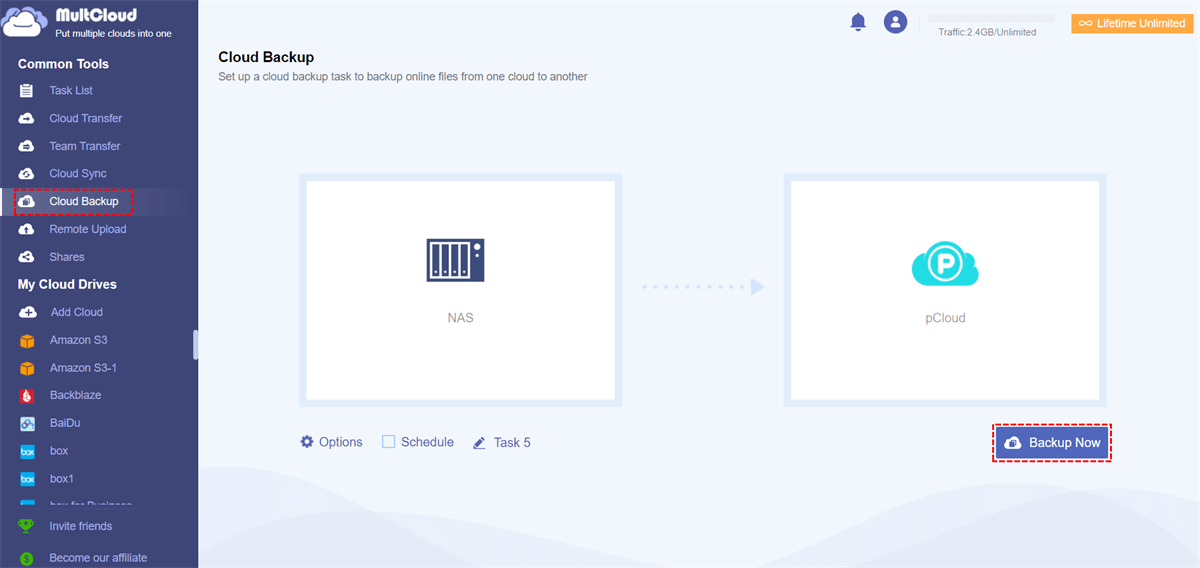Content at a Glance:
About Synology Cloud Sync and pCloud
Synology Cloud Sync is a sync service provided by Synology, which allows you to sync and share files between Synology NAS and mainstream clouds. The supported cloud includes Synology C2, Alibaba Cloud, Azure storage, Backblaze B2, Baidu Cloud, Box, Dropbox, Dropbox Business, Google Cloud Storage, Google Drive, Google Shared Drive, hicloud S3, HiDrive, JD Cloud, MEGA, OneDrive, OneDrive for Business, SharePoint, and more.
pCloud is a cloud storage service, which stores your personal files, backup computer files to the pCloud, and shares your business files with your team smoothly. And it provides free 5GB cloud space, and you can get up to 10 GB for free.
According to the above, you cannot perform pCloud Synology cloud sync with the Cloud Sync app directly. But you have other ways to sync files between Synology NAS and pCloud. Let's find out the details.
Why Perform Synology pCloud Sync?
Sometimes, you need to sync Synology NAS to pCloud for the following reasons:
- Keep a backup for your Synology NAS, and restore data anytime if files get corrupted or lost.
- Easy access for all your Synology NAS on mobile, computer, and other devices.
- Share files with others more easily. pCloud provides more share options for you to work with others.
Thus, how to perform pCloud Synology sync easily when Synology Cloud Sync does not support this operation? Don't worry, here you can find the best free way to sync Synology NAS to pCloud directly.
The Easiest Way to Do Synology Cloud Sync pCloud
Fortunately, you can take advantage of the comprehensive web-based multi-cloud manager - MultCloud to sync Synology NAS to pCloud. Why?
- MultCloud allows you to sync files between cloud drives directly without complex settings.
- You can perform Synology cloud sync with pCloud in different sync modes, like real-time sync, one-way sync, two-way sync, move sync, incremental sync, and many more.
- It supports 30+ cloud drives in the market, including Synology or QNAP NAS, FTP/SFTP, Google Drive, Dropbox, OneDrive, iCloud Drive, iCloud Photos, Amazon S3, 4Shared, IDrive, Icedrive, Google Photos, Dropbox Business, OneDrive for Business, Backblaze, pCloud, and more.
So you can rest assured to sync files from Synology NAS to pCloud with MultCloud, here is how:
1. Please apply for a free MultCloud account, and log in.
2. Click Add Cloud, then choose pCloud, and follow the guide to add. Add Synology NAS in the same way.
3. Select Cloud Sync from the left side, choose Synology NAS as the source, and pCloud as the destination.
Tips:
- If you want to change the sync mode to real-time sync, one-way sync, two-way sync, and others, you can tap Options at the bottom left corner to modify. Besides, you're able to enable Email to get email alerts once the task is completed and set up Filter to sync only certain file types to pCloud.
- Automatic Synology cloud sync with pCloud can be realized with the Schedule option, click it to set up Daily, Weekly, or Monthly, and more.
- Enjoy up to 10 threads instead of 2 threads to sync faster after subscribing to MultCloud's advanced plan, as well as all other advanced features, including advanced sync modes, Schedule, and Filter.
4. Hit Sync Now to start the pCloud Synology cloud sync process.
Wait for a while, you will get all Synology NAS files synced to pCloud, you can delete files from Synology NAS to free up space or leave it alone. Moreover, you can exchange the Synology NAS and pCloud to sync pCloud to Synology NAS.
Further Reading: Backup Files Between pCloud to Synology NAS
Except for the above solution to move files from Synology NAS to pCloud, you can use MultCloud to create a backup for your pCloud or Synology NAS with the cloud backup feature. By the way, there are some differences between pCloud backup and sync, just click to get details.
Here are the steps to backup Synology NAS to pCloud with MultCloud:
Note: Please ensure pCloud has enough cloud storage to hold all the files from Synology NAS, or it will fail to back up. You need to delete files from pCloud to free up space or upgrade your pCloud plan to get more cloud storage space.
1. Ensure you have added Synology NAS and pCloud to MultCloud.
2. Tap Cloud Backup from the left control panel. Choose Synology NAS as the source, and pCloud as the target.
3. Click the Backup Now to backup files from Synology NAS to pCloud.
After the operation, you will have a backup copy for Synology NAS, and you can automatically backup these files daily, weekly, or monthly, MultCloud keeps unlimited backup versions. So, you can restore files to any version that you keep.

- Smart Share: Share cloud files via public, private, or source mode.
- One-key Move: Quick data transfer, sync, and backup among clouds.
- Email Archive: Protect emails to other clouds or local disks.
- Remote upload: Effectively save web files to clouds via URL.
- Save Webpages as PDF/PNG: Keep them locally or online.
- Safe: Full-time 256-bit AES and OAuth authorization protections.
- Easy: Access and manage all clouds in one place with one login.
- Extensive: 30+ clouds and on-premise services are supported.
FAQs about Synology Cloud Sync with pCloud
Is there a cost associated with using Synology Cloud Sync with pCloud?
What happens if I delete a file on my Synology NAS? Will it be deleted on pCloud as well?
Can I sync Synology NAS to pCloud with RClone?
1. Please install Container Manager from the Package Center.
2. Then select Registry from the left side, search for cenode/cyclone, install, and run it.
3. Tap Image from left, rename the container, enable resource limitation, and auto-restart.
4. In Volume settings, add the folder containing your RClone configuration file, and set up Read/Write. Select the folder on your Synology NAS as the location, and set it to Read-Only.
5. In the Environment Settings, Set pCloud as the target, and Synology NAS as the source, and hit Next.
6. Tick Run this container after the wizard is finished, and hit Done to sync Synology NAS to pCloud with RClone.
Write in the End
Until now, you have found the best way to do Synology cloud sync with pCloud, and give you a step-by-step guide. Just sync files between them easily. Furthermore, you can do the following useful things with MultCloud:
- Remote upload files from URL to pCloud.
- Share pCloud files in a public way or a password-protected way. So you can make a Google Drive folder public or something like that.
- Transfer files from pCloud to Google Drive or other clouds directly without downloading manually, saving time and effort.
MultCloud Supports Clouds
-
Google Drive
-
Google Workspace
-
OneDrive
-
OneDrive for Business
-
SharePoint
-
Dropbox
-
Dropbox Business
-
MEGA
-
Google Photos
-
iCloud Photos
-
FTP
-
box
-
box for Business
-
pCloud
-
Baidu
-
Flickr
-
HiDrive
-
Yandex
-
NAS
-
WebDAV
-
MediaFire
-
iCloud Drive
-
WEB.DE
-
Evernote
-
Amazon S3
-
Wasabi
-
ownCloud
-
MySQL
-
Egnyte
-
Putio
-
ADrive
-
SugarSync
-
Backblaze
-
CloudMe
-
MyDrive
-
Cubby