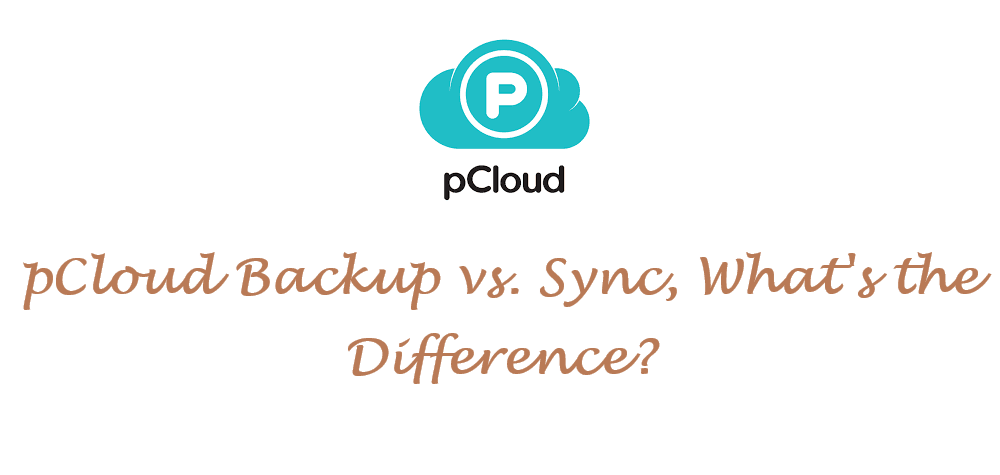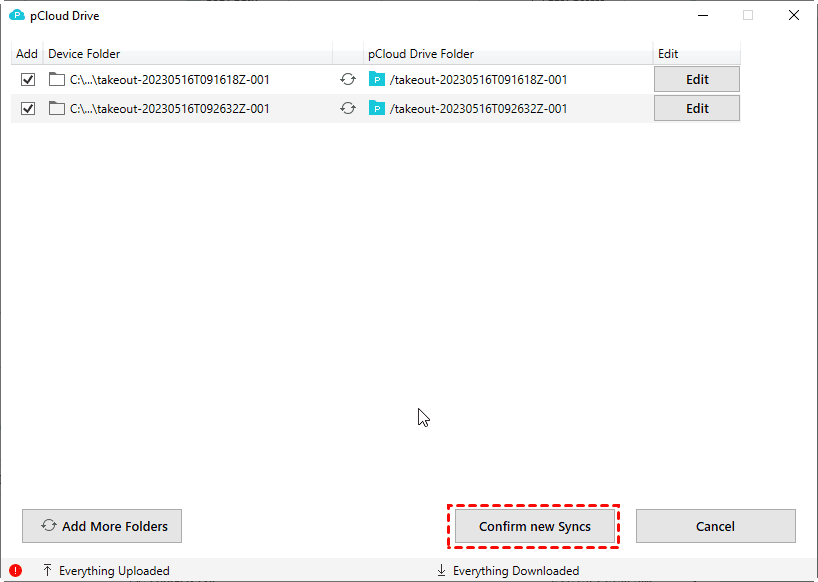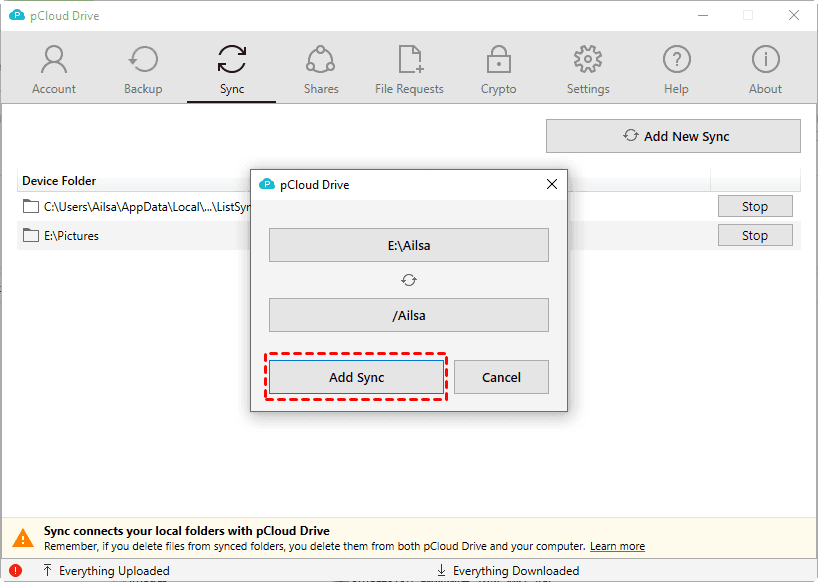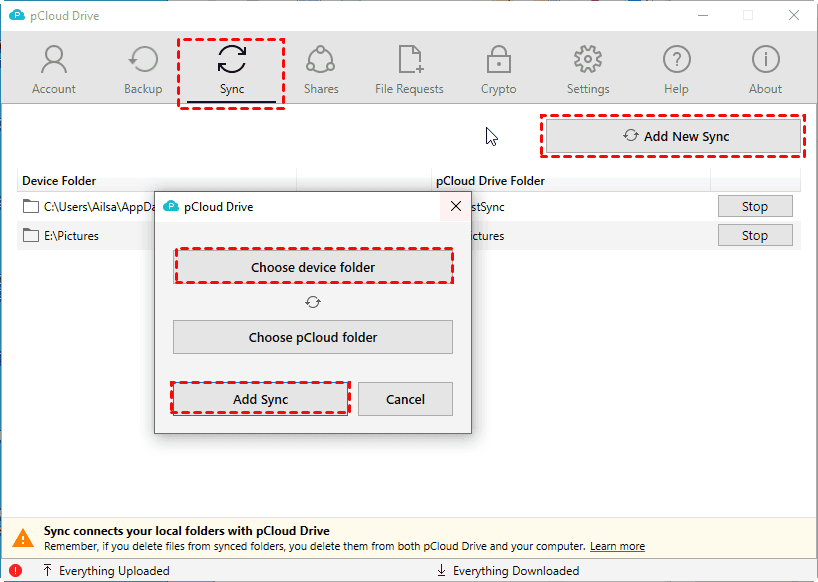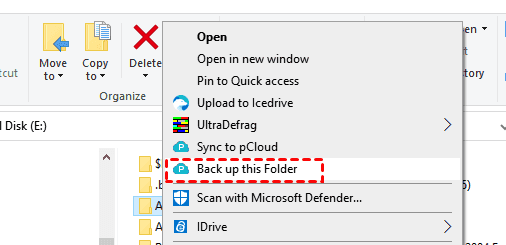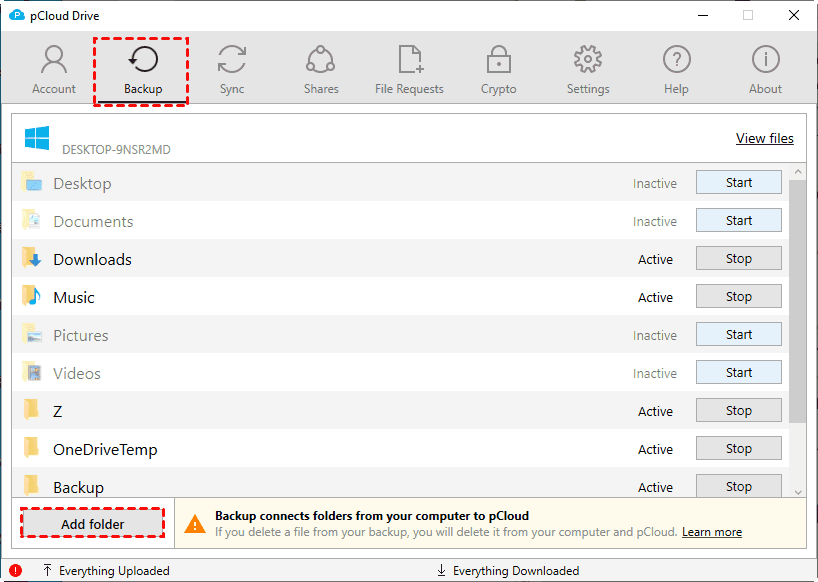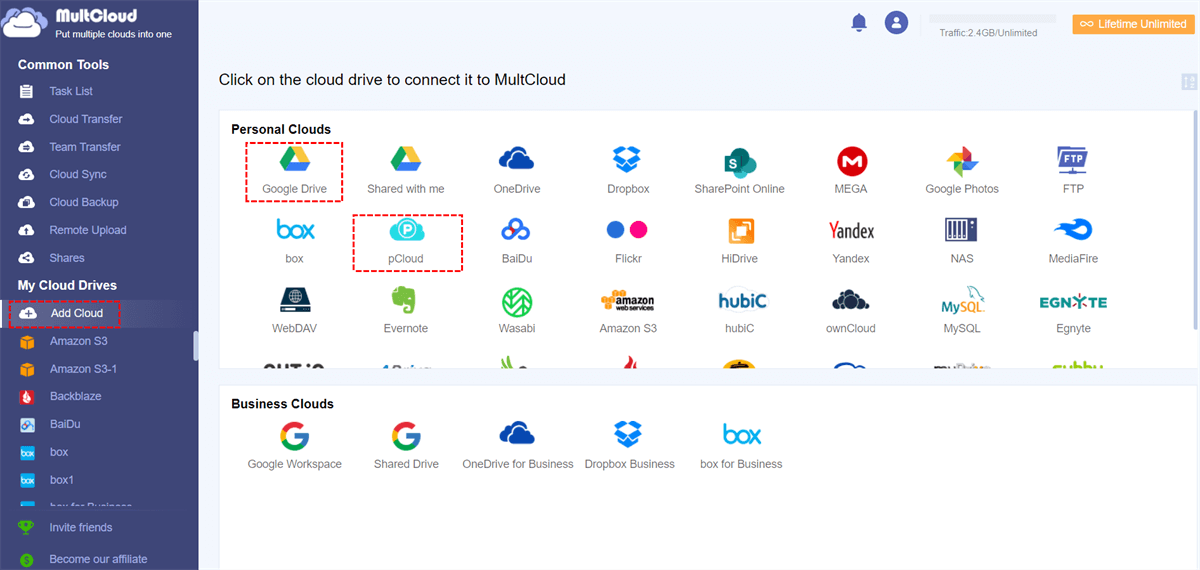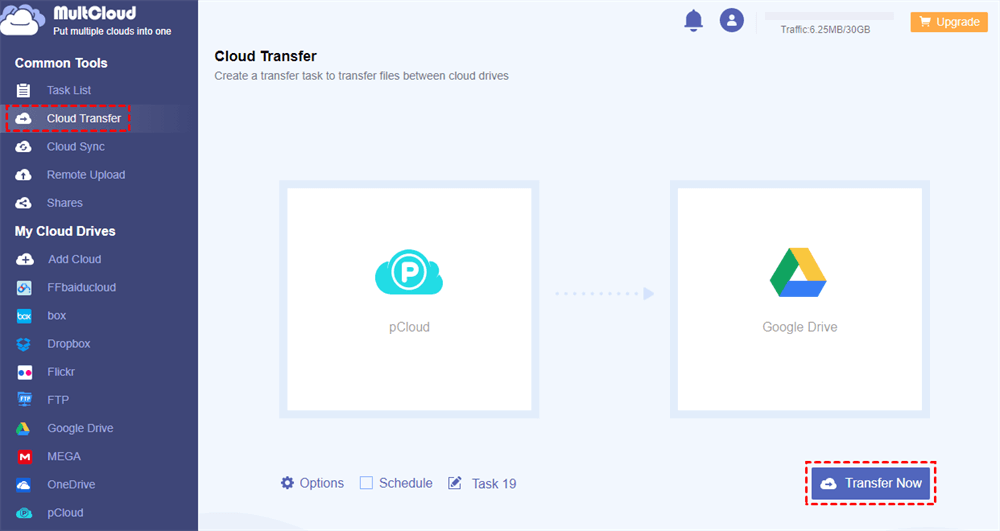Content Overview:
pCloud Overview
pCloud is a cloud storage, which allows you to backup, sync, or share files with pCloud on Windows, macOS, and Linux. pCloud provides the pCloud Drive desktop app and pCloud for Android or iOS for you to store and access your files easily on different devices, besides, you can use pCloud File Request to generate files. To make wise decisions about protecting your data, understanding the differences and benefits of pCloud backup and sync is crucial for you. So, here comes the topic of today, pCloud backup vs. sync, which is better and what is the difference between them?
pCloud Backup vs. Sync
pCloud backup allows you to backup your local important folders like Desktop, Documents, Downloads, Music, Pictures, and Videos, as well as the photos and videos from your mobile device to pCloud Drive, all changes will be backed up in real-time with the block-level transfer. You can restore files from older versions in up to 30 days or 1 year. If you delete a file from your backup, you will also delete it from your computer and pCloud. You can selectively restore your files.
pCloud sync is a powerful feature in pCloud Drive, which syncs files in both ways, the files you sync will be on your computer and the pCloud Drive. pCloud supports block-level sync so that any changes will be synced to pCloud Drive. If you delete files from synced folders, they will be deleted from both pCloud Drive and your computer, you cannot restore files. So, it's highly recommended to stop syncing files to pCloud before deletion if you would like to keep files on the computer only.
What is the difference between pCloud backup and pCloud sync?
pCloud sync vs. backup, they have the below differences:
- pCloud backup saves multiple versions of the file, and you can restore files to any version you keep. pCloud sync only keeps files up to date and creates only one copy of the files. You cannot use the synced file to restore to the previous state.
- pCloud backup allows you to recover files for up to 30 days or 1 year while pCloud sync always keeps the latest version of the files, and permits you to restore files from Trash for up to 15 days if you deleted them.
- pCloud backup is a one-way solution while pCloud sync is a two-way solution.
- pCloud backup is dedicated to data preservation and recovery, which acts as a safety measure to safeguard your data against data loss. When pCloud sync focuses on collaboration, it enables you to access your files with up-to-date content among pCloud Drive and other devices connected to the same pCloud account.
Try pCloud backup if you just want to keep your files safe, or use pCloud sync if you have to collaborate with others to make files up to date.
How to Create A pCloud Backup or Sync?
Sync Files to pCloud Drive
To sync files to pCloud, you can follow the steps below:
1. Please install the pCloud desktop app, then your computer will have a pCloud Drive virtual drive, marked as P Drive in File Explorer.
2. Try to copy and paste your files to the pCloud Drive folder, then your files will be uploaded to pCloud Drive (the cloud).
All the files are located in the Files section, just go to my.pcloud.com to check.
Sync Folders to pCloud Drive
Once you have installed the pCloud Drive desktop app, your right-click context menu will add pCloud backup and sync options, Sync to pCloud, and Back up this Folder. Then you can try "Sync to pCloud" option to sync folders to pCloud Drive.
1. Please find the folders you want to sync to pCloud.
2. Select the folders and right-click them, choose Sync to pCloud.
3. Click Confirm new Syncs in the pop-up window.
All your folders will be synced to the pCloud Drive folder and the pCloud server.
Sync a folder to pCloud
If you just want to sync a folder to pCloud, you can try this:
1. Go to your File Explorer, and choose the folder and right-click it, choose Sync to pCloud.
2. Then hit Add Sync to sync a folder to pCloud directly.
On the other hand, you can try the simple steps in pCloud Drive desktop app:
1. Open the pCloud Drive app, then log in.
2. Select Sync > Add New Sync, then tap Choose device folder to select a folder, and click Add Sync.
Backup a folder to pCloud
You can only backup a folder to pCloud at a time with the pCloud desktop app, here it is:
1. Please select a folder in File Explorer, and choose Back up this Folder.
2. It will be automatically added to the pCloud Drive folder, and the Backup tab in the pCloud Drive desktop app.
Then the folder will be uploaded to pCloud server.
Besides, you can do the following steps to backup a folder to pCloud:
1. Open the pCloud desktop app, and sign in.
2. Click Backup > Add folder.
3. Choose a folder and hit Select Folder to back up a folder to pCloud easily.
Tip: Try Other Clouds Instead of pCloud
pCloud offers you different options to keep your data safe. However, pCloud only has 5 GB of free cloud space by default, it's not enough of 10GB even if you invite your friends to join in. Besides, pCloud can only backup and sync one folder at a time in most cases, it's not convenient to use. Eventually, you might need to migrate pCloud to other clouds that have more free cloud space or powerful features to back up and sync. Here comes the powerful web-based multi-cloud manager - MultCloud to help.
MultCloud allows you to back up, sync, or transfer pCloud to other clouds directly without any downloads and uploads, and 30+ clouds are supported. Here are the steps to transfer pCloud to Google Drive for example with MultCloud:
1. Please apply for a MultCloud account and sign in.
2. Tap Add Cloud to add pCloud and Google Drive subsequently.
3. Click Cloud Transfer from the menu.
4. Select pCloud as the source, and Google Drive as the destination, then hit Transfer Now.
Note:
- Options allow you to set up the transfer method if the target file already exists, enable email alerts with Email, and use Filter to manage your transfer more easily.
- The Schedule can transfer pCloud daily, weekly, or even monthly.
- Unlock to enjoy all premium features, including Filter, Schedule, faster transfer speed with 10 threads, and so on.

- Smart Share: Share cloud files via public, private, or source mode.
- One-key Move: Quick data transfer, sync, and backup among clouds.
- Email Archive: Protect emails to other clouds or local disks.
- Remote upload: Effectively save web files to clouds via URL.
- Safe: Full-time 256-bit AES and OAuth authorization protections.
- Easy: Access and manage all clouds in one place with one login.
- Extensive: 30+ clouds and on-premise services are supported.
The End
Now, you have an idea about pCloud backup vs. sync after introducing the differences between pCloud backup and sync. Choose the best way to protect your data on pCloud with pCloud backup or pCloud sync. Migrating pCloud to another cloud allows you to enjoy more powerful cloud services and free cloud storage space.
MultCloud Supports Clouds
-
Google Drive
-
Google Workspace
-
OneDrive
-
OneDrive for Business
-
SharePoint
-
Dropbox
-
Dropbox Business
-
MEGA
-
Google Photos
-
iCloud Photos
-
FTP
-
box
-
box for Business
-
pCloud
-
Baidu
-
Flickr
-
HiDrive
-
Yandex
-
NAS
-
WebDAV
-
MediaFire
-
iCloud Drive
-
WEB.DE
-
Evernote
-
Amazon S3
-
Wasabi
-
ownCloud
-
MySQL
-
Egnyte
-
Putio
-
ADrive
-
SugarSync
-
Backblaze
-
CloudMe
-
MyDrive
-
Cubby