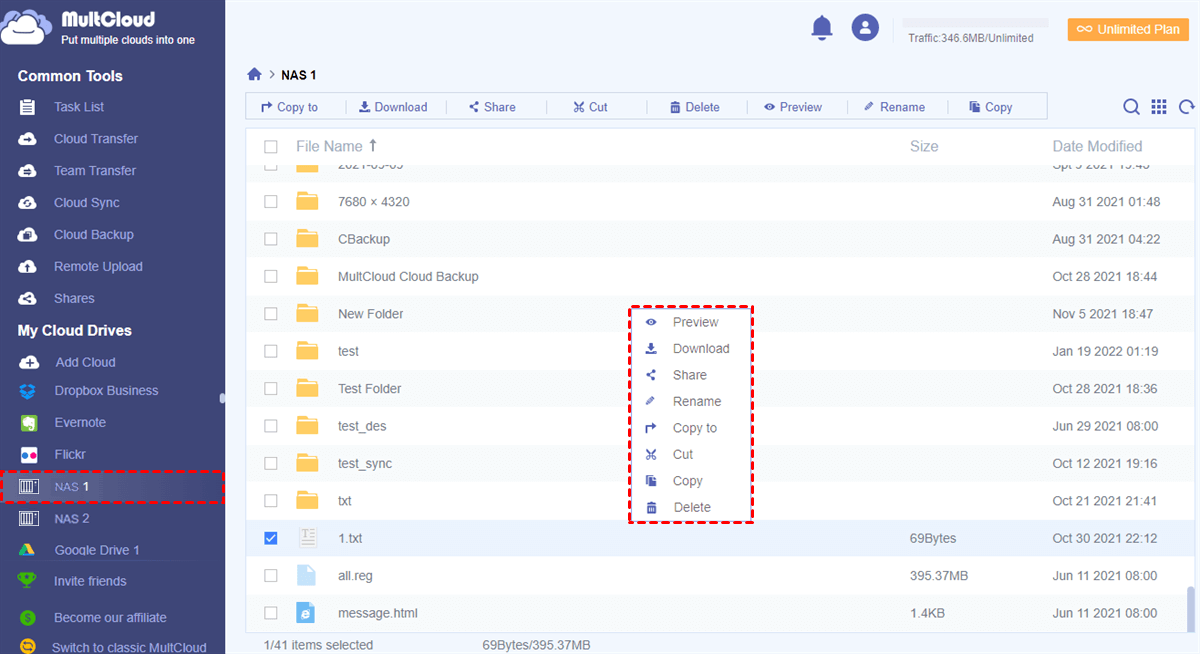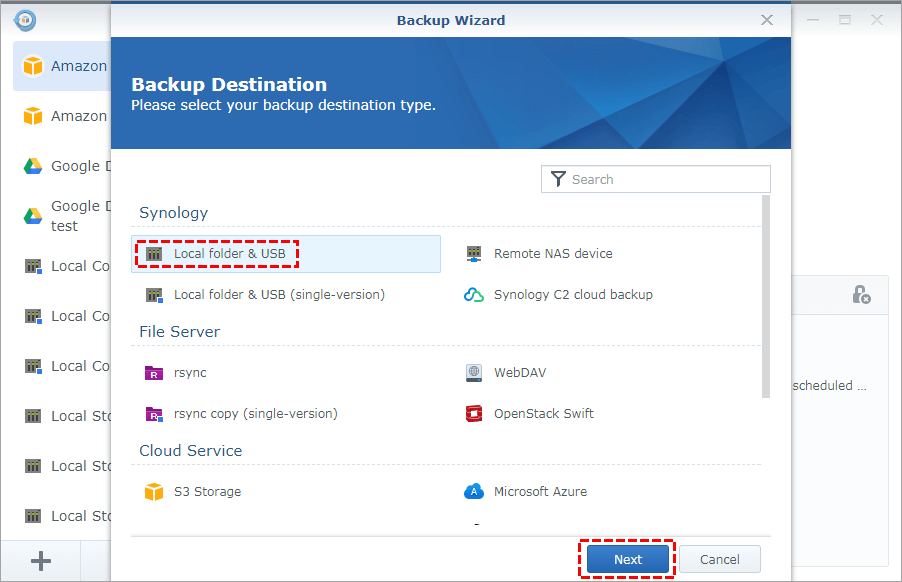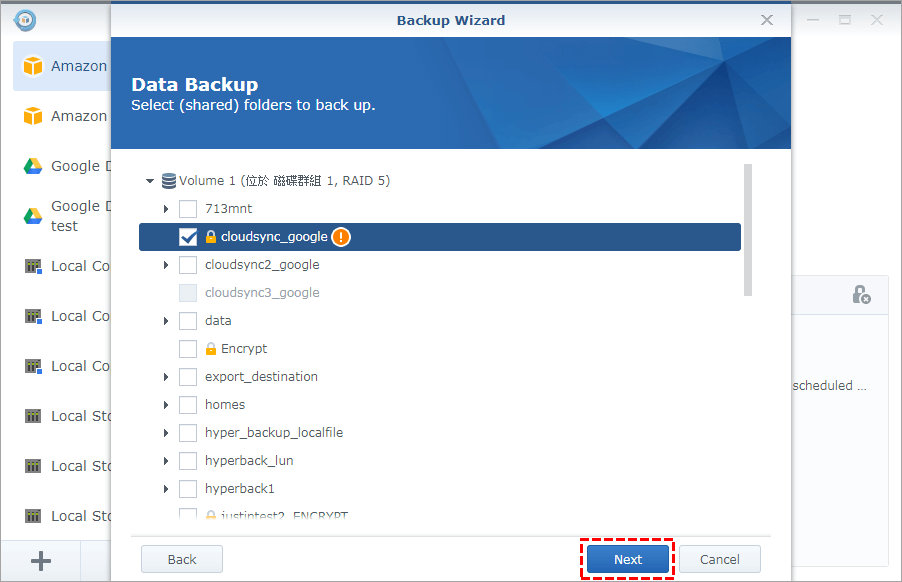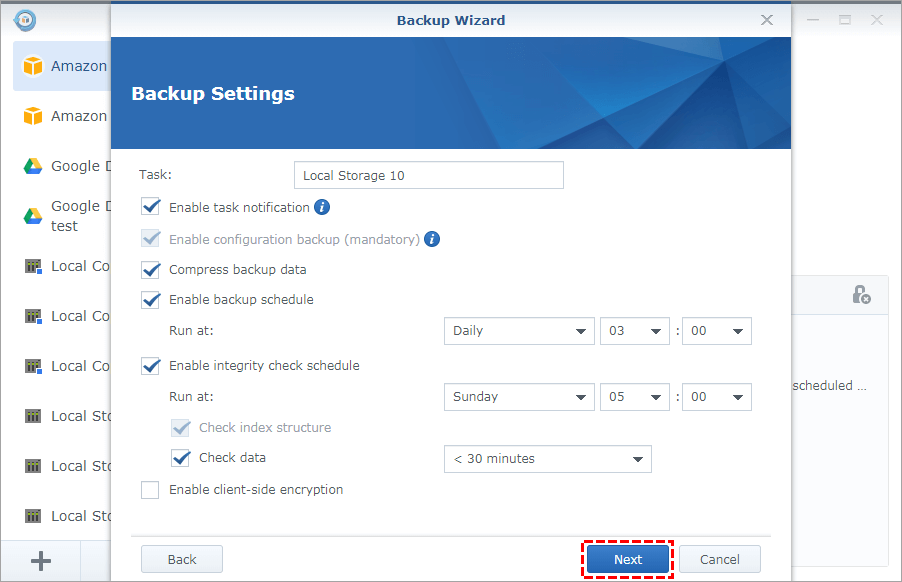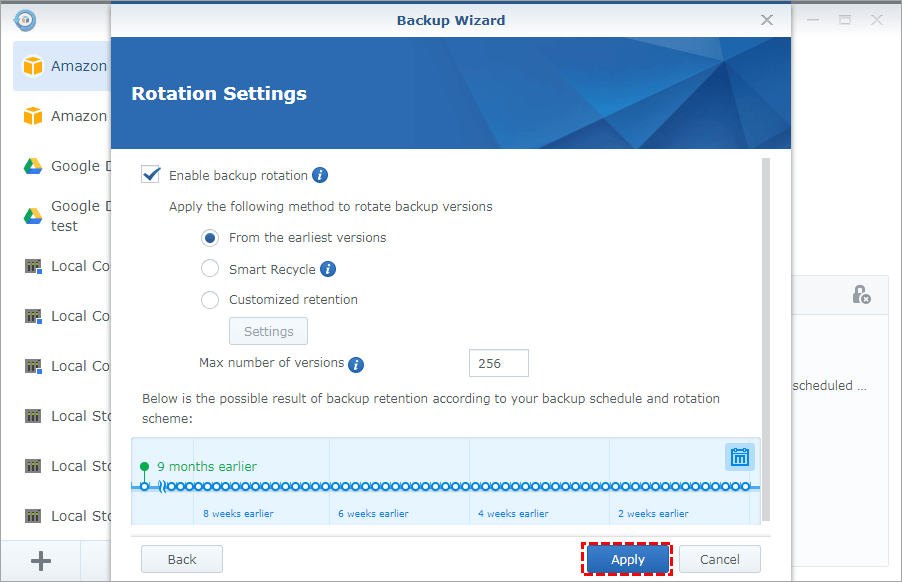Quick Search:
User Case: How Do I Backup Synology to External Drives?
Automate Synology NAS Backup to External USB
I have a DS1621+, and an external 14TB drive (new, unused). I would like to backup my NAS to my 14TB USB Drive – daily. I have read that I can manually start a backup to my external drive, and that Synology will “unmount” my external drive when the backup has completed.
What I would like to do is this:
• Connect my USB Drive to the NAS.
• Find a way to kick off a [scheduled] backup.
- Question from https://www.reddit.com/
Why Need to Perform Synology Backup to External Drive?
Before we dive into the "how," let's first understand the "why." The main reasons are as follows.
- Importance of Backup: Data loss can happen due to various reasons, such as hardware failure, accidental deletions, or even natural disasters. Backing up your Synology NAS to an external drive provides an extra layer of protection, ensuring that your critical data remains intact.
- Cost-Effective Solution: Backing up to an external drive is a cost-effective option, as it doesn't require a subscription fee like cloud-based backup solutions. You have full control over your backup process, making it a budget-friendly choice.
[2 Ways] How to Perform Synology Backup NAS to External Drive
Now, let us learn in detail how to complete the backup operation from Synology to an external drive. The most common methods on the market are the following 2.
Way 1. Manual Synology Backup to External Drive
One way to back up your Synology to an external drive is through manual backups. This method provides more control over the process, but it can be time-consuming. In order to better manage your Synology data, we recommend you to use the professional cloud file manager --- MultCloud.
MultCloud supports users to add multiple cloud accounts, including NAS and FTP servers, so you can add all your NAS devices to MultCloud to easily manage or move data in them. For example, when you need to replace a QNAP device for your Synology, you can use MultCloud to quickly migrate from QNAP to Synology.
To use MultCloud to back up Synology data to an external drive, you need to do the following.
Step 1. Make sure the external drive is connected to your phone, iPad or computer. And, set your browser file download location to this external drive.
Step 2. Go to the MultCloud homepage from the web page and register using your email address. Of course, you can also log in directly using Google, Facebook or Apple ID.
Step 3. After logging in to MultCloud, click "Add Cloud", then click the NAS icon, and finally add your NAS account according to your prompts.
Step 4. Enter the NAS account you just added, find the data that needs to be backed up and select it. Then click the "Download" button. MultCloud will start automatically downloading data to the external drive.
Using MultCloud can not only help you download data in NAS, but also transfer, sync or backup NAS data to other NAS or cloud accounts faster and more efficiently through the following functions. Moreover, other data migration-related operations are also worth trying.

- Cloud Transfer: Quickly migrate NAS data to other NAS or cloud accounts.
- Cloud Sync: Real-time sync of data between accounts, such as syncing Google Photos to Synology.
- Cloud Backup: Automatically back up NAS to another or other cloud accounts, such as backup QNAP to pCloud.
- Email Migration: Easily back up emails to NAS or cloud accounts, such as backup Gmail to Synology.
- Remote Upload: Directly parse the magnet link content to the account.
Way 2. Scheduled Synology Backup to External Drive
The easiest and most convenient way to perform a Synology backup to an external drive is by using the built-in tool --- Hyper Backup provided by Synology itself. This tool allows you to create backup tasks between NAS and local shared folders, external storage devices attached to your Synology NAS (i.e., USB), remote Synology NAS, file servers, and cloud services.
✨You may be interested in syncing Dropbox with NAS or syncing iCloud Photos to Synology NAS.
The following are detailed steps. Let’s start!
Step 1. Log in to DSM and download the Hyper Backup package from Package Center.
Step 2. Open Hyper Backup, click the "+" icon, and then select "Data backup task".
Step 3. Select "Local folder & USB" on the Backup Destination page, and then click "Next".
Step 4. Select "Create backup task" and choose data from a local shared folder or an external storage device attached to your Synology NAS as the source.
Step 5. Select the application(s) you would like to back up. Then, specify the backup settings.
Step 6. Check "Enable backup rotation" to set up the rotation plan.
Step 7. "Apply" the setup. Then, follow the Backup Wizard's instructions to perform the backup task immediately.
Conclusion
In a world where data is a valuable asset, having a reliable backup system is non-negotiable. Achieving Synology backup to external drives is a prudent step toward securing your digital life. By following the steps outlined in this article, you can create a robust backup strategy that ensures the safety of your data, providing peace of mind and a safety net in times of need.
FAQs
1. Can I use any external drive for Synology backup?
Yes, you can use most external drives for Synology backup, as long as they are compatible with your Synology NAS model and the File System used.
2. Is scheduling backups a better option than manual backups?
Scheduling backups is generally more efficient and convenient, as it ensures regular data backups without manual intervention.
3. How often should I back up my Synology NAS?
The frequency of backups depends on your data usage. For critical data, consider daily or weekly backups.
4. Is my data secure during the backup process?
Yes, Synology's backup solutions encrypt your data, ensuring its security during the backup process.
5. Can I use cloud services for backup options?
Yes, you can configure your Synology NAS to back up to cloud drives with MultCloud. For, example, you can backup NAS to Google Drive, iCloud Drive or Wasabi.
MultCloud Supports Clouds
-
Google Drive
-
Google Workspace
-
OneDrive
-
OneDrive for Business
-
SharePoint
-
Dropbox
-
Dropbox Business
-
MEGA
-
Google Photos
-
iCloud Photos
-
FTP
-
box
-
box for Business
-
pCloud
-
Baidu
-
Flickr
-
HiDrive
-
Yandex
-
NAS
-
WebDAV
-
MediaFire
-
iCloud Drive
-
WEB.DE
-
Evernote
-
Amazon S3
-
Wasabi
-
ownCloud
-
MySQL
-
Egnyte
-
Putio
-
ADrive
-
SugarSync
-
Backblaze
-
CloudMe
-
MyDrive
-
Cubby