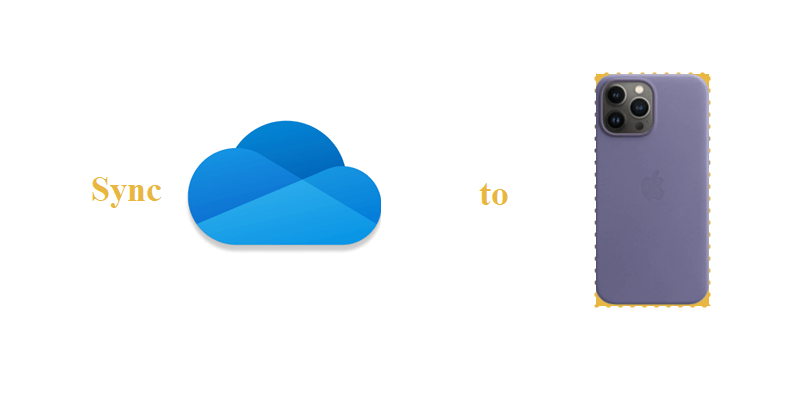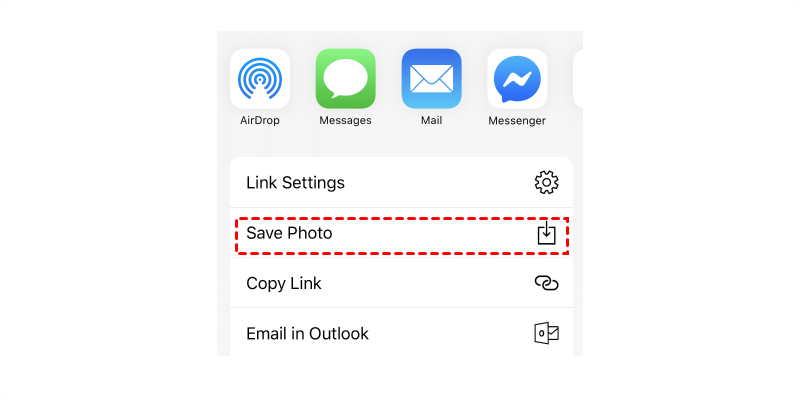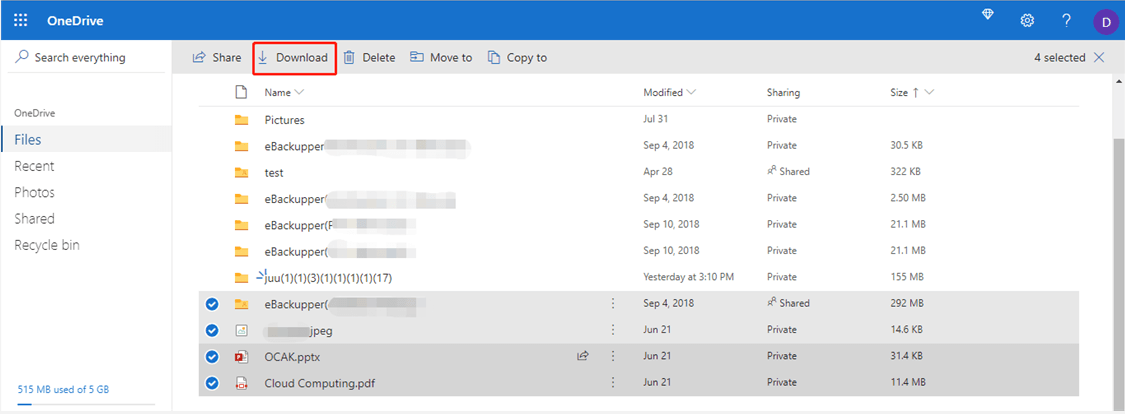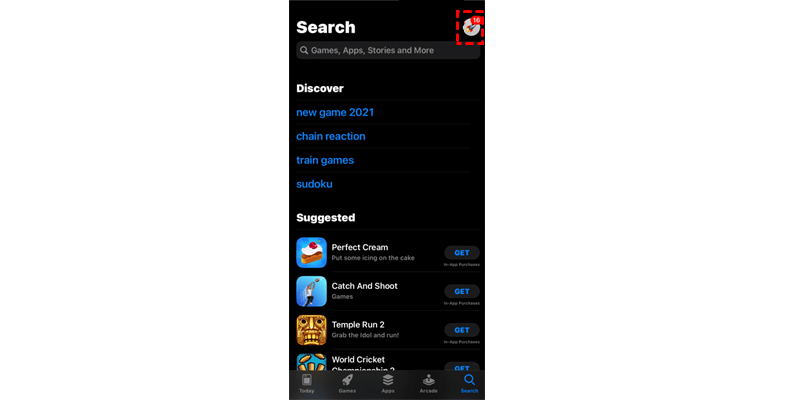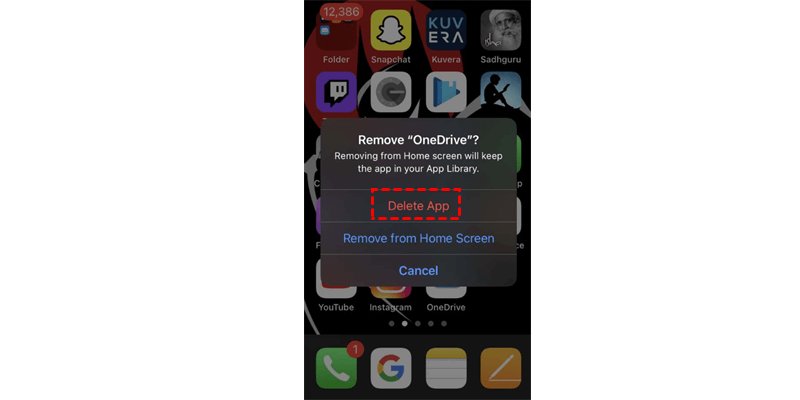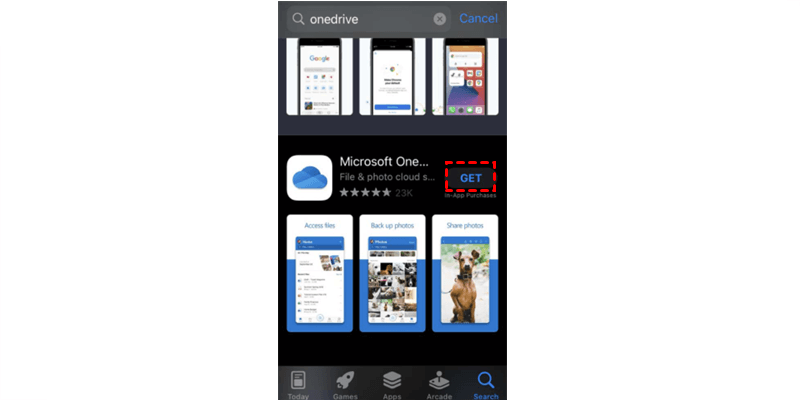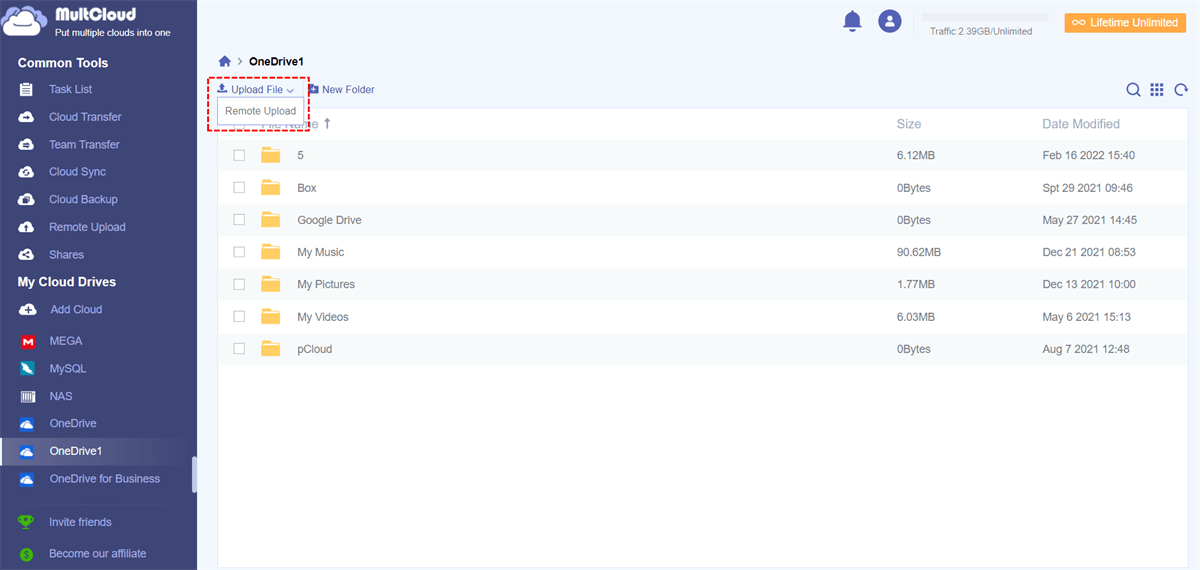Quick Search:
User Case: How Do I Sync OneDrive to iPhone
“I’ve got a new iPhone and want to sync some important files and photos from my OneDrive, so I’m wondering if there is any way to handle this problem? Can I sync files from OneDrive with my iPhone automatically? How do I sync my OneDrive with my iPhone?” – A Question on Reddit.com
OneDrive is a useful cloud service produced by Microsoft, which has gained a large user base across the world. With 5GB of free storage space, OneDrive allows users to store various kinds of files, including images, videos, audio files, etc. After saving data to OneDrive, you can access it from any device, such as iPhones, PCs, laptops, etc.
However, when you buy a new iPhone and want to have some important files locally, how can you sync them to your iPhone directly? Thankfully, this article shows you the ways to sync files from OneDrive to your iPhone, and sync OneDrive from your PC to iPhone, respectively. Now, you can refer to the operations below.
How to Sync OneDrive to iPhone
If you want to sync important photos on your OneDrive to iPhone, the way to achieve it is very easy. Specifically, you can take advantage of the Share feature. And here are the steps that you can follow:
Step 1: Launch your OneDrive app on your iPhone, then locate the folder that contains the photos that you want to sync.
Step 2: Select the picture/pictures. Next, click on the Share tab to click on Save Photo. In this way, the selected photo/photos will be downloaded to your local iPhone. And you can check on your Camera Roll folder.
How to Sync OneDrive from PC to iPhone
After learning the way to sync OneDrive to iPhone directly, if you are using a computer to sync from OneDrive to iPhone, you may need to learn the indirect way to sync files from OneDrive to iPhone. The solution is easy. You can first download files from OneDrive to your computer, and then move them from your computer to iPhone. Here’s what you need to follow:
Step 1: Sign in to your OneDrive on the web and locate the data you want to sync to your iPhone.
Step 2: Select the file/files and click on the Download button. Then the selected item/items will be downloaded to your local computer.
Step 3: Now, connect your iPhone to your PC. Then locate the location. Next, drag and drop the downloaded files to your iPhone folder.
That’s all about how to sync OneDrive to iPhone directly and indirectly.
Bonus Tip 1: How to Fix OneDrive Not Syncing Issue on iPhone Commonly
OneDrive, as a wonderful cloud storage service, works well at most times. However, unfixed errors and bugs would make the syncing process harder. And users consistently complain that their files cannot be synced successfully to OneDrive from their iPhones sometimes. So, how to solve this problem?
Commonly, you can refer to the following solutions when encountering this issue.
Way 1: Check the Internet Connection
If the internet connection is not stable or disrupted, the syncing process on OneDrive will be stuck. So, you can check your internet status first. And if you find the connection is not stable, you can restart your router again. Or, you can call the professional to help you solve the problem.
Way 2: Restart the OneDrive App
OneDrive, sometimes, needs a while to load data. And when you find it doesn’t sync your files, you can restart it again to see if this solution works.
Way 3: Update the OneDrive App
If the version of your OneDrive is out of data, you need to update this app and try again. As you can see, the new version of OneDrive will fix some bugs and errors that might lead to sync failures. So, here’s what you should do:
Step 1: Go to App Store on your iPhone and click on your profile image on the top right corner.
Step 2: Then you can check if OneDrive is in the update list. If so, you can select to update it then.
Way 4: Reinstall OneDrive Again
You can try to reinstall the OneDrive app on your iPhone to fix the issue. Specifically, you can first delete the current OneDrive app on your iPhone and then go to the App Store to install it once again.
Step 1: Long press OneDrive to Delete App.
Step 2: Head to App Store on your iPhone. Then search OneDrive to Get.
After reinstalling it on your iPhone, you can sign in with your OneDrive account and start the syncing process again to check if this solution matters.
Bonus Tip 2: How to Fix OneDrive Not Syncing Issue on iPhone Efficiently
If, unfortunately, the OneDrive not syncing issue exists still after trying the methods mentioned above, you can then head to a specialized cloud file manager called MultCloud, which can help you sync files from cloud services to local devices easily and directly.
MultCloud is an excellent web-based cloud management service that allows users to manage multiple cloud services in only one place. Currently, MultCloud supports more than 30 wonderful cloud services on the market, such as Google Drive, OneDrive, Google Photos, Flickr, MEGA, Amazon S3, NAS, etc.
With MultCloud, you can perform many basic features that you can do on each cloud. For example, you can sync Google Photos to a PC, share a file on Dropbox, download files from Google Drive, etc. (This service can also help you sync OneDrive to iPhone). Also, you can delete, rename, and copy files easily. When reading there, you might wonder how to handle the issue via MultCloud.
And now, we will walk you through the operations below:
Step 1: Sign up for a MultCloud account on the web. Alternatively, you can create a temporary one by tapping on Try without signing up.
Step 2: Now, press the Add Cloud button on the left sidebar. Then, you will see all cloud services that MultCloud supports on the main page. Next, you need to add OneDrive and grant MultCloud access by clicking on its icon and following the instructions shown to your screen.
Step 3: Click on OneDrive on the left taskbar after adding it, and then hit the Upload File button. After that, you can select the file you want to sync to OneDrive.
Tip: As mentioned before, MultCloud is a web-based cloud file manager, so you can utilize it by your computer and iPhone anyway. The good news is that MultCloud will roll out its mobile app soon, which will be much more efficient for you to manage multiple clouds.
Conclusion
That’s all about how to sync OneDrive to iPhone and how to sync OneDrive from a PC to iPhone. Meanwhile, if you find the OneDrive is not syncing on your PC, you can try recommended solutions shown to you. To make things easier, MultCloud is preferred anyway.
If you turn to MultCloud, you not only can perform functions mentioned above, but also enjoy many professional features, such as Cloud Transfer, Cloud Sync, Cloud Backup, and Remote Upload. For instance, if you want to backup Google Photos to Synology NAS, MultCloud can achieve it effortlessly and quickly.
MultCloud Supports Clouds
-
Google Drive
-
Google Workspace
-
OneDrive
-
OneDrive for Business
-
SharePoint
-
Dropbox
-
Dropbox Business
-
MEGA
-
Google Photos
-
iCloud Photos
-
FTP
-
box
-
box for Business
-
pCloud
-
Baidu
-
Flickr
-
HiDrive
-
Yandex
-
NAS
-
WebDAV
-
MediaFire
-
iCloud Drive
-
WEB.DE
-
Evernote
-
Amazon S3
-
Wasabi
-
ownCloud
-
MySQL
-
Egnyte
-
Putio
-
ADrive
-
SugarSync
-
Backblaze
-
CloudMe
-
MyDrive
-
Cubby